Dedikasi dan upaya Mozilla Foundation dalam mengembangkan Thunderbird perangkat lunak aplikasi klien email terbayar dengan sangat baik. Selain sebagai klien email terkenal, Thunderbird juga berfungsi sempurna sebagai klien berita dan obrolan selain menjadi pengumpan RSS yang efektif. Namun, sebagian besar pengguna Linux mengasosiasikannya sebagai aplikasi email gratis karena footprint yang dapat disesuaikan dan mudah diatur.
[ Anda mungkin juga menyukai:Cara Memasang dan Menggunakan Alpine dengan IMAP Gmail di Linux ]
Fitur Thunderbird
Dengan kecepatan, privasi, dan penyertaan tonggak sejarah teknologi terbaru sebagai bagian dari mantra email Thunderbird, harapkan untuk menuai fitur utama berikut:
- Wizard penyiapan akun email
- Pengingat lampiran
- Manajemen file besar
- Pengelola pengaya
- Pembaruan otomatis
- perlindungan phishing
- Privasi yang kuat
Instal Klien Email Thunderbird di Linux
Bergantung pada manajer paket default dari distribusi sistem operasi Linux yang Anda gunakan, Anda dapat dengan cepat menginstal Thunderbird dari salah satu implementasi perintah terminal berikut.
$ sudo apt-get install thunderbird [On Debian, Ubuntu and Mint] $ sudo yum install thunderbird [On RHEL/CentOS/Fedora and Rocky Linux/AlmaLinux] $ sudo emerge -a sys-apps/thunderbird [On Gentoo Linux] $ sudo pacman -S thunderbird [On Arch Linux] $ sudo zypper install thunderbird [On OpenSUSE]
Memulai Klien Email Thunderbird di Linux
Setelah pemasangan Thunderbird klien email telah berhasil diselesaikan di pihak Anda, luncurkan dari terminal Linux atau peluncur aplikasi sistem.
$ thunderbird
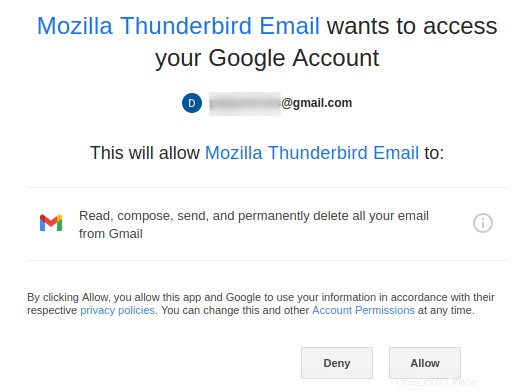
Anda akan bertemu dengan prompt layar yang meminta Anda untuk mengatur alamat email untuk digunakan di bawah klien email ini. Anda dapat memilih untuk “Dapatkan alamat email baru… ” atau siapkan alamat email yang ada untuk digunakan dengan thunderbird sebagai klien emailnya.
Mendapatkan Alamat Email Thunderbird Baru
Anda harus memasukkan nama pengguna pilihan Anda dan mencari alamat email yang cocok. Setelah itu, Anda akan memilih salah satu hasil alamat email berdasarkan preferensi paket harga. Anda kemudian akan mengikuti panduan prompt layar untuk menyelesaikan setiap langkah yang diperlukan yang akan mengarah pada akuisisi penuh alamat email baru Anda.
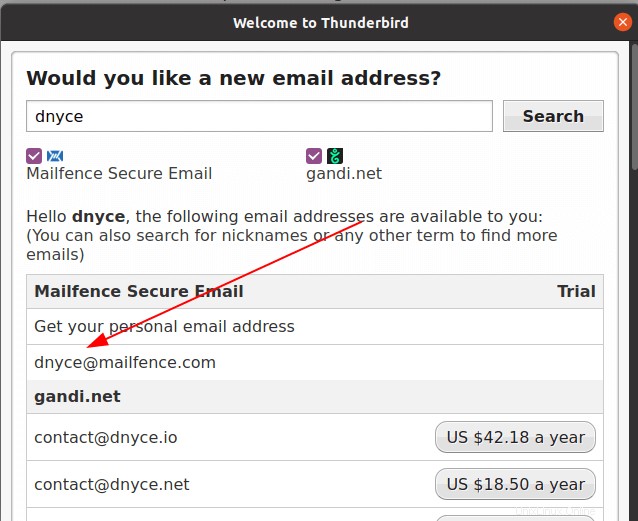
Menyiapkan Gmail di Thunderbird
Tutorial ini mengasumsikan bahwa Anda dapat dengan nyaman memperoleh alamat email baru jika Anda membutuhkannya. Oleh karena itu, kita dapat melompat ke langkah menggunakan alamat email yang ada.
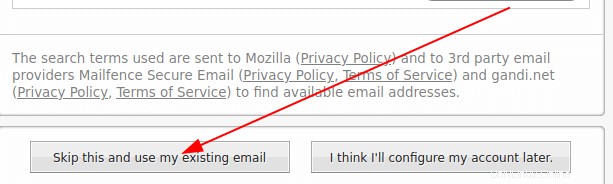
Isi halaman yang dihasilkan dengan informasi pengguna yang dibutuhkan.
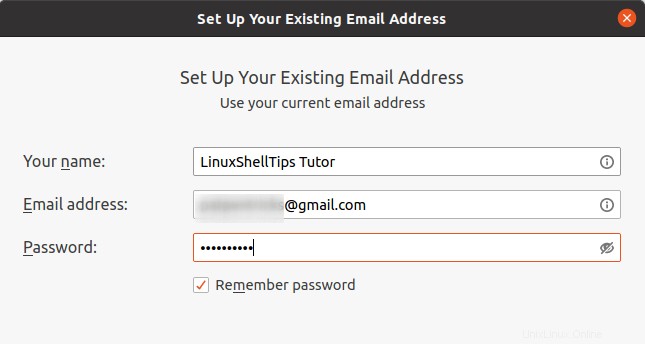
Ini akan mengarah ke tangkapan layar berikut.
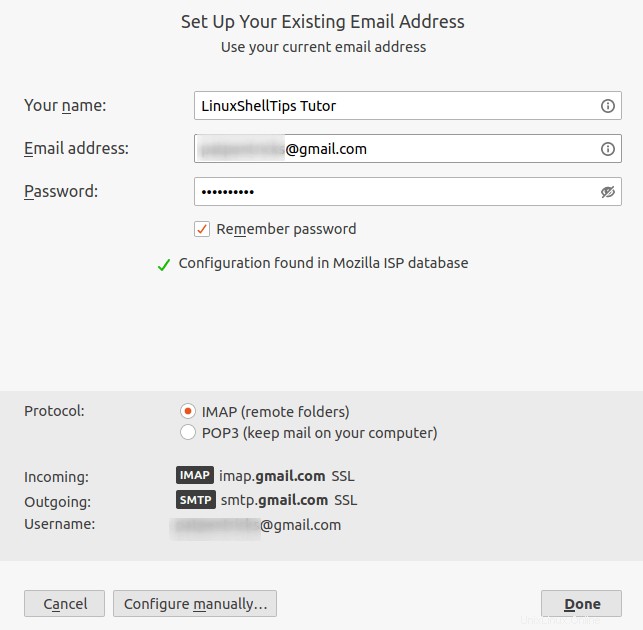
Thunderbird akan secara otomatis membuat dan mengonfigurasi protokol email yang diperlukan untuk email masuk dan keluar Anda; dengan penyertaan ke SSL (Lapisan Soket Aman ). Ini juga akan memungkinkan Anda memilih apakah Anda ingin menyimpan email Anda di folder lokal (POP3 protokol) di komputer lokal Anda atau di folder jarak jauh (protokol IMAP) di server email yang akan Anda gunakan.
Jika Anda puas dengan konfigurasi Anda, klik [Selesai ] tombol. Karena saya menggunakan ID email Gmail, saya akan diarahkan ke perintah berikut.
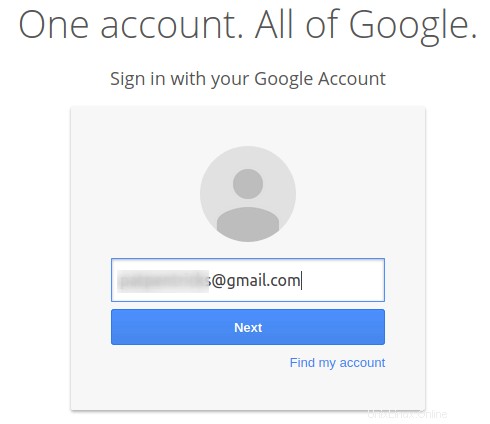
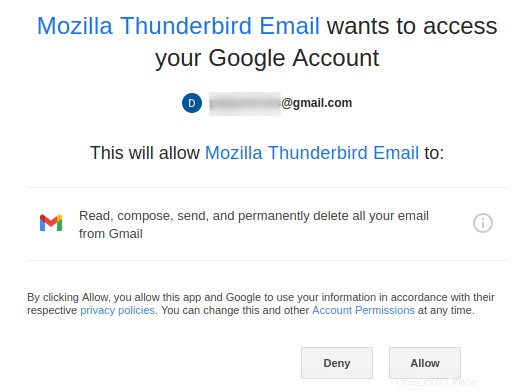
Thunderbird kemudian akan membutuhkan waktu untuk mengonfigurasi dirinya sebagai klien email baru Anda.
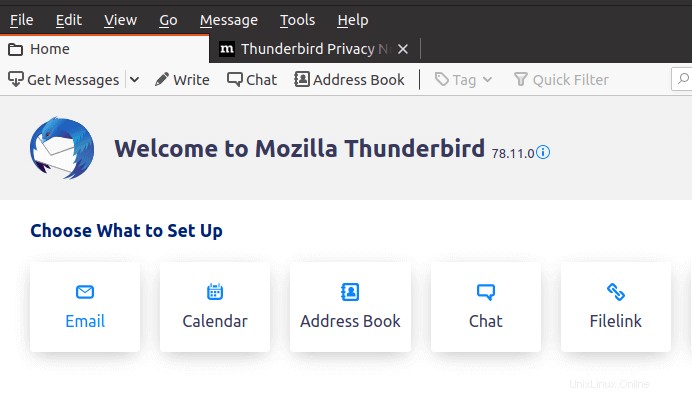
Sekarang Anda dapat mengirim email.
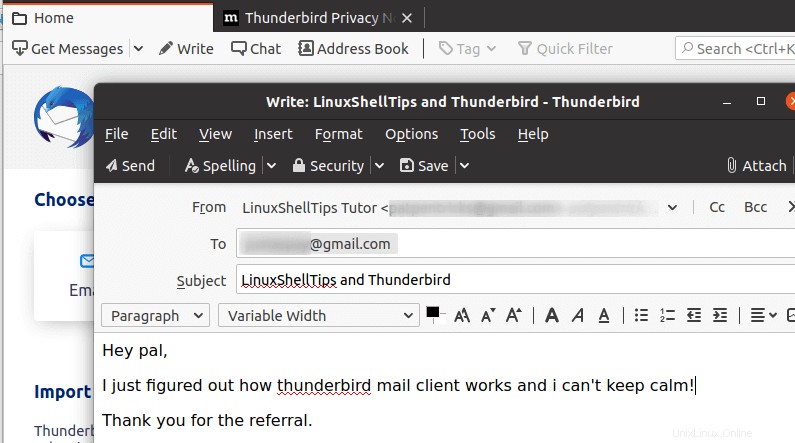
Email yang diterima akan dalam format yang mirip dengan tangkapan layar di bawah ini.
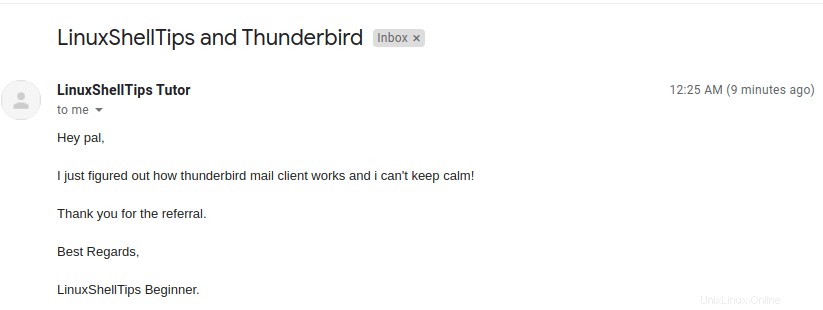
Anda juga dapat menerima balasan email dan mengirim balasan lain jika perlu.
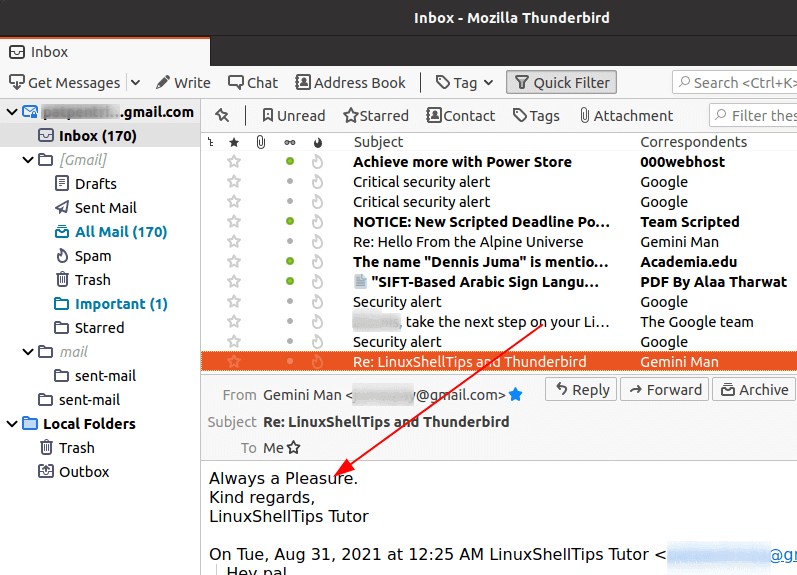
Burung Petir , sebagai klien email yang sangat efektif, hadir sebagai rekomendasi tinggi untuk semua pengguna Linux karena cara konfigurasi otomatis sebagian besar aspek teknis server email seperti preferensi protokol.
Ini memastikan bahwa penggunanya tidak perlu membuang waktu untuk memecahkan masalah pengaturan konfigurasi sebelum mulai menikmati antarmuka manajemen email yang disempurnakan dan ditingkatkan.