Pada artikel sebelumnya, kita telah melihat cara menginstal Centos 7 Minimal di VirtualBox. Dalam artikel ini, Anda akan mempelajari cara memasang tambahan tamu di VirtualBox .
Penambahan tamu adalah driver dan aplikasi perangkat lunak yang mengaktifkan beberapa fitur di VirtualBox yang tidak diaktifkan secara default.
Fitur tambahan tamu meliputi:
- Dukungan Video yang ditingkatkan.
- Integrasi titik mouse.
- Dukungan folder bersama antara sistem operasi Host dan Tamu.
- Papan Klip Bersama antara Sistem Operasi Host dan Tamu.
- Sinkronisasi waktu yang lebih baik antara sistem Operasi Host dan Tamu.
Instal Penambahan Tamu di VirtualBox
Penambahan tamu datang dengan paket VirtualBox sehingga Anda tidak perlu mengunduhnya secara terpisah. Untuk menginstal tambahan tamu, Anda memerlukan mesin OS tamu yang berjalan. Buka “Perangkat s Masukkan Gambar CD Tambahan Tamu Lari ”.
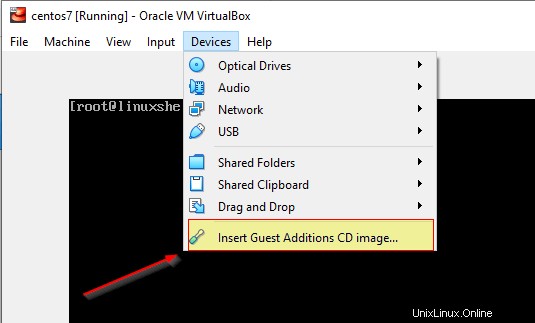
Ketik perintah berikut untuk memasang tambahan Tamu dan menjalankan penginstal.
# mount /dev/cdrom /mnt # cd /mnt # ./VBoxLinuxAdditions.run # reboot
Jika kita menjalankan OS Linux apa pun dengan versi Desktop, instalasi akan ditangani secara otomatis. Setelah Anda menekan “Insert Guest Additions CD image ” secara otomatis Installer akan mulai berjalan.
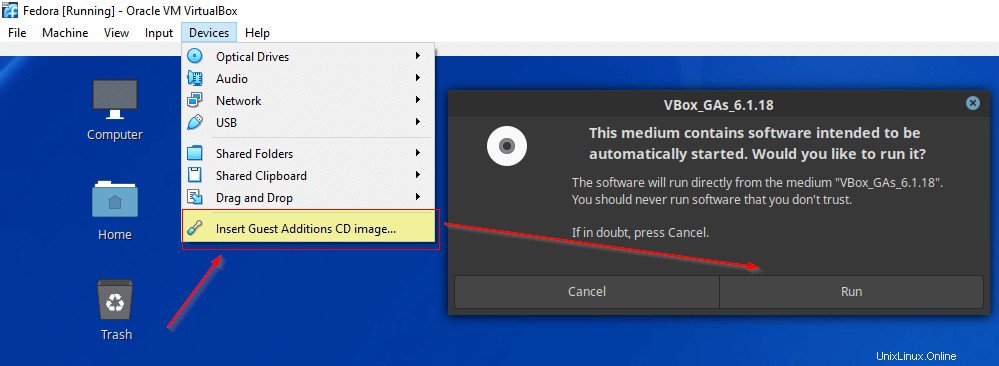
Anda akan mendapatkan pesan seperti yang ditunjukkan di bawah ini. Nyalakan ulang mesin VM agar perubahan menjadi efektif.
VirtualBox Guest Additions: Running kernel modules will not be replaced until the system is restarted Press Return to close this window...
Sekarang ketika Anda me-reboot mesin, hal pertama yang akan Anda perhatikan adalah resolusi tampilan Anda secara otomatis disesuaikan dengan ukuran layar. Anda tidak perlu menyetel resolusi tampilan secara eksplisit.
Aktifkan Integrasi Mouse di VirtualBox
Integrasi titik mouse hanya akan didukung setelah tambahan Tamu diinstal. Anda dapat melihat dari gambar di bawah ini pilihannya berwarna abu-abu.
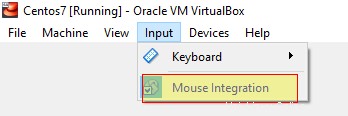
Biasanya saat Anda mengeklik di dalam VM mesin mouse Anda akan disatukan dengan VM. Untuk mengembalikan mouse ke os host, Anda perlu menekan CTRL kunci yang akan melepaskan mouse dari VM. Penambahan tamu mendukung integrasi titik mouse yang memungkinkan Anda menggunakan mouse antara VM dan mesin Host tanpa menekan tombol apa pun.
Buka Masukan dan Tekan Integrasi Mouse untuk mengaktifkannya. Untuk menonaktifkannya tekan opsi yang sama lagi.
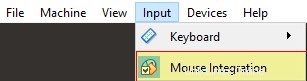
Aktifkan Papan Klip Bersama dan Seret/Lepas di VirtualBox
Anda dapat menggunakan papan klip bersama antara OS Host dan OS Tamu dengan mengaktifkan fitur clipboard bersama. Anda juga dapat menyeret file apa pun dari mesin host ke mesin tamu melalui fitur seret dan lepas. Untuk mengaktifkan kedua fitur tersebut, buka “Mesin Setelan Umum Lanjutan ”.
Ada opsi berbeda tentang cara mengatur kedua fitur tersebut. Saya selalu lebih suka menyetelnya ke dua arah.
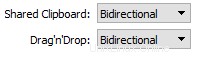
Aktifkan Folder Bersama di VirtualBox
Opsi folder bersama memungkinkan Anda memasang direktori dari mesin host ke VM tamu. Ini memberikan keuntungan bekerja dengan file dan direktori yang dapat diakses dari VM Tamu dan OS Host. Untuk mengaktifkan folder bersama, ikuti metode di bawah ini.
Buka “Mesin Setelan Folder Bersama ”. Anda harus mengisi jalur folder di sistem file lokal Anda dan memasang lokasi titik di OS tamu Anda. Anda harus memilih “Mount Otomatis ” sehingga folder bersama akan dipasang secara otomatis dan tidak perlu menambahkan entri apa pun di fstab.
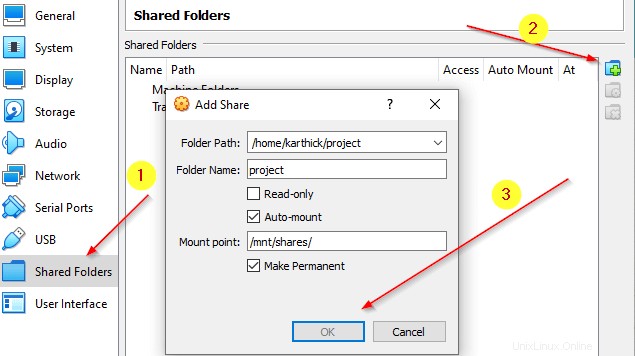
File dan direktori yang dibagikan akan dimiliki oleh root di OS Tamu Anda. Untuk mengaksesnya dengan pengguna biasa, tambahkan pengguna ke vboxsf grup.
$ sudo usermod -a -G vboxsf karthick # change whatever name you want
Pada artikel berikutnya, kita akan berbicara tentang opsi jaringan yang berbeda di VirtualBox .