Lewatlah sudah hari-hari ketika Linux dan Windows seperti dua kekuatan yang berlawanan. Microsoft telah merangkul komunitas sumber terbuka dengan cukup ramah dalam beberapa tahun terakhir, dan sebagai hasilnya kami memiliki hal-hal seperti Subsistem Windows untuk Linux yang dimasukkan langsung ke dalam instalasi Windows kami.
Itu tidak berarti bahwa kita tidak lagi membutuhkan instalasi Linux yang lengkap. Faktanya, mesin dengan Windows dan Linux berjalan berdampingan cukup umum.
Tapi tahukah Anda apa yang lebih umum daripada mesin yang menjalankan kedua sistem operasi? Pemilik mesin yang telah mencoba melakukan boot ganda pada mesin mereka dan akhirnya kehilangan banyak data dalam prosesnya.
Jadi, jika Anda salah satu korban atau salah satu dari mereka yang mencoba menghindari kemungkinan bencana dalam petualangan dual boot mereka yang akan datang, artikel ini untuk Anda. Di sini Anda akan belajar tentang:
- Cara menginstal distribusi Linux apa pun bersama Windows
- Cara menyingkirkan Linux tanpa mengacaukan Windows jika perlu
- Masalah umum, kesalahpahaman, dan solusinya, dan
- Beberapa hal yang umumnya culun untuk mengesankan rekan-rekan Anda
Tanpa basa-basi lagi, mari ambil secangkir kopi atau teh atau setidaknya air dan langsung masuk ke prosesnya.
Beberapa Asumsi yang Saya Buat
Sebelum saya masuk ke inti tutorial, saya ingin mengklarifikasi beberapa hal. Untuk membuat seluruh artikel ini dapat didekati, saya membuat asumsi berikut tentang sistem Anda:
- Komputer Anda menggunakan UEFI dan bukan BIOS
- Anda telah menginstal Windows di mesin Anda
- Anda memiliki drive USB yang cukup besar (4GB) untuk mem-boot Linux dari
- Anda memiliki cukup ruang (25GB) untuk menginstal Linux di HDD atau SSD
Itu cukup banyak. Jika semua hal di atas sudah siap, Anda siap melakukannya.
Cara Membuat Drive USB Linux yang Dapat Di-boot
Ada beberapa alat yang dapat membantu Anda membuat drive USB Linux yang dapat di-boot. Di antara semua alat ini, favorit saya adalah:
- balenaEtcher
- Penulis Media Fedora
Kedua alat ini open-source, gratis untuk digunakan, dan tersedia di hampir semua platform utama. Untuk artikel ini, saya akan menggunakan Fedora Media Writer hanya karena tidak banyak tutorial yang membahasnya dan karena saya menggunakannya secara pribadi.
Seperti namanya, Fedora Media Writer adalah alat yang dibuat oleh Red Hat untuk membuat USB Linux yang dapat di-boot. Setelah Anda mengunduh program, instal di sistem Anda dan jalankan.
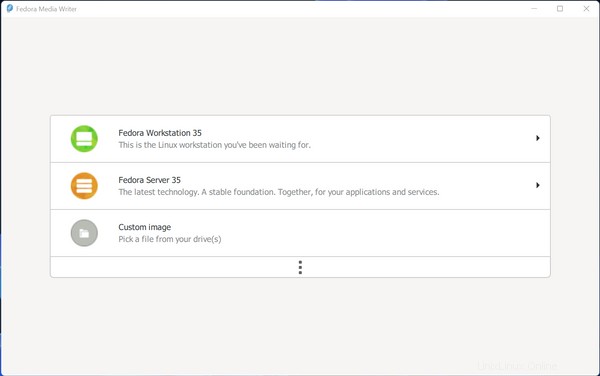
Ini adalah tampilannya. Seperti yang Anda lihat, Anda memiliki opsi untuk mengunduh ISO Fedora terbaru serta opsi untuk memilih file gambar khusus dari drive Anda.
Kecuali jika Anda berencana menginstal Fedora (spoiler! ini favorit saya) di komputer Anda, Anda harus melanjutkan dan mengunduh file ISO yang Anda inginkan.
Pada artikel ini, saya akan menggunakan Ubuntu karena lebih populer di kalangan pendatang baru. Tetapi hal-hal yang akan Anda pelajari di sini dapat diterapkan ke distribusi Linux lainnya.
Silakan dan unduh ISO untuk Ubuntu dari halaman unduhan mereka. Ubuntu 20,04 LTS (rilis jangka panjang terbaru pada saat penulisan) berukuran sekitar 2,67GB. Setelah Anda selesai mengunduh file, kembali ke Fedora Media Writer, klik "Gambar Kustom", dan pilih file ISO yang baru saja Anda unduh.
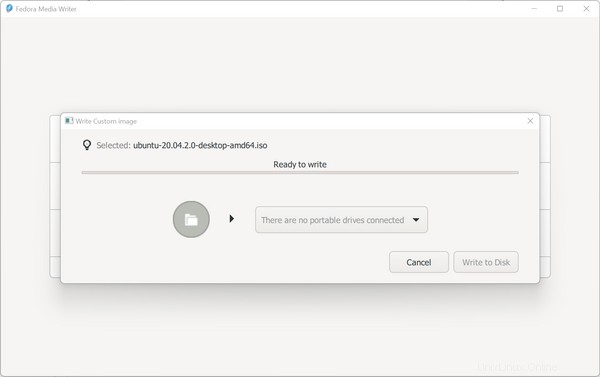
Tombol "Tulis ke Disk" berwarna abu-abu karena tidak ada drive USB yang terpasang ke komputer. Hubungkan drive USB Anda dan tombolnya akan berubah menjadi merah terang.
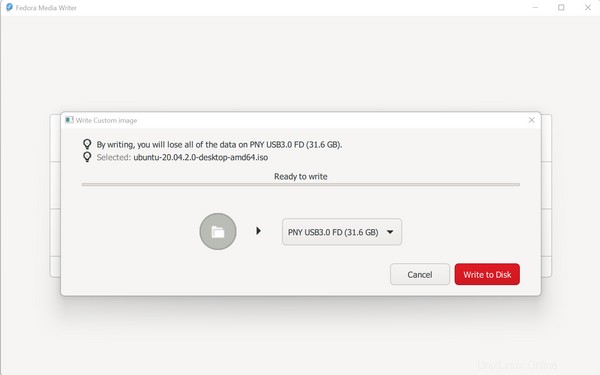
Periksa kembali apakah drive USB yang benar dipilih di dropdown dan tekan tombol "Write to Disk". Tergantung pada kecepatan transfer mesin Anda, proses ini mungkin memakan waktu beberapa menit. Setelah selesai, lepaskan drive USB dan sisihkan. Anda akan membutuhkannya segera.
Cara Mempersiapkan Komputer Anda untuk Menginstal Linux
Sekali lagi, tidak jarang menemukan orang yang gagal melakukan booting dari drive USB Linux. Ini dapat terjadi jika Anda belum mengonfigurasi komputer dengan benar.
Untuk melakukannya, buka Panel Kontrol Anda. Bukan aplikasi Pengaturan baru, tetapi Panel Kontrol OG.
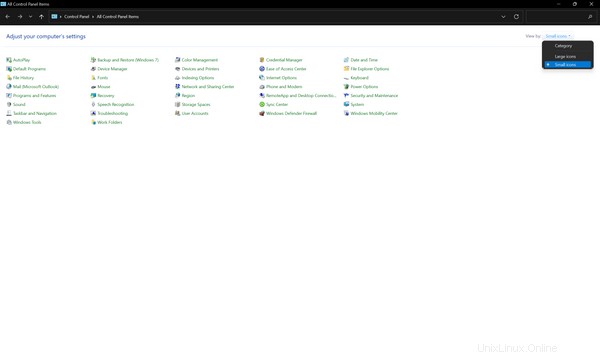
Pastikan Panel Kontrol dalam mode "Ikon kecil" atau "Ikon besar" dan bukan pada "mode Kategori". Sekarang buka "Opsi Daya" dan dari bilah sisi kiri, klik "Pilih fungsi tombol daya".
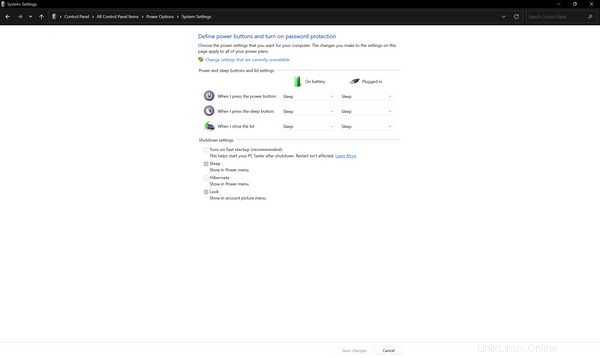
Klik tautan Ubah pengaturan yang saat ini tidak tersedia dan hapus centang pada opsi "Aktifkan startup cepat (disarankan)" dan tekan "Simpan perubahan".
Menurut artikel Walter Glenn,
Fast Startup menggabungkan elemen cold shutdown dan fitur hibernasi. Saat Anda mematikan komputer dengan Fast Startup diaktifkan, Windows akan menutup semua aplikasi dan log off semua pengguna, seperti pada cold shutdown normal.
Pada titik ini, Windows berada dalam keadaan yang sangat mirip dengan saat baru di-boot:Tidak ada pengguna yang masuk dan memulai program, tetapi kernel Windows dimuat dan sesi sistem sedang berjalan.
Windows kemudian memperingatkan driver perangkat yang mendukungnya untuk mempersiapkan hibernasi, menyimpan status sistem saat ini ke file hibernasi, dan mematikan komputer.
Saat Anda memulai komputer lagi, Windows tidak perlu memuat ulang kernel, driver, dan status sistem satu per satu. Sebagai gantinya, itu hanya menyegarkan RAM Anda dengan gambar yang dimuat dari file hibernasi dan mengantarkan Anda ke layar login. Teknik ini dapat memangkas waktu yang cukup lama dari permulaan Anda.
Saya tahu ini terdengar seperti fitur yang bagus, tetapi masalahnya adalah, jika Anda tetap mengaktifkan startup cepat dalam sistem dual boot, Linux tidak akan dapat menggunakan drive apa pun yang dibagikan di antara kedua sistem operasi karena mereka dihibernasi dan dipegang oleh Windows.
Selanjutnya, boot ke layar konfigurasi UEFI motherboard Anda. Tergantung pada motherboard atau merek laptop Anda, kuncinya dapat berubah tetapi dalam banyak kasus menekan tombol "Del" akan membuat Anda masuk.
Setelah Anda berada di sana, Anda harus mengubah satu pengaturan khususnya:
- Matikan boot aman – ini adalah salah satu fitur UEFI yang membantu mencegah serangan dan malware saat boot. Menonaktifkannya tidak sepenuhnya diperlukan tetapi tergantung pada distribusi yang Anda pilih, Anda mungkin atau mungkin tidak menghadapi masalah selama instalasi. Nonaktifkan agar aman.
Simpan pengaturan yang diperbarui dan boot kembali ke Windows. Sekarang saatnya menyiapkan beberapa ruang disk untuk Linux agar sesuai.
Cara Membuat Partisi Tambahan untuk Menginstal Linux
Sekarang saatnya membuat ruang untuk OS baru. Berdasarkan keadaan HDD atau SSD Anda, ini bisa sangat mudah atau cukup rumit.
Mari saya jelaskan apa yang akan kita lakukan. Ada utilitas bawaan Windows yang disebut "Manajemen Disk" yang berguna saat Anda ingin mengotak-atik partisi Anda.
Anda dapat menggunakan ini untuk memeras beberapa ruang dari partisi yang ada. Untuk melakukannya, buka Manajemen Disk dengan mencarinya di menu mulai.
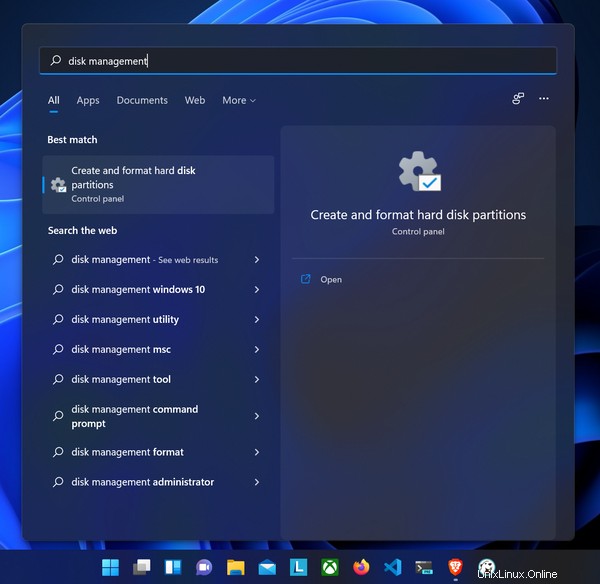
Ingatlah bahwa itu mungkin muncul sebagai "Buat dan format partisi hard disk" alih-alih Manajemen Disk. Nyalakan dan lihat antarmuka penggunanya dengan baik:
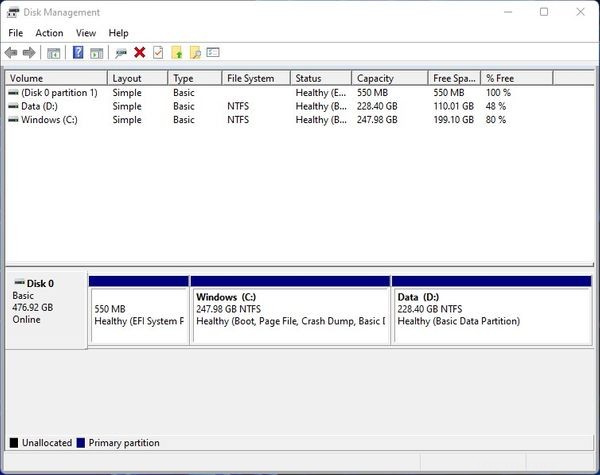
Tangkapan layar ini dari salah satu mesin saya yang tidak menginstal Linux. Saya akan menggunakan perangkat ini sebagai kelinci percobaan untuk artikel ini. Ini memiliki SSD NVME 512GB dan RAM 8GB.
Antarmuka pengguna dibagi menjadi dua bagian. Bagian atas adalah daftar semua partisi Anda dan bagian bawah memiliki semua disk fisik yang terhubung ke komputer Anda yang terdaftar secara vertikal.
Tangkapan layar di bawah ini dari workstation desktop saya yang memiliki SSD NVME 250GB dan HDD 1TB. Saya telah menginstal Windows dan Linux pada disk kedua. Jadi, jika Anda juga memiliki banyak disk di mesin Anda, saya sarankan Anda menginstal OS pada disk yang berisi partisi EFI.
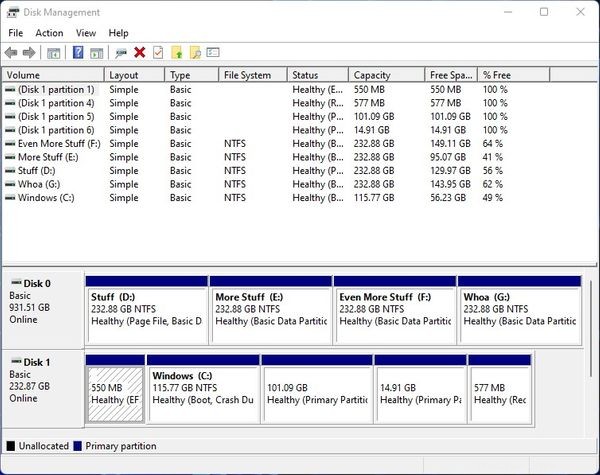
Jika Anda melihat awal Disk 1, partisi FAT32 550MB itu adalah EFI. Di mesin Anda, ukurannya mungkin jauh lebih kecil.
Mari kita kembali ke perangkat kelinci percobaan kita. Seperti yang Anda lihat dari tangkapan layar, partisi Windows (C:) hampir 250GB. Saya akan memotong 108GB dari partisi ini.
- 100GB untuk root
- 8 GB untuk ditukar
Di Linux, direktori root berisi semua direktori dan file lain di sistem. Ketika RAM Anda penuh, Linux memindahkan halaman yang tidak aktif dari memori ke ruang swap. Memiliki ruang swap tidak wajib tetapi bagus untuk dimiliki.
Tidak ada aturan keras dan cepat untuk menentukan ruang swap. Ukuran yang disarankan untuk swap ketika Anda memiliki RAM 4GB-8GB adalah 2 kali ukuran itu, dan untuk 8GB-16GB adalah 1,5 kali ukuran itu. Mengingat saya tidak melakukan tugas intensif memori di laptop ini, saya akan melanggar aturan di sini.
Untuk memotong beberapa ruang dari partisi yang Anda inginkan, klik kanan padanya dari bagian bawah dan klik "Shrink". Setelah Anda melakukannya, Manajemen Disk akan mulai menghitung jumlah yang tersedia untuk penyusutan.
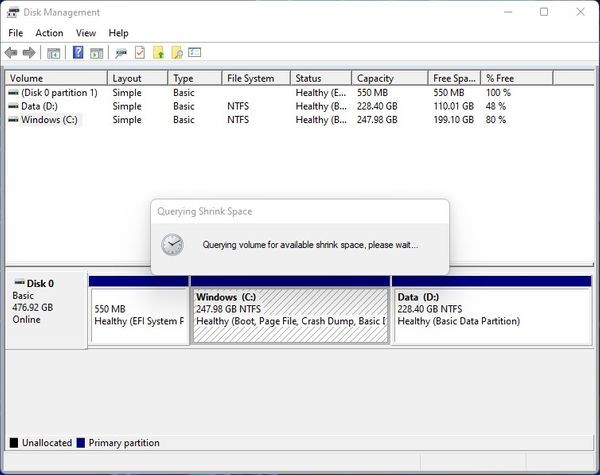
Anda mungkin berpikir bahwa seluruh ruang kosong dari sebuah partisi harus dapat diciutkan, tetapi itu tidak benar. Terkadang ada file yang tidak dapat dipindahkan yang tersebar di sekitar partisi Anda yang dapat mencegah Anda menggunakan ruang kosong penuh. Dalam kasus tersebut, gunakan alat seperti Defraggler untuk mengoptimalkan drive Anda.
Setelah Manajemen Disk selesai menanyakan partisi, Anda akan melihat jendela berikut:
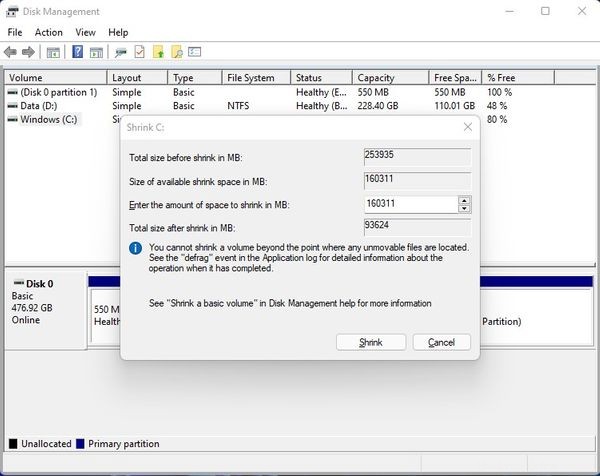
Seperti yang Anda lihat, saya memiliki 160311MB ruang yang tersedia untuk menyusut. Membagi nilai dengan 1024 akan memberi Anda ukuran dalam gigabyte yang dalam kasus saya sekitar 156 GB.
Tetapi saya ingin mengecilkan partisi saya sebesar 108GB. Mengalikan nilai ini dengan 1024 memberikan nilai dalam megabita sebesar 110592MB.
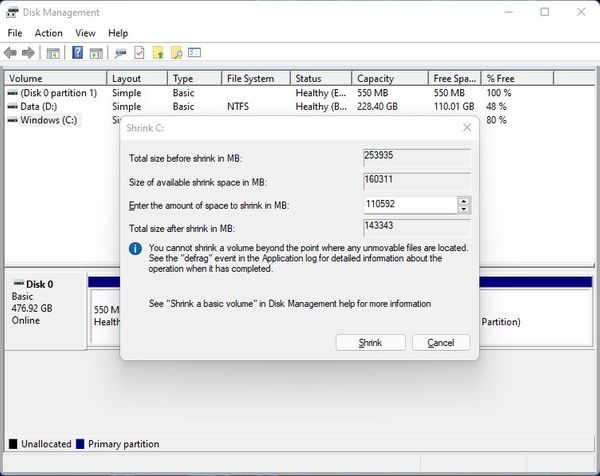
Setelah Anda menghitung ukuran yang Anda inginkan, tekan tombol "Shrink". Proses penyusutan tidak memakan waktu lama. Setelah proses selesai, bagian bawah antarmuka pengguna akan diperbarui.
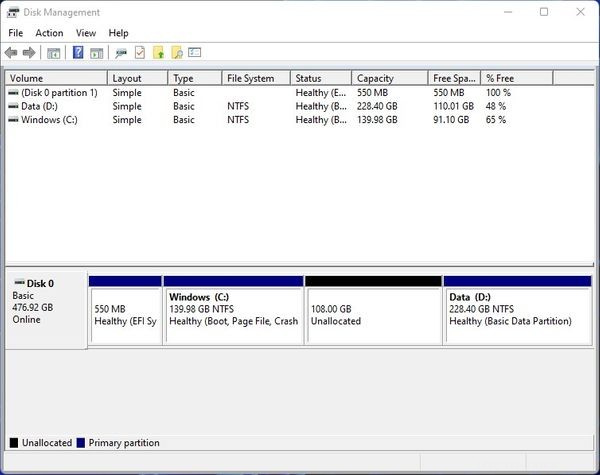
Seperti yang Anda lihat, saya sekarang memiliki 108GB ruang yang tidak terisi. Sejujurnya, ini cukup untuk melanjutkan ke langkah berikutnya. Tetapi untuk membuat hidup Anda lebih mudah, saya sarankan Anda membuat dua partisi RAW sebelum melanjutkan.
Untuk melakukannya, klik kanan pada ruang yang tidak terisi dan klik opsi "Volume Sederhana Baru". Jendela wizard baru akan muncul. Tekan tombol "Next" dan pada langkah berikutnya, wizard akan menanyakan tentang ukuran partisi baru:
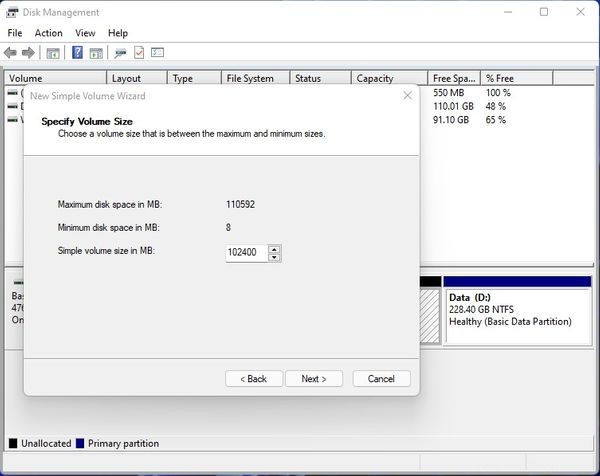
Saya ingin membuat partisi root 100GB. Mengalikan nilai itu dengan 1024 memberikan nilai dalam megabita yaitu 102400MB. Setelah Anda menghitung ukurannya, tekan "Berikutnya".
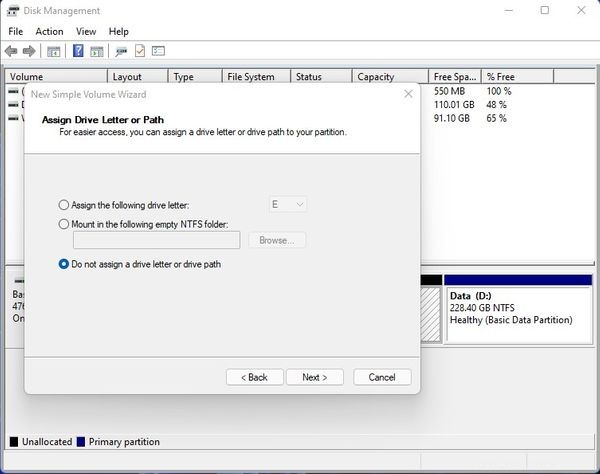
Pada langkah selanjutnya, wizard akan menanyakan Anda tentang huruf drive. Pilih "Jangan tetapkan huruf drive atau jalur drive" dan tekan "Berikutnya".
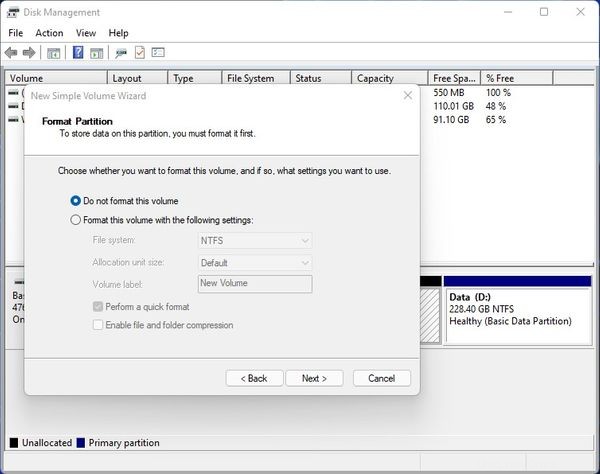
Pada langkah ini, pilih opsi "Jangan format volume ini" dan tekan "Berikutnya". Akhirnya tekan finish pada langkah terakhir. Ikuti proses yang sama untuk membuat partisi swap Anda.
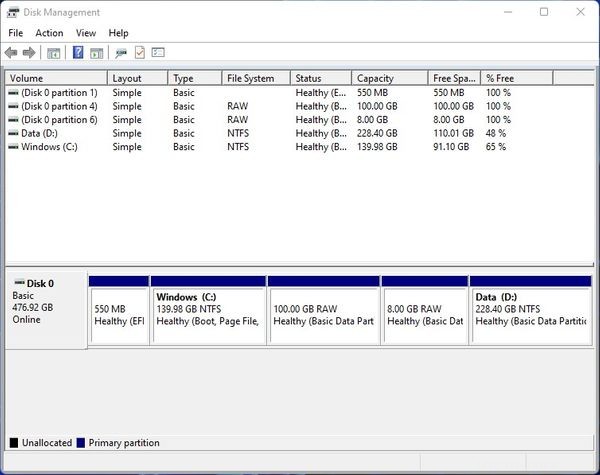
Saya sekarang memiliki partisi RAW 100GB untuk root Linux dan partisi RAW 8GB untuk swap. Tutup alat manajemen disk dan ambil secangkir kopi atau teh atau setidaknya air lagi karena kita akan masuk lebih dalam ke lubang kelinci.
Cara Menginstal Linux Bersama Windows
Oke semuanya, itu menjadi nyata sekarang. Kami akan melakukannya. Tapi pertama-tama, Anda harus mencari tahu kunci mana yang akan digunakan untuk masuk ke menu boot Anda.
Pada perangkat yang saya gunakan, menekan tombol F2 membawa saya ke layar konfigurasi UEFI. Dari sana, menekan F8 membawa saya ke menu boot. Jadi, pastikan Anda telah melakukan riset untuk perangkat Anda.
Beberapa tutorial mungkin menginstruksikan Anda untuk mengubah urutan boot dari layar konfigurasi UEFI Anda, tetapi saya tidak menyarankan melakukan itu. SSD atau HDD yang berisi bootloader Anda harus selalu di atas.
Sekarang sambungkan perangkat USB yang dapat di-boot yang Anda sisihkan di bagian pertama dan reboot komputer Anda ke menu boot. Dari menu boot, pilih drive USB yang dapat di-boot dan tekan enter.
Menu GNU GRUB akan muncul. Pilih yang pertama yang mengatakan "Ubuntu". Tunggu hingga pemeriksaan integritas file selesai atau Anda dapat melewatinya dengan menekan "Ctrl + C" pada keyboard Anda.
Anda akan mendengar bunyi lonceng yang indah dan dengan itu, penginstal Ubuntu yang megah akan muncul:
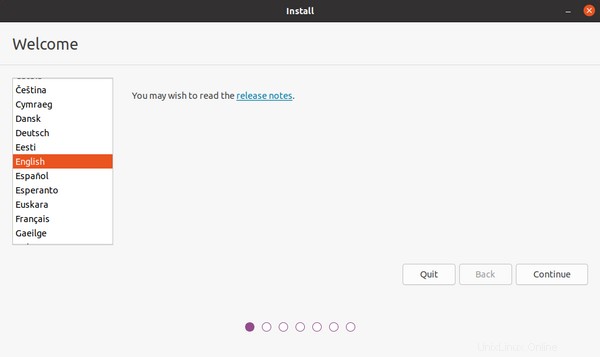
Sebelum Anda menekan tombol "Lanjutkan", saya sarankan Anda terhubung ke internet. Jika Anda menggunakan kabel ethernet maka Anda harus sudah terhubung. Tetapi jika Anda menggunakan nirkabel, periksa sudut kanan atas layar Anda untuk ikon Wifi:
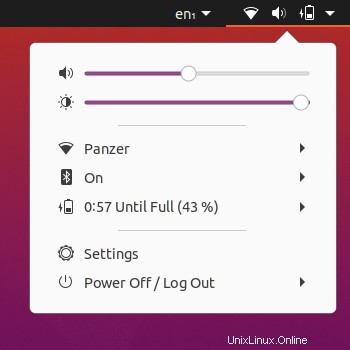
Setelah Anda terhubung, tekan tombol "Lanjutkan" pada penginstal:
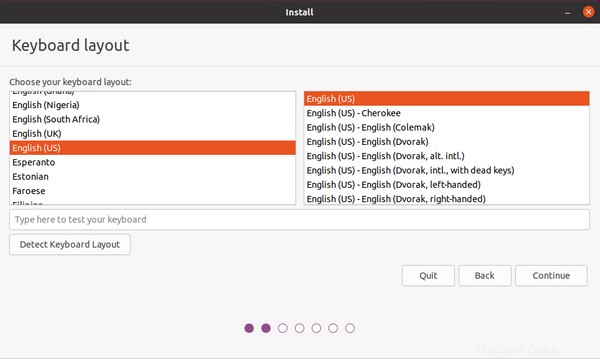
Pilih sendiri tata letak keyboard yang benar dan tekan "Lanjutkan".
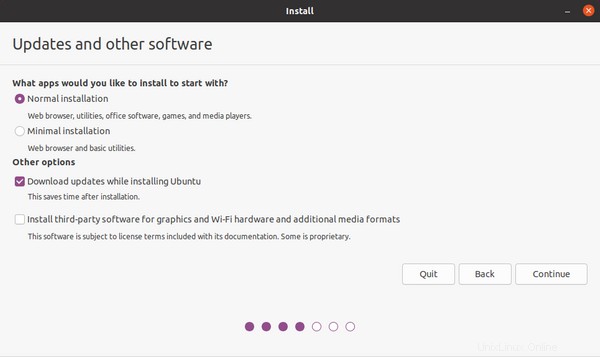
"Penginstalan normal" akan memberi Anda banyak perangkat lunak dan game yang berguna sejak awal, sedangkan "Instalasi minimal" hanya akan memberi Anda hal-hal penting saja.
Biarkan opsi "Unduh pembaruan saat menginstal Ubuntu" dicentang. Ini akan mengunduh file paket yang diperbarui dari internet selama penginstalan.
Opsi ketiga membutuhkan penjelasan. Asumsikan Anda menggunakan GPU NVIDIA. Ketika Ubuntu mendeteksi GPU itu, Ubuntu akan memuat driver open-source untuk GPU NVIDIA yang dikenal sebagai "nouveau".
Jika Anda mencentang opsi "Instal perangkat lunak pihak ketiga untuk grafis dan perangkat keras Wi-Fi dan format media tambahan", NVIDIA akan mencoba menginstal driver berpemilik yang disediakan oleh NVIDIA sendiri. Ini juga akan menginstal codec untuk format media berpemilik seperti MPEG.
Perangkat yang saya gunakan ini memiliki GPU AMD dan menggunakan driver "amdgpu" sumber terbuka. Saya akan membiarkan ini tidak dicentang mengingat saya dapat menginstal codec yang diperlukan sendiri. Lakukan apa yang Anda suka dan tekan tombol "Lanjutkan".
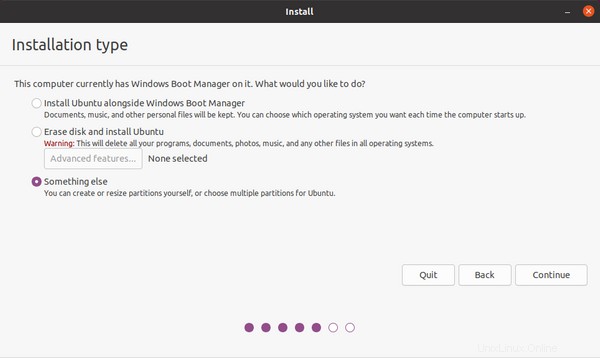
Oke langkah ini perlu diperhatikan. Penginstal Ubuntu cukup pintar untuk mendeteksi apakah Anda memiliki OS lain yang diinstal pada mesin Anda atau tidak. Jika ya, penginstal akan menawarkan Anda opsi untuk menginstal Ubuntu bersama mereka. Jangan pilih opsi itu. Saya ulangi, jangan pilih opsi itu .
Pilih "Sesuatu yang lain" dan tekan tombol "Lanjutkan".
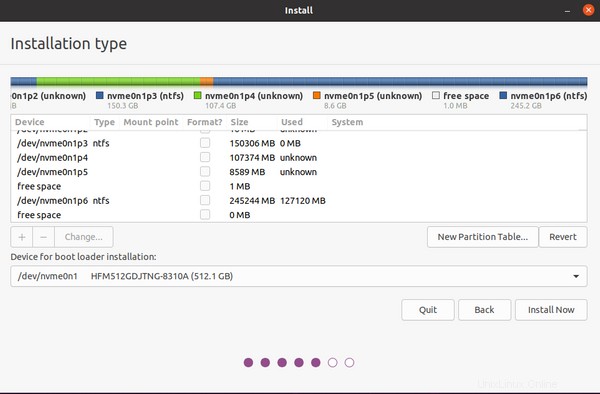
Bagian ini bisa sedikit rumit. Inilah sebabnya saya menginstruksikan Anda untuk membuat partisi dari Windows alih-alih membiarkan ruang tidak terisi. Jika Anda membiarkannya tidak terisi, mencari tahu bagian mana dari disk yang harus Anda gunakan akan menjadi jauh lebih sulit.
Di bagian atas Anda dapat melihat garis multi-warna bersama dengan legenda yang warna mewakili partisi mana. Cari tahu dua partisi yang Anda buat dari Windows.
Di mesin saya, "nvme0n1p4" dan "nvme0n1p5" adalah satu-satunya. Sekarang dari daftar, temukan yang Anda buat untuk root (nvme0n1p4 dalam kasus saya) dan klik dua kali di atasnya:
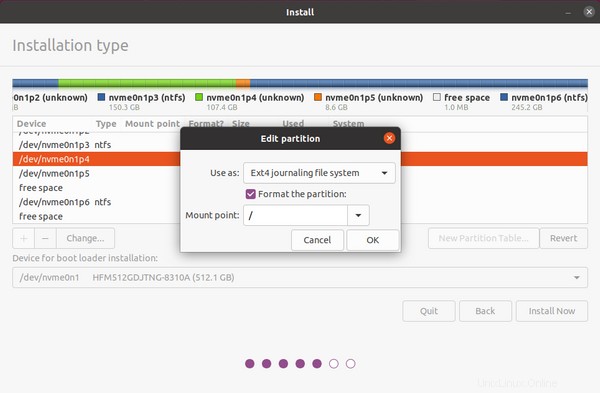
Pilih "Sistem file penjurnalan Ext4" dari tarik-turun "Gunakan sebagai" dan "/" sebagai tarik-turun "Titik pemasangan". Menurut Proyek Informasi Linux:
Titik mount adalah direktori (biasanya yang kosong) di sistem file yang saat ini dapat diakses di mana sistem file tambahan dipasang (yaitu, dilampirkan secara logis).
Tekan tombol "OK". Selanjutnya klik dua kali pada partisi yang Anda buat untuk ruang swap:
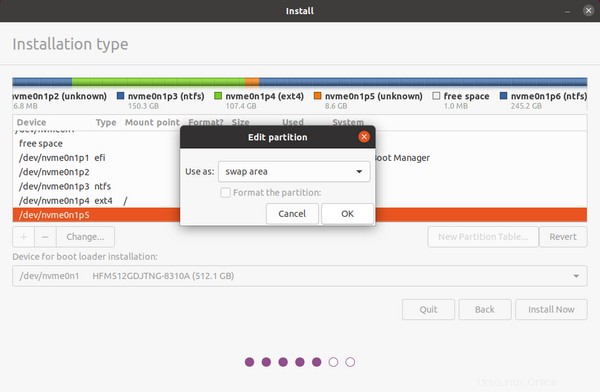
Pilih "swap area" dari menu tarik-turun "Gunakan sebagai" dan tekan tombol "OK". Ada satu partisi lagi yang harus dikonfigurasi. Itu adalah partisi EFI. Gulir daftar dan temukan partisi FAT32.
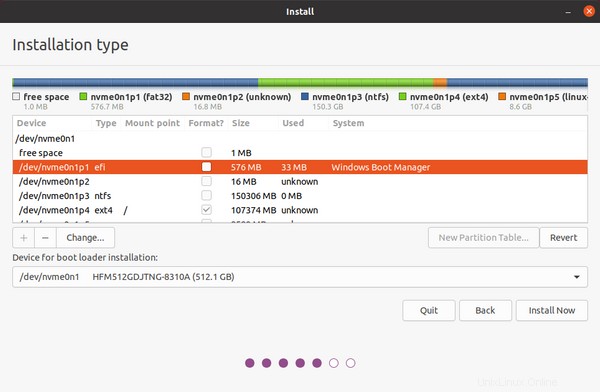
Di komputer saya, "nvme0n1p1" adalah partisi EFI. Klik dua kali di atasnya:
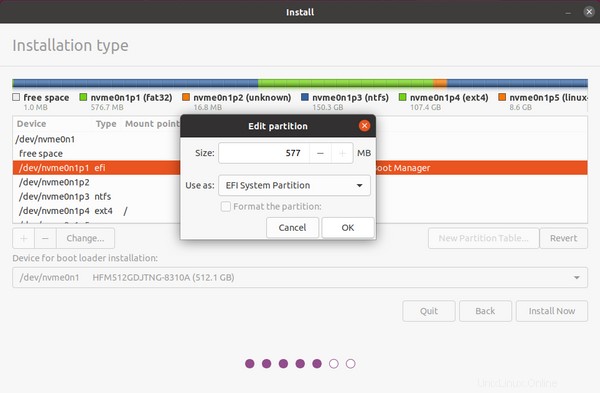
Pastikan "Partisi Sistem EFI" dipilih dari menu tarik-turun "Gunakan sebagai". Ini adalah partisi yang akan berisi bootloader Anda. Pastikan Anda tidak memformat partisi ini. Tekan tombol "OK".
Juga, titik pemasangan default untuk partisi EFI adalah "/ boot/efi". Beberapa distribusi seperti Fedora akan meminta Anda untuk menulis titik pemasangan ini secara manual. Jadi, pastikan Anda meletakkan titik pemasangan yang benar.
Periksa kembali konfigurasi partisi sekali lagi dan jika semuanya terlihat baik-baik saja, tekan tombol "Install Now".
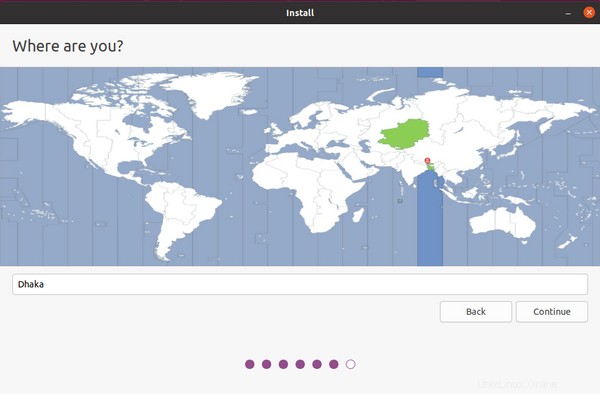
Pemasang akan menanyakan tentang zona waktu Anda. Saya tinggal di Dhaka, Bangladesh, jadi itulah yang saya pilih. Tekan tombol "Lanjutkan".
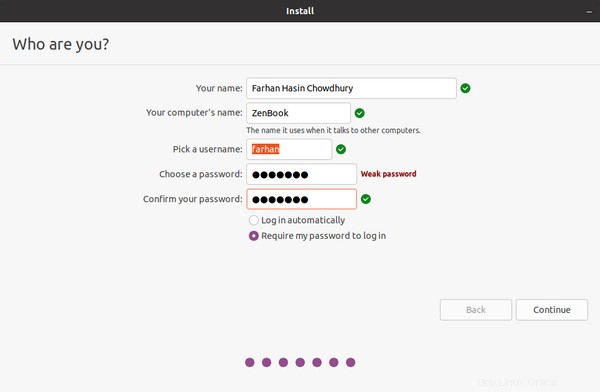
Isi semua informasi sesuai keinginan Anda dan tekan tombol "Lanjutkan".
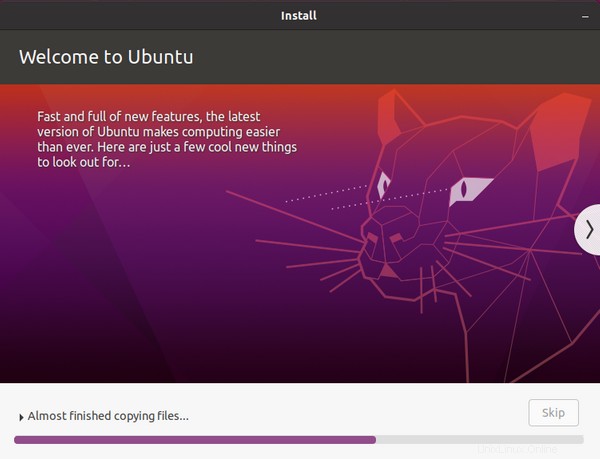
Proses instalasi seharusnya tidak memakan waktu lama. Dulu ketika saya masih kecil, saya suka melihat slideshow ini.
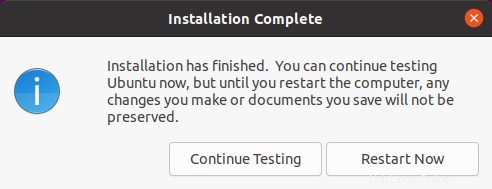
Setelah instalasi selesai, Anda dapat melanjutkan pengujian atau memulai ulang. Jika Anda memilih untuk memulai ulang, Ubuntu akan menginstruksikan Anda untuk memutuskan sambungan drive USB dan tekan Enter.
Mesin akan reboot dan menu GRUB akan muncul kembali. Lihatlah daftarnya, dan Anda akan melihat Ubuntu dan Windows Boot Manager di menu. Boot ke Ubuntu karena Anda memiliki satu hal terakhir yang harus dilakukan.
Cara Menyinkronkan Waktu Antara Windows dan Linux
Ini adalah salah satu masalah umum yang dihadapi orang dengan sistem dual boot. Ketika Anda boot ke Windows dan kemudian boot ke Linux, Anda akan menemukan jam Linux semuanya kacau. Hal yang sama akan terjadi jika Anda pertama kali boot ke Linux dan kemudian boot ke Windows.
Mari saya jelaskan mengapa ini terjadi. Komputer Anda (atau lebih tepatnya setiap komputer di dunia) memiliki dua jam. Salah satunya adalah jam sistem yang hidup di dalam OS, dan yang lainnya adalah jam perangkat keras yang hidup di motherboard Anda dan melacak waktu bahkan saat komputer Anda tidak berjalan.
Masalahnya adalah Windows mengasumsikan bahwa jam perangkat keras Anda berjalan dalam waktu lokal Anda dan Linux mengasumsikan bahwa jam perangkat keras Anda berjalan dalam waktu UTC dan menerapkan offset sesuai dengan lokasi Anda.
Cara termudah untuk memperbaiki masalah ini adalah membuat distribusi Linux Anda menggunakan waktu lokal seperti yang dilakukan Windows. Untuk melakukannya, jalankan perintah berikut di terminal Linux:
timedatectl set-local-rtc 1 --adjust-system-clockSekarang restart komputer Anda ke Windows, sinkronkan jam sistem dan kembali ke Linux. Waktu tidak boleh dikacaukan sekarang.
Cara Menghapus Linux Dari Sistem Dual Boot
Katakanlah untuk beberapa alasan Anda tidak menyukai waktu Anda dengan Linux dan ingin membuangnya. Ini akan menyedihkan, tetapi hidup ini sulit, bukan?
Menghapus Linux dari sistem dual boot adalah proses dua langkah:
- Menyingkirkan bootloader GRUB
- Menyingkirkan partisi Linux
Untuk menghilangkan bootloader GRUB, Anda harus menghapus file yang sesuai dari partisi EFI. Masalahnya adalah partisi tersebut disembunyikan secara default.
Agar dapat diakses, Anda harus menggunakan diskpart program. Ini adalah utilitas manajemen disk seperti alat Manajemen Disk tetapi ini adalah antarmuka baris perintah.
Boot ke Windows. Dari menu mulai, buka Command Prompt sebagai administrator. Untuk melakukannya, cukup cari "cmd" di menu mulai Anda dan saat Command Prompt muncul, tekan kombinasi tombol "Ctrl + Shift + Enter".
Sekarang tulis diskpart di jendela command prompt dan tekan enter untuk memulai program.
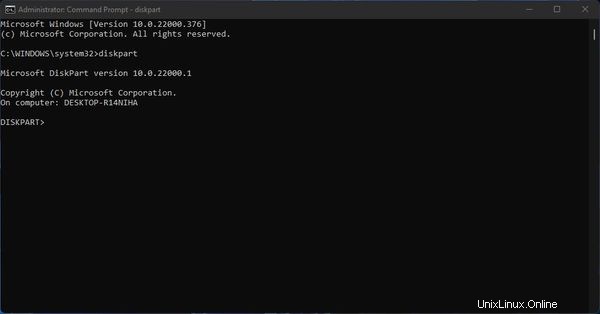
Selanjutnya, tulis list disk dan tekan enter untuk mendapatkan daftar semua disk yang terhubung:
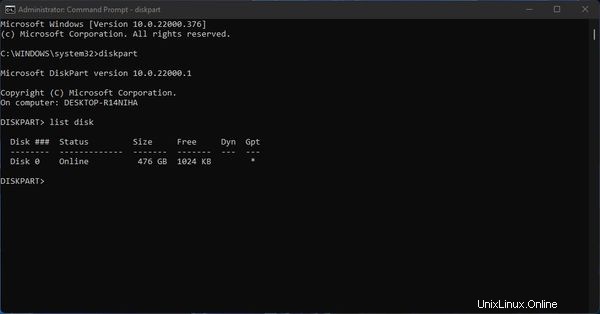
Perangkat ini hanya memiliki satu disk fisik tetapi Anda mungkin memiliki beberapa. Tulis sel disk <disk number> untuk memilih disk yang diinginkan.
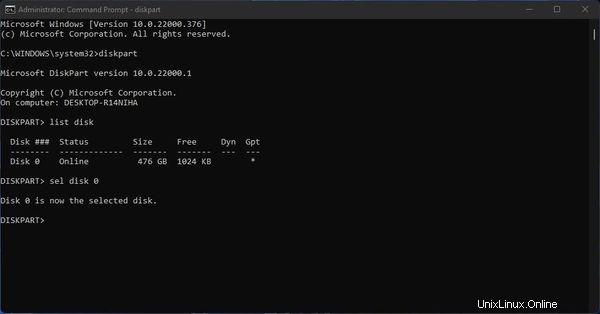
Kemudian tulis list vol dan tekan enter untuk menampilkan semua partisi dalam disk ini.
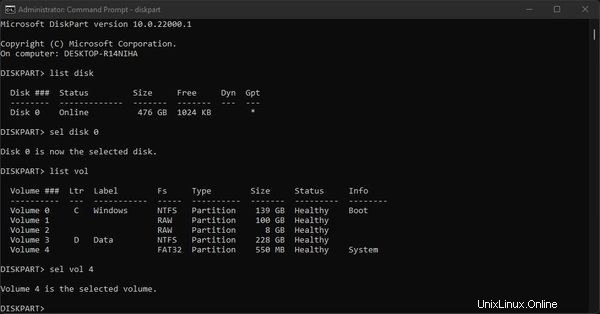
Dilihat dari ukuran dan formatnya, saya dapat mengatakan bahwa Volume 4 adalah partisi EFI. Perlu diingat ini bisa jauh lebih kecil di sistem Anda tetapi akan selalu menjadi partisi FAT32. Tulis sel vol <volume number> untuk memilih volume yang diinginkan.
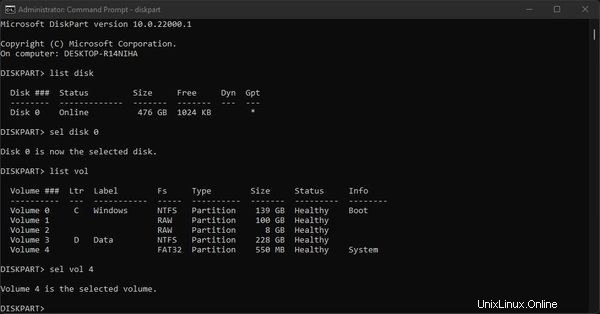
Terakhir tulis assign letter x dan tekan enter untuk menetapkan huruf x ke partisi ini.
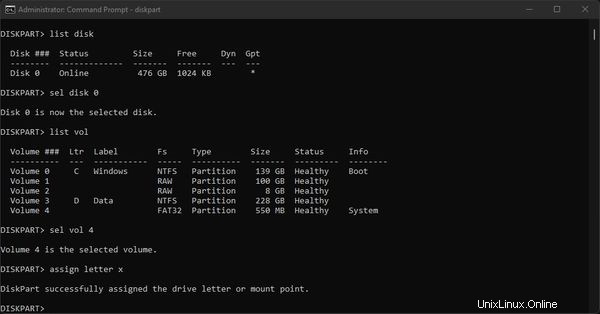
Keluar dari diskpart dengan menulis exit dan tekan enter:
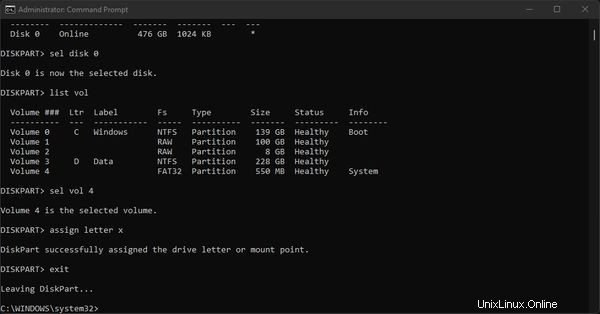
Sekarang partisi telah dapat diakses. Dari jendela prompt perintah yang sama, masuk ke dalam partisi EFI dengan menulis x: dan tekan enter.
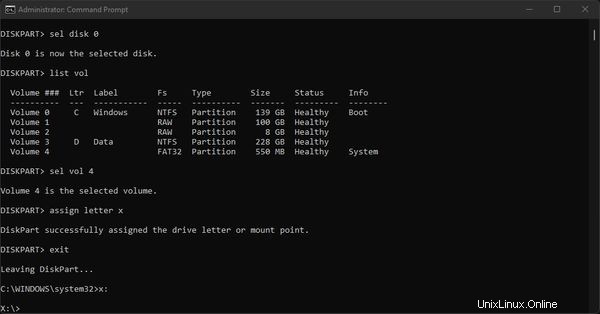
Untuk mendapatkan daftar semua folder di sana, tulis dir dan tekan enter.
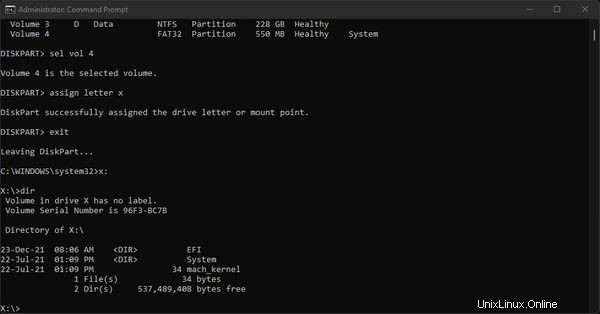
Sekarang tulis cd EFI untuk masuk ke dalam folder EFI itu dan tulis dir sekali lagi untuk membuat daftar isinya.
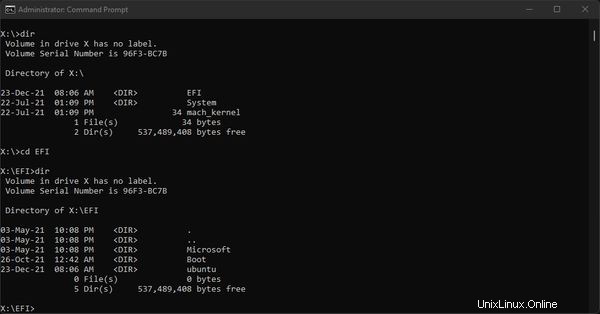
Anda harus menyingkirkan ubuntu itu map. Untuk melakukannya, tulis rmdir /s ubuntu dan tekan enter. Command prompt akan menanyakan apakah Anda yakin atau tidak. Tulis Y dan tekan enter untuk konfirmasi. Kemudian gunakan dir untuk terakhir kalinya untuk memastikan itu hilang.
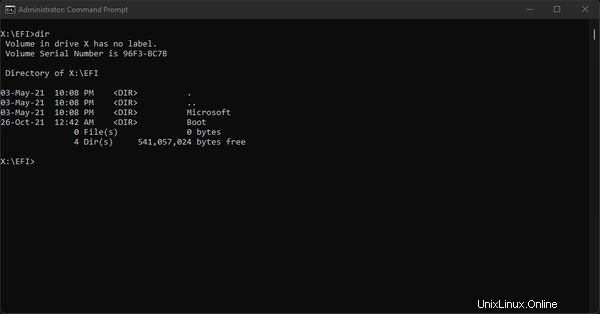
Itu dia. Selanjutnya, buka Manajemen Disk sekali lagi seperti yang Anda lakukan sebelumnya dan dari bagian bawah, klik kanan pada partisi berorientasi Linux dan pilih "Hapus Volume" dari daftar.
Setelah menghapus partisi, Anda dapat membuat yang baru menggunakan ruang yang tidak terisi atau memperluas partisi di sebelah kiri untuk membubarkan ruang yang tidak terisi.
Terakhir, reboot komputer Anda dan periksa apakah Ubuntu telah hilang dari komputer Anda atau tidak.
Bagaimana Dengan Distribusi Linux Lainnya?
Teknik yang dipelajari dalam artikel ini relevan untuk semua distribusi Linux di luar sana.
Jadi, setiap kali Anda mem-boot sistem ganda, pastikan bahwa
- Boot Aman dinonaktifkan
- Mulai Cepat dinonaktifkan
Dan selama instalasi
- Jangan pilih jenis penginstalan terpandu/otomatis
- Pastikan untuk tidak memformat partisi EFI/ESP
- Pastikan untuk memasang partisi Anda dengan benar
Selama Anda mematuhi beberapa aturan ini, Anda harus melakukannya dengan baik.
Perlu diingat bahwa ada beberapa kasus yang jarang terjadi ketika distribusi mungkin tidak menggunakan GRUB sebagai bootloader.
Ambil contoh "Pop!_OS" yang sangat populer. Ia menggunakan "systemd-boot" sebagai bootloader default. Akibatnya, Anda harus terus menekan tombol Spasi (atau mungkin tombol apa saja di keyboard) selama startup, jika tidak, menu boot tidak akan muncul dan Anda akan langsung boot ke Pop!_OS.
Hal lain yang saya lihat:beberapa motherboard seperti MSI B450 Tomahawk Max saya, memilih Windows Boot Manager secara default meskipun saya memiliki instalasi Linux yang berfungsi. Jika Anda melihat sesuatu seperti ini, masuk ke layar konfigurasi UEFI Anda dan cari opsi yang relevan.
Kesimpulan
Saya ingin mengucapkan terima kasih dari lubuk hati saya atas waktu yang Anda habiskan untuk membaca artikel ini.
Saya juga memiliki blog pribadi tempat saya menulis tentang hal-hal teknologi acak, jadi jika Anda tertarik dengan hal seperti itu, periksa https://farhan.dev. Jika Anda memiliki pertanyaan atau bingung tentang apa pun – atau hanya ingin menghubungi – saya tersedia di Twitter dan LinkedIn.