Secara default, OS Linux tidak mengotomatiskan partisi lain saat startup selain root dan partisi home.
Anda dapat memasang partisi lain dengan sangat mudah nanti, tetapi Anda mungkin ingin mengaktifkan semacam fitur automount saat startup. Ini berarti Anda tidak perlu memasangnya nanti satu per satu atau sekaligus setelah masuk ke OS Linux Anda.
Secara pribadi, saya suka mengaktifkan fitur automount saat startup untuk beberapa partisi saya yang sering saya gunakan saat bekerja di komputer desktop saya.
Karena saya perlu mengakses partisi tersebut sepanjang waktu, saya tidak suka kerumitan memasangnya satu per satu setiap kali saya masuk ke komputer saya – jadi saya juga menggunakan fitur automount pada mereka. Itu sebabnya saya berpikir, mengapa tidak membagikan cara melakukannya di sini juga!
Nah, ada banyak mengatur automount. Pada artikel ini, saya akan memperkenalkan Anda pada proses yang menurut saya lebih sederhana dan lebih mudah di antara mereka.
Jangan takut! Saya juga telah membuat video tutorial tentang seluruh prosedur ini. Jadi jika Anda ingin panduan visual, Anda dapat menonton video itu di sini.
Cara Mengotomatiskan Semua Partisi pada Startup di LinuxOS
Dalam panduan ini, saya akan menggunakan aplikasi GUI sederhana bernama gnome-disk-utility . Anda juga dapat memeriksa repo resmi mereka di GitLab.
Kali ini, saya menggunakan distro Linux terkenal bernama Manjaro, tetapi Anda dapat menerapkan metode yang sama untuk semua jenis distro Linux.
Pertama-tama, izinkan saya menunjukkan kepada Anda disk dan partisi saya. Saat ini, saya memiliki dua perangkat penyimpanan di komputer desktop saya. Salah satunya adalah SSD 240GB dan yang lainnya adalah HDD 2 TB.
Gambar di bawah ini menunjukkan partisi yang saya miliki di HDD saya:

Dan ini menunjukkan partisi yang saya miliki di SSD saya:

Untuk menerapkan fitur automount pada partisi yang saya inginkan, saya perlu menginstal aplikasi sekarang. Ikuti langkah-langkah yang diberikan di bawah ini.
Langkah-Langkah Menyiapkan Automount
- Buka pusat perangkat lunak Anda atau Tambah/Hapus Perangkat Lunak.

2. Cari gnome-disk-utility dan Anda akan mendapatkan yang berikut:

Dalam hal ini, saya sudah menginstal aplikasi, dan karena itu tidak meminta saya untuk menginstalnya.
Jika Anda belum menginstal aplikasi ini, maka Anda harus menginstalnya terlebih dahulu. Prosedur instalasi sangat mendasar. Cukup berikan izin dan itu akan menginstal sendiri.
3. Buka aplikasi yang baru saja kita install. Anda dapat menemukannya di menu sebagai Disk .

Anda akan melihat SSD/HDD yang Anda miliki di sisi kiri aplikasi:

4. Pilih SSD/HDD tempat Anda ingin mengaktifkan fitur automount.
Dalam hal ini, saya ingin mengaktifkan fitur itu di partisi Hard Disk saya. Oleh karena itu, saya akan memilih 2.0TB Hard Disk dari sisi kiri. Setelah ini, ini akan menunjukkan kepada saya semua partisi aktif yang saya miliki di Hard Disk.

5. Selanjutnya, cukup pilih partisi tempat Anda ingin mengaktifkan fitur tersebut, lalu klik ikon sisi kanan dari sisi kiri bawah. Ini akan membuka "Opsi Partisi Tambahan" untuk Anda.


6. Kemudian pilih Edit Mount Options... dari bilah menu samping:

7. Hapus centang pada User Session Defaults .

8. Pastikan kotak dicentang di samping Mount at system startup . Anda dapat menyesuaikan pengaturan lain juga jika Anda mau, tetapi untuk proses pemasangan otomatis kami pada startup sistem, tugas kami hampir selesai.

9. Sekarang klik OK .

Dan Anda baik untuk pergi dari sekarang! Metode yang sama ini berlaku untuk semua partisi drive tempat Anda ingin mengaktifkan fitur pemasangan otomatis.
Kesimpulan
Terima kasih banyak telah meluangkan waktu berharga Anda untuk membaca seluruh artikel. Saya mempublikasikan banyak program dan konten terkait perangkat lunak di saluran YouTube saya.
Jika Anda menyukai proyek sumber terbuka, Anda juga dapat mengikuti saya di GitHub karena saya sangat aktif di platform itu.
Jika Anda ingin berdiskusi dengan saya, atau jika Anda ingin menghubungi saya, maka saya juga tersedia di Twitter dan LinkedIn.
Oh! Saya lupa menyebutkan bahwa saya juga memiliki situs web pribadi yang ingin saya perbarui sesekali. Anda dapat memeriksanya di https://fahimbinamin.com/.
Sekali lagi, terima kasih banyak!
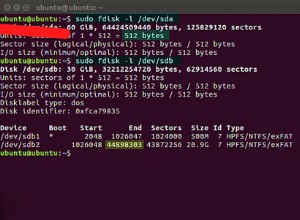
Cara mengkloning disk dengan perintah Linux dd
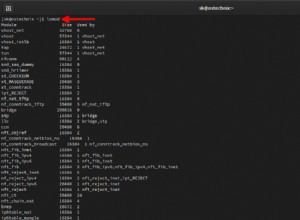
Tampilkan Informasi Modul Kernel Linux Dengan Perintah Modinfo
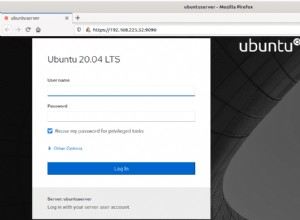
Kelola Mesin Virtual KVM Menggunakan Cockpit Web Console