Dalam pertemuan Cabal Komunitas Podman baru-baru ini, ada diskusi tentang menjalankan Podman di Windows. Banyak pengelola yang berfokus pada Linux dan tidak memiliki banyak pengalaman pengembangan Windows, jadi kami mencari ide atau sukarelawan untuk mem-port Podman ke Windows. Peserta Cabal Pavel Sosin menyebutkan bahwa dia menjalankan Podman di mesin Windows-nya. Itu adalah berita baru bagi banyak dari kita.
Pavel menemukan versi Fedora Remix yang berjalan di Windows di Microsoft Store. Dia membeli dan menginstalnya sebagai percobaan dan kemudian mencoba menjalankan Podman di dalamnya. Dia terkejut menemukan versi terbaru dari Podman dalam distribusi Fedora. Setelah mendengar cerita Pavel, saya memutuskan untuk mencobanya di laptop rumah saya yang menjalankan Windows 10. Begini hasilnya.
Bersiap untuk menginstal Linux di Windows
Sebelum menginstal Linux, Anda harus melakukan sedikit pengaturan. Distribusi Linux yang berjalan di Windows mengandalkan Windows Subsystem for Linux (WSL2) untuk dijalankan. Bergantung pada berapa umur kotak Windows Anda, Anda mungkin tidak memilikinya, atau Anda mungkin memiliki WSL1 alih-alih WSL2. Microsoft memiliki halaman web yang sangat rinci dengan langkah-langkah yang diperlukan untuk menginstal WSL2. Bagi kebanyakan orang, ini bermuara pada beberapa langkah cepat.
Pertama, jalankan Command Prompt atau Windows PowerShell sebagai administrator. Jika Anda memiliki ikon untuk di menu Mulai atau bilah tugas, Anda dapat mengeklik kanannya dan memilih Jalankan sebagai administrator . Jika Anda tidak memiliki keduanya, tekan tombol Windows +X . Kemudian pilih salah satu yang ada di sana, jalankan sebagai administrator.
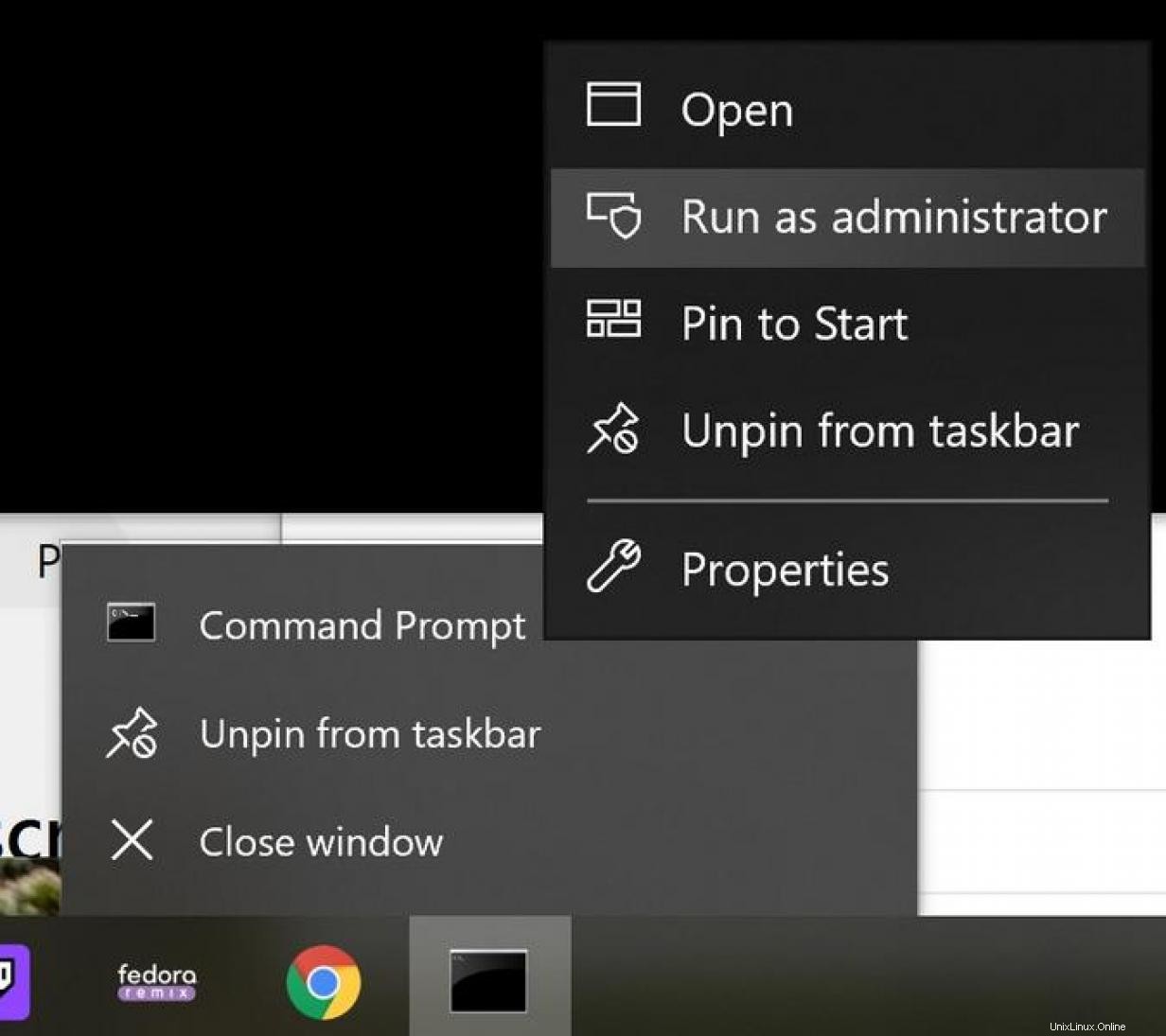
Setelah Anda berada di Command Prompt, instal WSL 2. Jika sudah diinstal atau perlu ditingkatkan, wsl.exe --install perintah akan menanganinya. Jika tidak berhasil, periksa halaman penginstalan WSL2 yang ditautkan di atas.
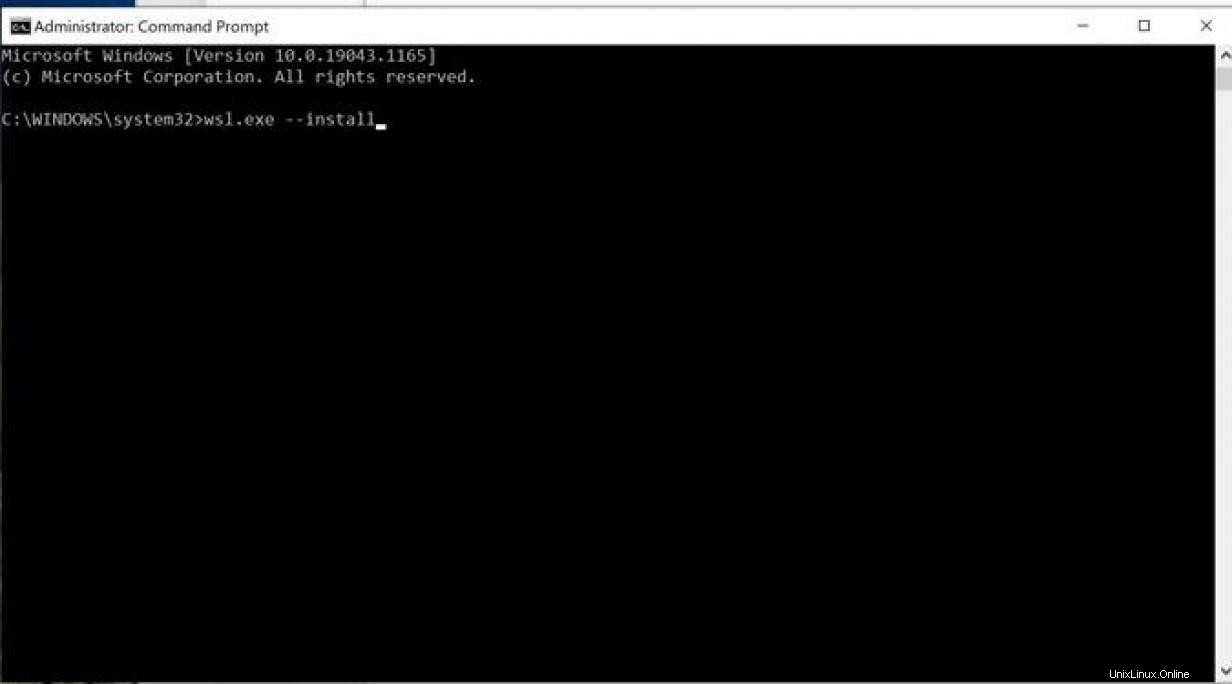
Setelah instalasi selesai, Anda harus reboot.
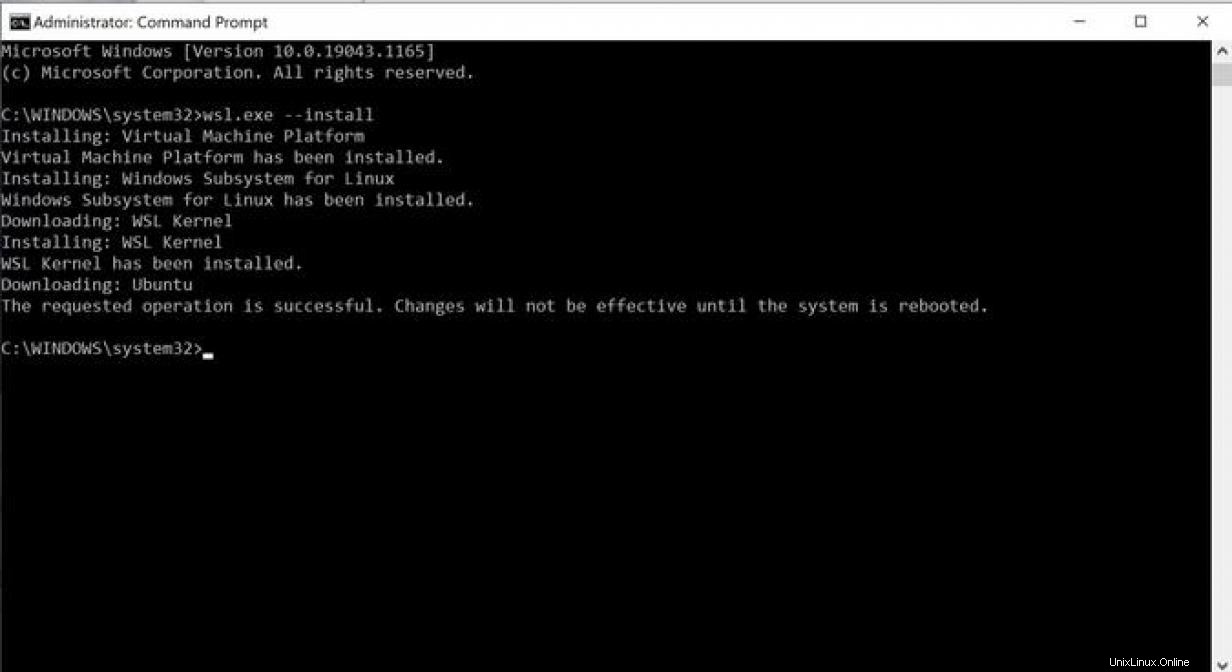
Aktifkan potong dan tempel
Potong, salin, dan tempel tidak diaktifkan secara default di jendela Command Prompt. Klik kanan pada bilah di bagian atas jendela (ini adalah bilah putih pada gambar di bawah), lalu pilih kotak di sebelah Gunakan Ctrl+Shift+C/V sebagai Salin/Tempel .
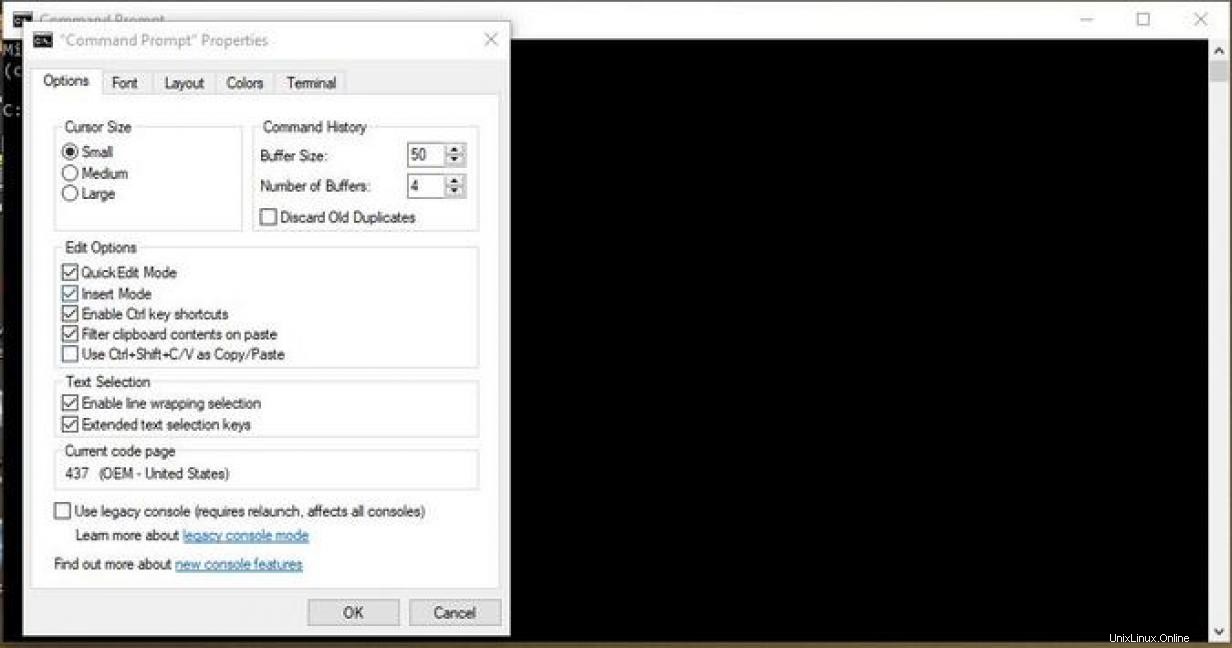
Instal Fedora di Windows
Setelah menginstal WSL2 dan mem-boot ulang, Windows mungkin memunculkan instance Ubuntu dan meminta nama pengguna dan kata sandi Anda. Jika mau, Anda dapat melanjutkan di jalur ini dan menjalankan Podman di Ubuntu. Dengan begitu, Anda tidak perlu membayar Fedora Remix. Namun, jika Anda tidak keberatan membayar $10 atau lebih memilih versi Fedora ini, Anda dapat mulai menginstalnya. Selain itu, Fedora Remix bukanlah versi resmi Fedora, sejauh yang saya ketahui, tetapi tampaknya menjalankan versi terbaru yang tersedia, dan saya tidak menemukan perbedaan.
Untuk menginstal Fedora, klik ikon Windows di taskbar Anda dan temukan Microsoft Store di daftar opsi. Setelah Microsoft Store muncul, masukkan "Fedora" di kotak telusur.
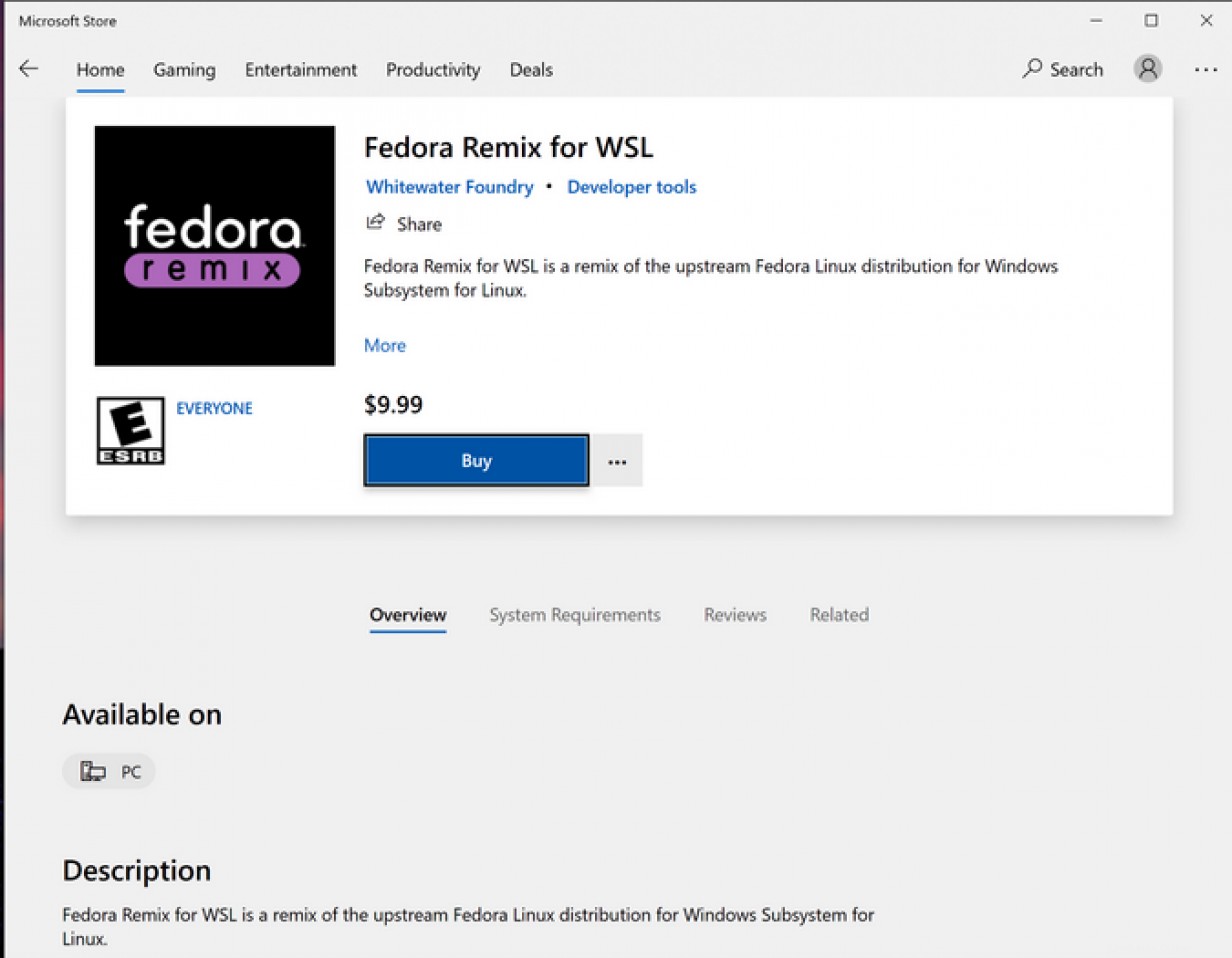
Sekarang untuk bagian tersulit dari proses ini:membayar $9,99 (atau, dalam kasus saya, $10,61 setelah pajak) untuk Fedora, yang umumnya gratis. Tapi saya merasionalisasikannya; Whitewater Foundry harus melakukan beberapa pekerjaan untuk membuatnya aktif di Windows, dan voucher pengeluaran saya membuatnya sedikit lebih mudah.
Jadi dengan sedikit ragu, saya menekan tombol Beli dan memasukkan informasi kartu kredit saya.
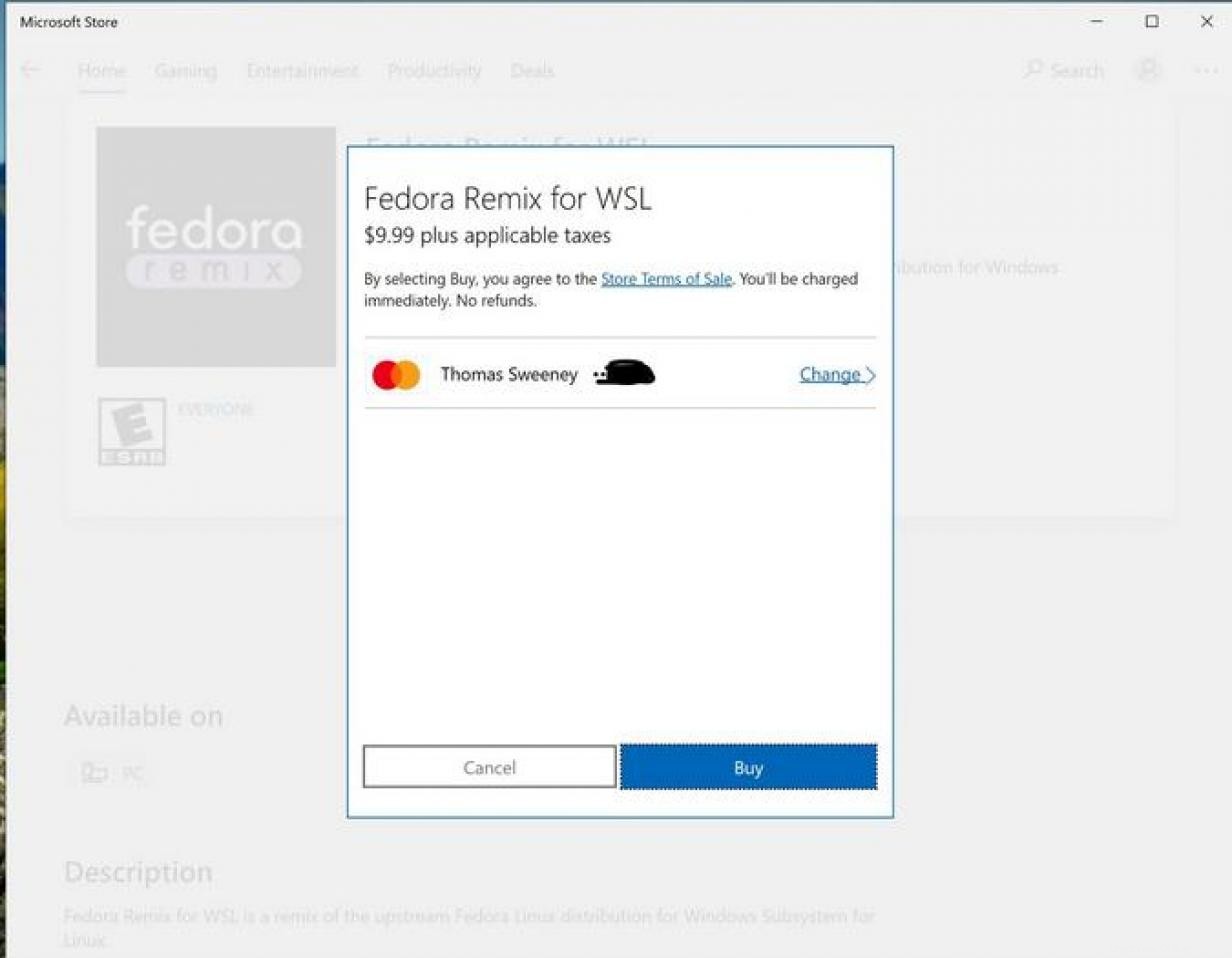
Dan setelah membayar Fedora, saya mengunduh dan menginstalnya dari Microsoft Store.
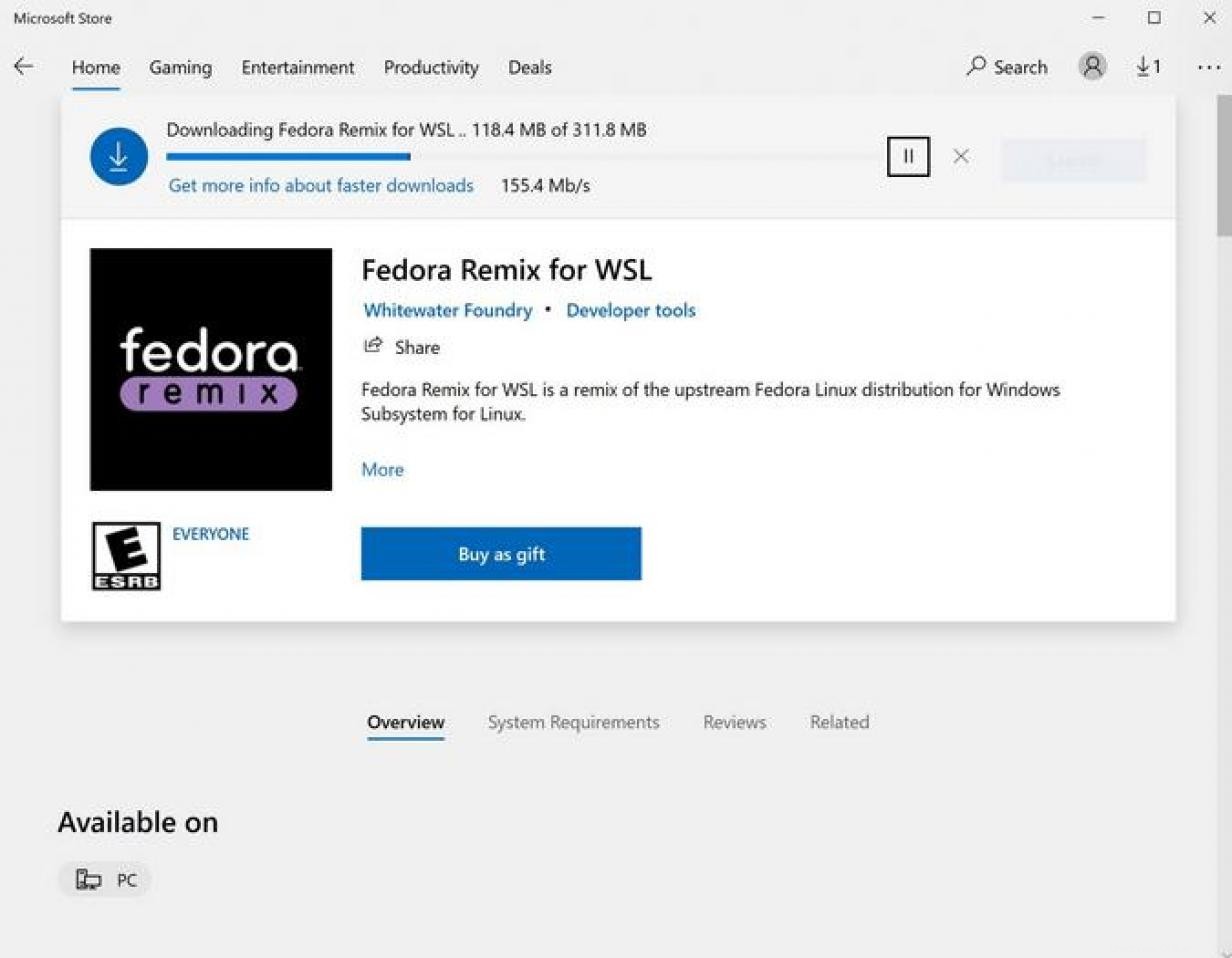
Setelah penginstalan selesai, klik Luncurkan tombol untuk memulai Fedora.
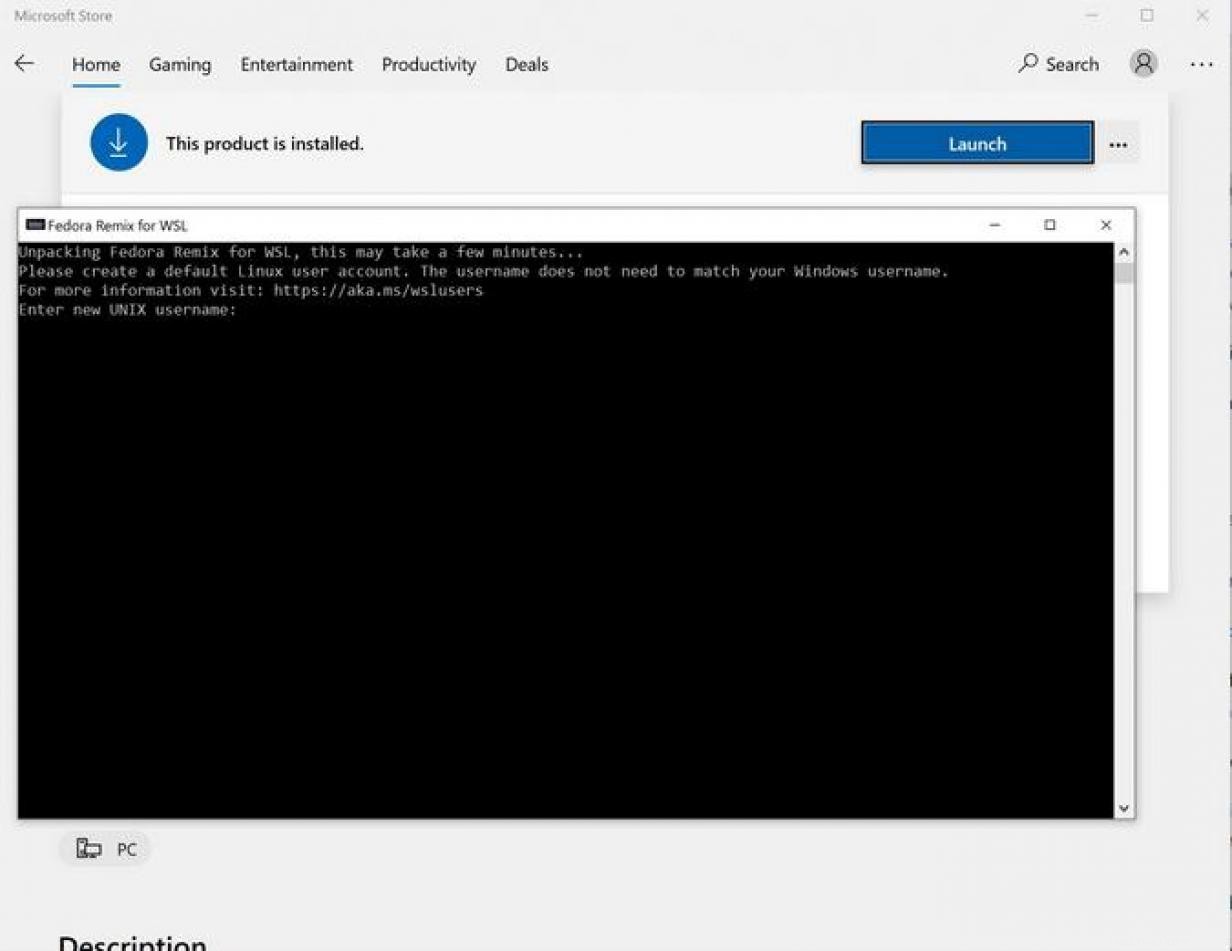
Sekarang setelah Fedora aktif dan berjalan, atur akun pengguna saat diminta, dan setelah sudoing, instal Podman dengan dnf -y install podman .
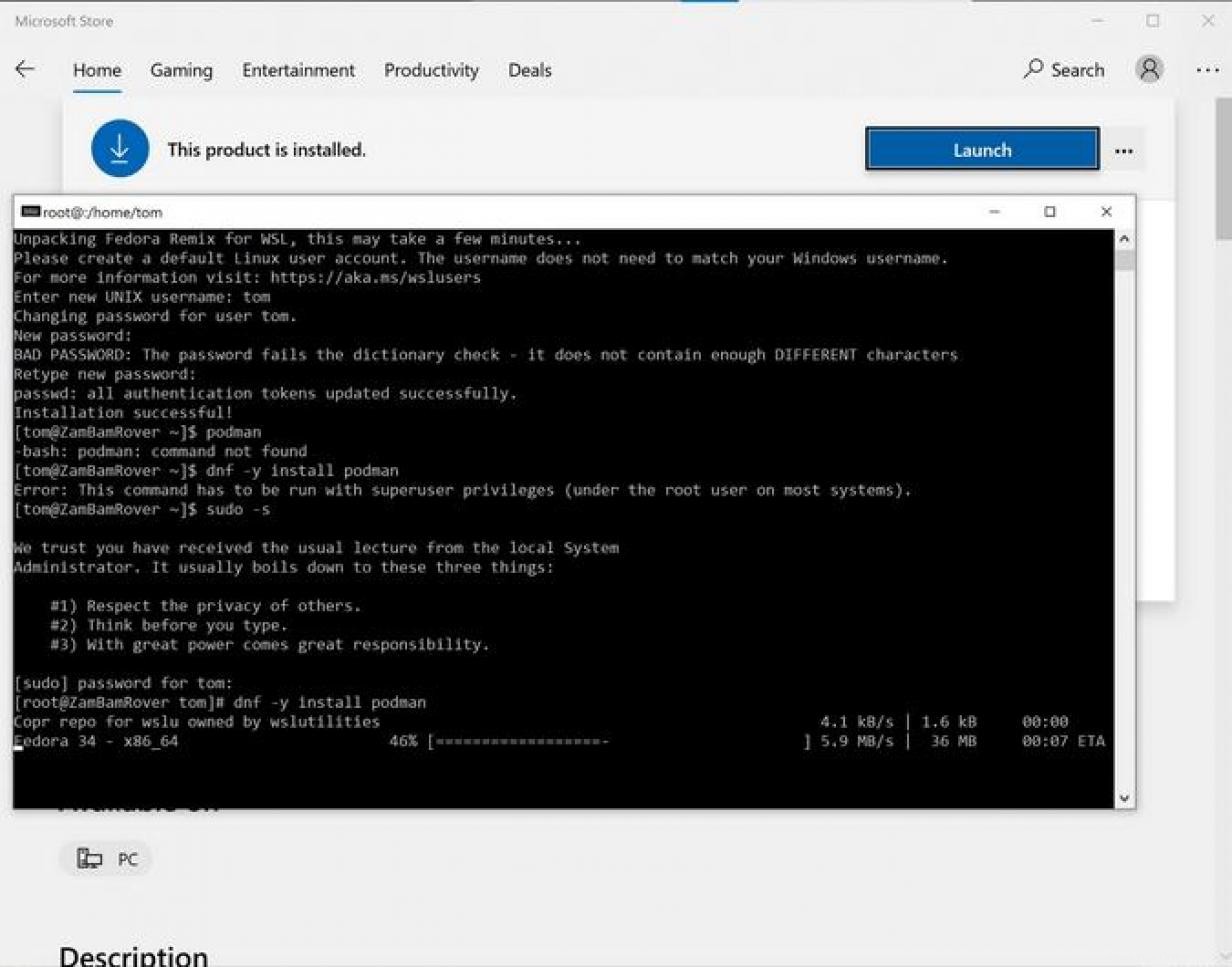
Jalankan wadah sederhana
Setelah instalasi selesai, lakukan sudo -s saat masuk, lalu buat Containerfile kecil. Ini Containerfile saya:
FROM docker.io/docker/whalesay:latest
RUN apt-get -y update && apt-get install -y fortunes
CMD /usr/games/fortune -a | cowsay
Dan kemudian jalankan perintah podman build -t whale . diikuti oleh podman run whale .
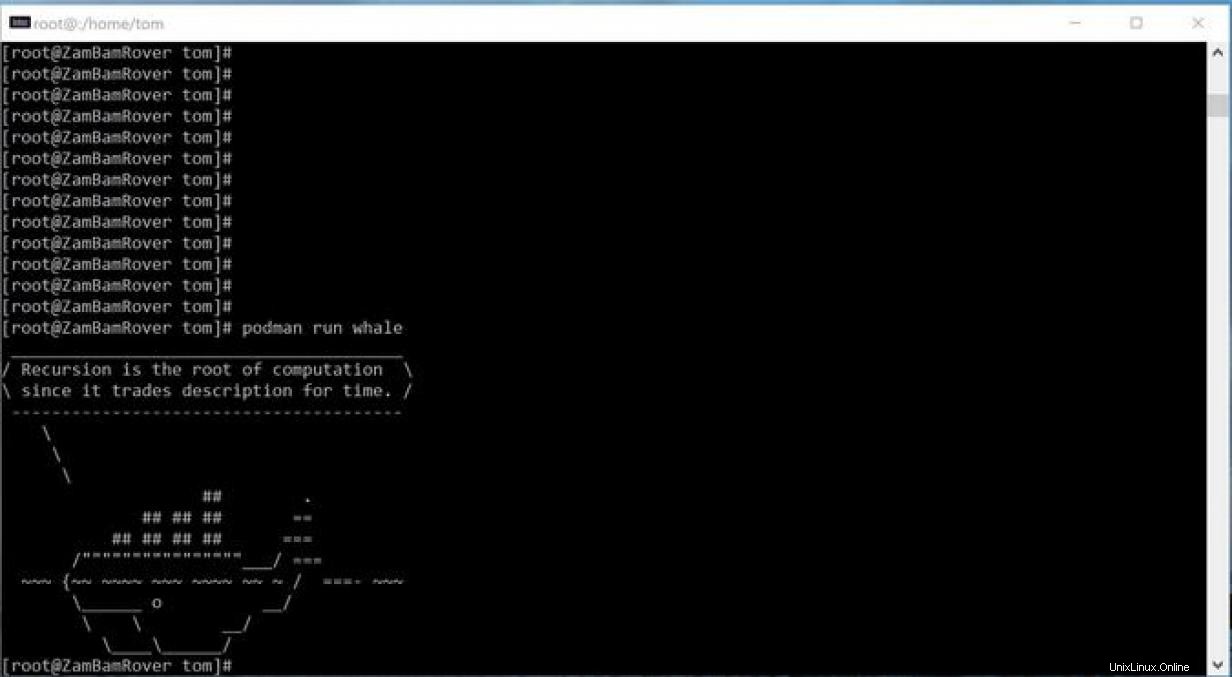
Buat wadah yang lebih berguna
Wadah ikan paus adalah yang pertama saya jalankan, dan itu selalu menggelitik saya. Namun, itu tidak berguna di dunia nyata, selain sebagai tes cepat, jadi saya pikir saya akan mencoba menyiapkan wadah Nginx yang menjalankan server web. Saya menemukan artikel Peter McKee sangat berguna saat menjalankan Nginx. Jadi saya mengikuti contohnya untuk menyiapkan server web dengan beranda sendiri, hanya dengan mengubah docker ke podman dalam contoh.
[ Dapatkan buku gratis ini dari Red Hat dan O'Reilly - operator Kubernetes:mengotomatiskan platform orkestrasi container. ]
Pertama, saya membuat direktori bernama Podman\site-content di bagian atas C:\ . saya direktori di mesin Windows saya:
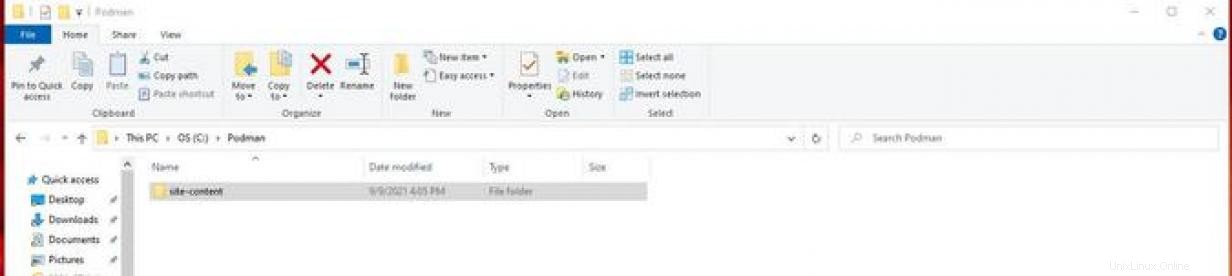
Kemudian saya membuat file teks bernama C:\Podman\site-content\index.html dengan:
<!doctype html>
<html lang="en">
<head>
<meta charset="utf-8">
<title>Podman Nginx on Windows!</title>
</head>
<body>
<h2>Hello from Nginx container on Windows</h2>
</body>
</html> 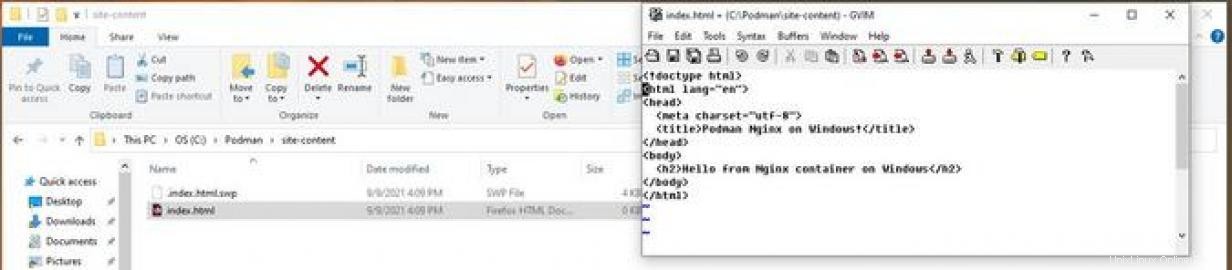
Dan kemudian saya berlari:
podman run -it --rm -d -p 8080:80 --name web -v /mnt/c/Podman/site-content:/usr/share/nginx/html nginx
Karena saya sebelumnya telah menarik docker.io/library/nginx:latest gambar container, saya tidak mendapatkan pop-up yang menanyakan gambar mana yang harus dipilih.
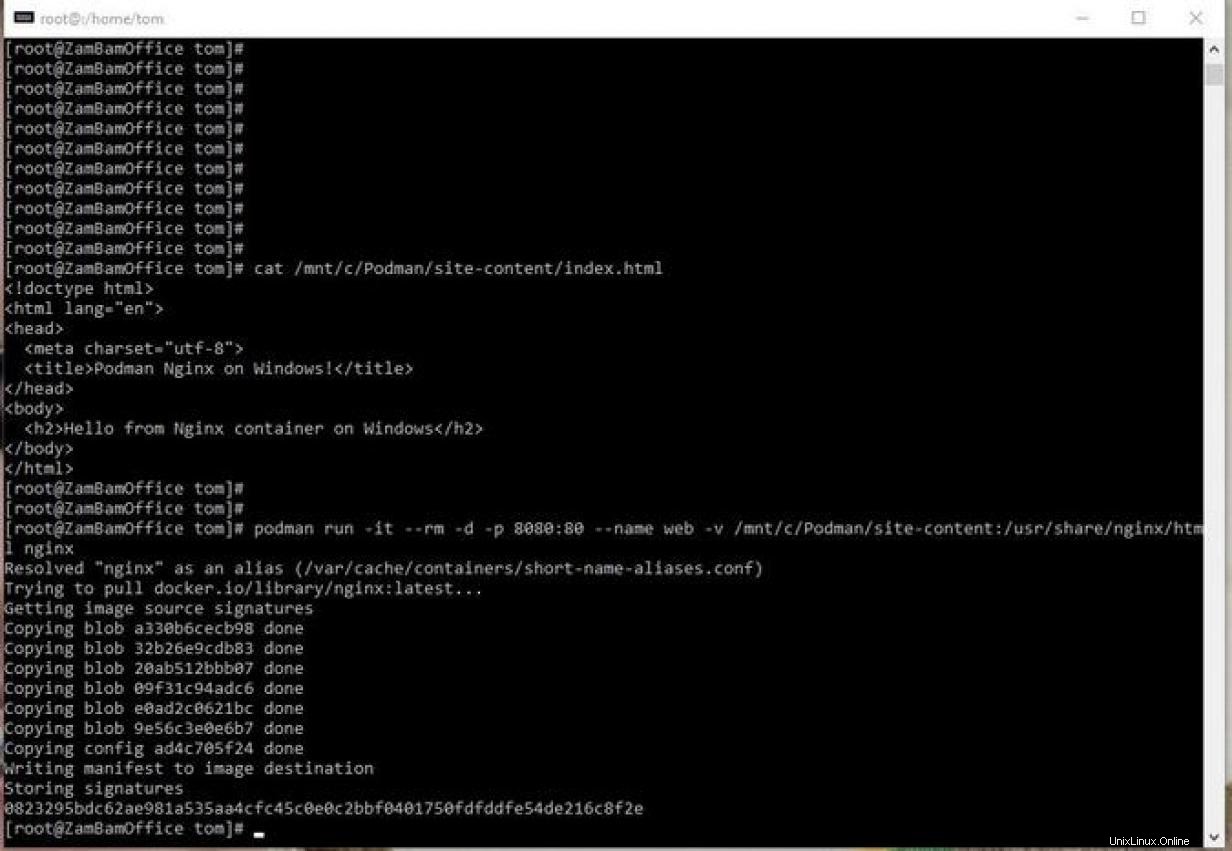
Setelah itu aktif dan berjalan, saya membuka Microsoft Edge di mesin Windows saya dan melakukan ping ke server web.
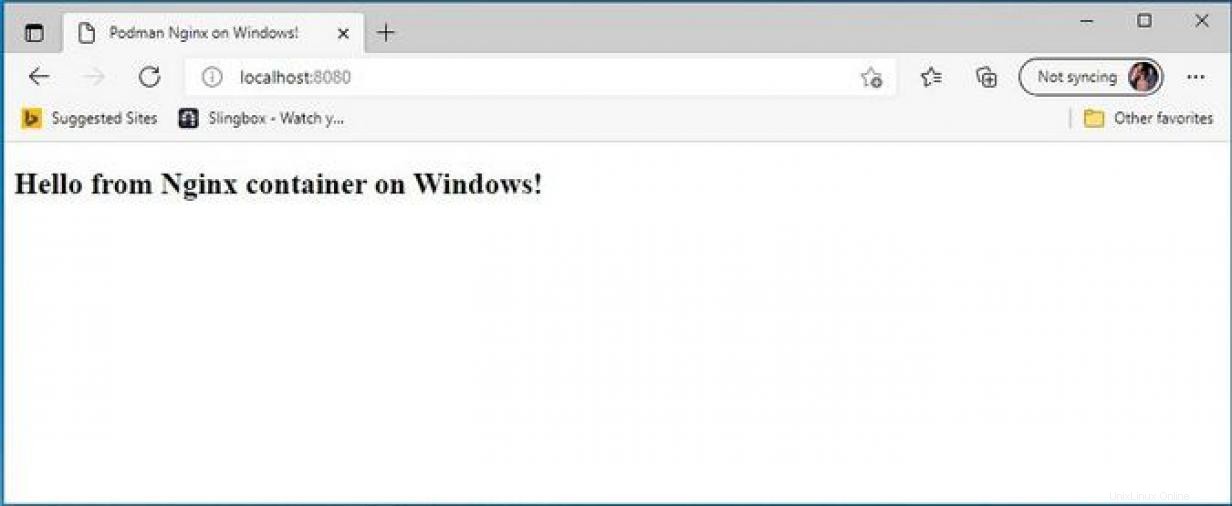
Jalankan Fedora
Selama proses instalasi, Windows menambahkan ikon Fedora Remix untuk WSL ke menu Start. Cukup klik untuk memulai instans Fedora baru kapan pun Anda mau.
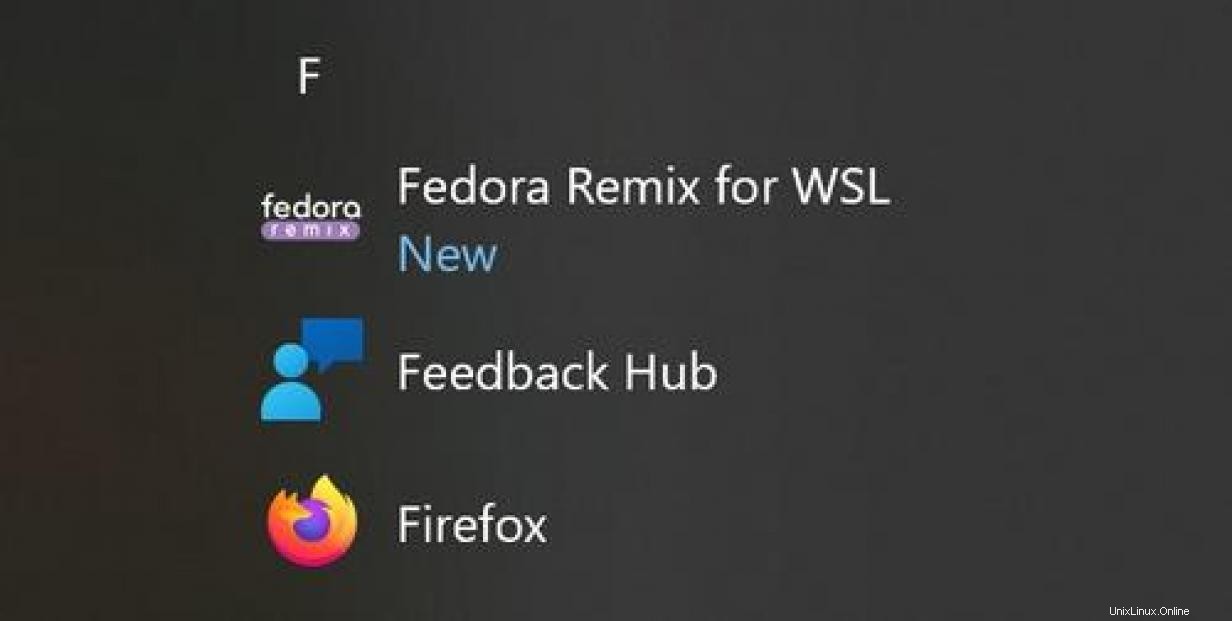
Menutup
Biola! Podman berjalan di Fedora, yang berjalan di Windows. Saya belum pernah bermain dengan sebanyak ini, dan saya pernah mendengar mungkin ada batasan dengan koneksi jaringan ke wadah dari mesin Windows Host. Tetapi pemasangan volume direktori Windows asli bekerja dengan sangat baik.
Secara keseluruhan, versi Fedora ini tampaknya menjadi opsi yang layak untuk membuat image container, menjalankan server web dalam container, dan banyak lagi! Saya sangat terkejut betapa baik kerjanya, dan jika Anda ingin menghindari membayar $10 untuk Fedora, Anda dapat melakukan hal yang sama dengan Ubuntu gratis dan mungkin juga distribusi lainnya.