Saya selalu penasaran untuk mencoba rilis terbaru dari berbagai distribusi Linux dan menikmati apa yang mereka tawarkan. Namun, saya tidak dapat mengkompromikan workstation utama saya. Saya juga tidak dapat terus-menerus menyiapkan lingkungan dari awal dalam upaya untuk mencoba rilis baru. Mencoba distro baru di mesin virtual tidak menawarkan pengalaman pengguna yang kaya.
Bagaimana jika, tanpa kompromi, saya dapat menggunakan beberapa distribusi pada mesin yang sama? Solusinya adalah dengan mengatur sistem multi-boot dan saat boot, saya dapat memilih opsi yang saya inginkan. Artikel ini mengajarkan Anda cara mengatur sistem Linux multi-boot.
Untuk memulai proses ini, Anda memerlukan beberapa metode untuk menggunakan distribusi yang berbeda di sistem Anda tanpa merusak sistem operasi (OS) yang ada. Drive USB yang dapat di-boot memenuhi persyaratan untuk mem-boot sistem yang tidak bergantung pada sistem operasi yang diinstal secara lokal. Alat yang saya pilih untuk digunakan adalah Ventoy, alat open source yang sederhana, ringan, dan sangat efisien untuk membuat drive USB yang dapat di-boot. Singkatnya, saya dapat membuat drive yang dapat di-boot dan kemudian menyalin file ke dalamnya.
Menggunakan Ventoy, saya dapat menambah/menyalin/menghapus sejumlah file, kapan saja, seperti drive biasa. Ini menggunakan GRUB (GRand Unified Bootloader) sebagai boot manager dan memungkinkan Anda untuk boot langsung dari image ISO. Anda dapat menyimpan file lain di drive USB yang dapat di-boot tanpa memengaruhi fungsionalitas image ISO yang dapat di-boot. File dapat dipisahkan berdasarkan folder di USB. Ventoy memindai semua direktori dan subdirektori serta menampilkan semua image ISO yang ada di drive.
Persyaratan:
- Drive USB
- File
- Disk kosong, partisi kosong, atau ruang disk kosong
[ Anda mungkin juga menyukai: Mengoptimalkan image ISO penginstalan Red Hat Enterprise Linux ]
Mari kita lihat cara kerjanya
Hubungkan drive USB ke sistem Anda dan identifikasi namanya dengan benar.
CATATAN :Disarankan untuk memutuskan semua drive eksternal lain yang tidak digunakan untuk menghindari kebingungan.
Buka Terminal dan masukkan:
# lsblk
lsblk daftar semua perangkat blokir yang tersedia di sistem saya.
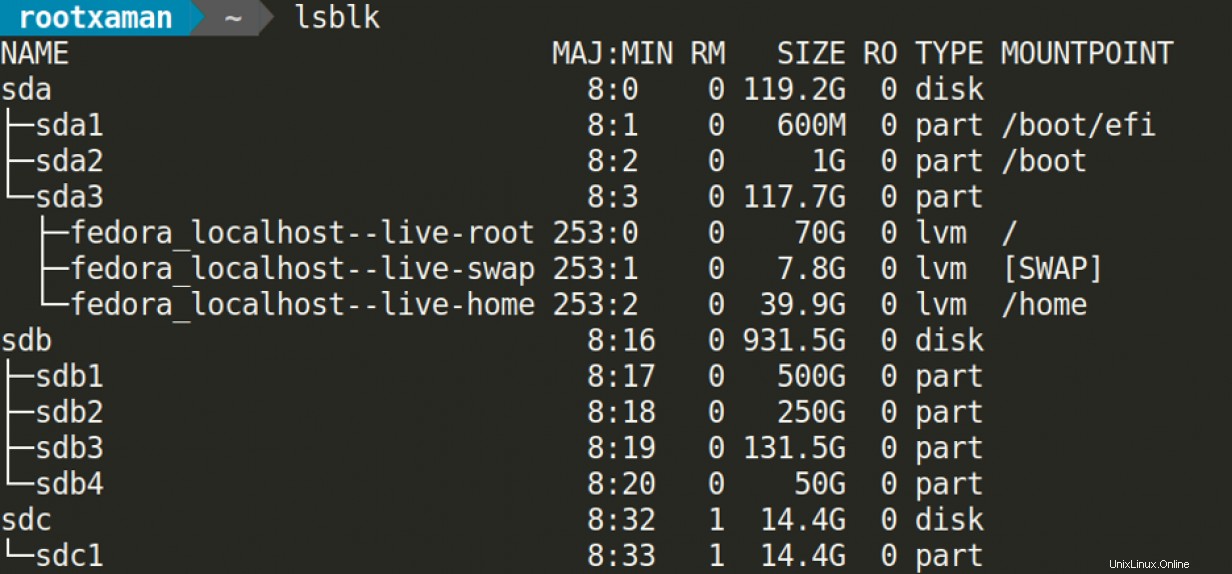
Dalam kasus saya, USB dipasang sebagai sdc , dan sdc1 adalah partisi USB pertama dan satu-satunya.
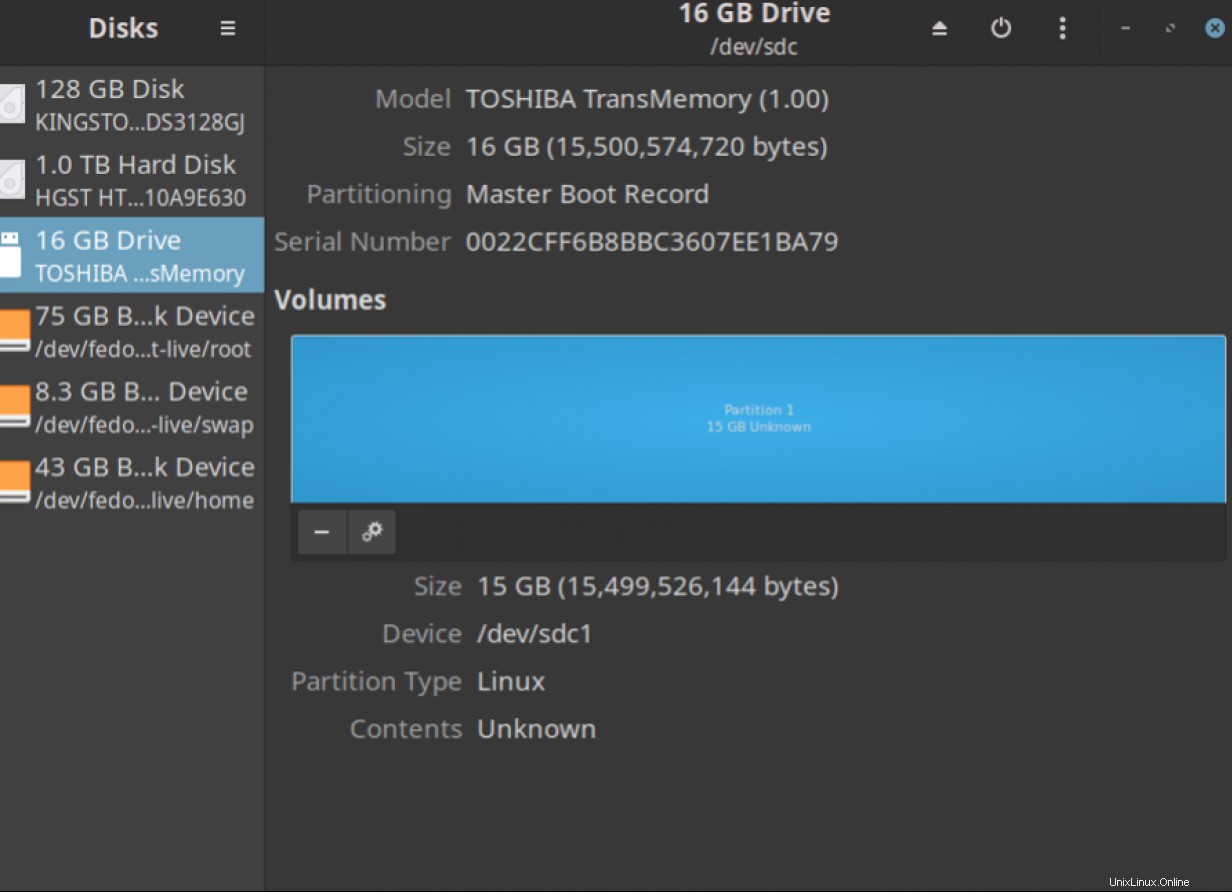
Pastikan untuk mencadangkan semua data di drive sebelum melanjutkan.
Unduh rilis stabil terbaru dari Ventoy.
Arahkan ke lokasi unduhan lokal:
# cd <path to zip file> Selanjutnya, unzip file:
tar -zxvf <name of the zip file> Arahkan ke folder Ventoy yang diekstrak:
# cd <folder name> Instal Ventoy ke drive USB yang memerlukan hak akses pengguna root.
CATATAN :Tentukan nama drive dengan benar karena akan memformat seluruh drive.
sudo sh Ventoy2Disk.sh -i <name of USB drive>
Dalam kasus saya, sdc .
Ini membuat dua partisi:
- sistem file exFAT untuk menyimpan gambar ISO.
- Sistem file FAT untuk menampung boot EFI dan file Ventoy lain yang diperlukan.
Periksa dua partisi yang dibuat di drive Anda sebelum melanjutkan.
Salin gambar ISO ke drive bernama Ventoy:
# cp <path to source containing ISO file> <path to Ventoy drive(destination)> atau
Untuk menyalin semua gambar ISO yang ada di jalur sekaligus:
cp <path to source directory containing ISO files>*.iso <path to Ventoy drive(destination)> Sekarang, Anda perlu memperbarui urutan boot sistem Anda untuk boot dari drive USB. Beberapa sistem memungkinkan Anda untuk memilih perangkat boot saat boot, tetapi jika perangkat Anda tidak, maka Anda harus mengubah pilihan di BIOS sistem Anda.
Untuk melakukannya, mulai ulang sistem Anda dan masuk ke utilitas penyiapan BIOS. Kunci untuk masuk ke dalamnya berbeda dari sistem ke sistem dan dapat ditemukan dengan pencarian Google sederhana. Ini F2 untuk Acer Predator Helios 300 saya.
Catatan: Mengubah pengaturan BIOS dapat memiliki konsekuensi negatif, jadi berhati-hatilah.
Arahkan ke opsi menu boot menggunakan tombol panah dan pindahkan drive USB ke urutan prioritas teratas. Ingatlah untuk menyimpan pengaturan dan keluar agar perubahan diterapkan pada reboot berikutnya.
Layar Ventoy menampilkan semua gambar ISO yang telah saya salin ke drive USB. Dari sini, saya dapat mencoba atau menginstal salah satunya.
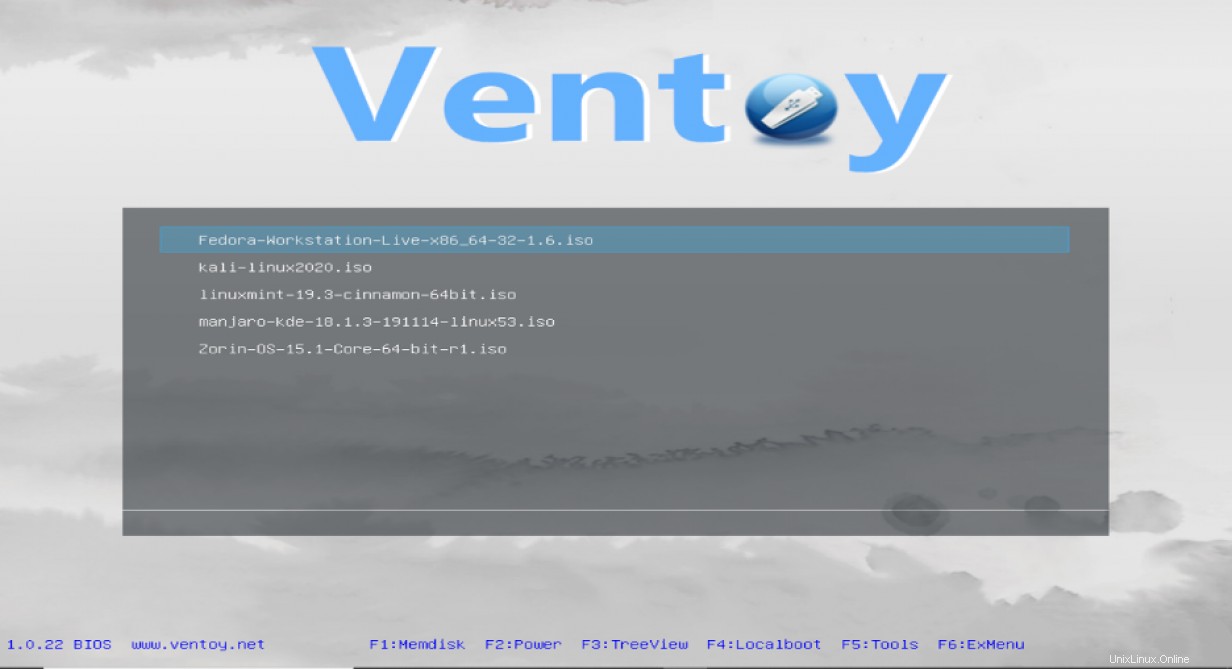
[ Kursus gratis:Tinjauan Teknis Satelit Red Hat. ]
Menutup
Bagian yang menyenangkan dari Linux adalah kesempatan untuk mencoba begitu banyak distribusi yang berbeda. Meskipun mesin virtual sering kali merupakan cara yang baik untuk melakukan ini, multiboot memungkinkan Anda mendapatkan manfaat tambahan, seperti kinerja yang lebih baik dan menggunakan distribusi secara native tanpa emulasi. Saya telah menemukan utilitas Ventoy mudah dan sangat membantu. Lihat—lalu cari semua distro yang selama ini Anda lewatkan.