Dalam artikel saya sebelumnya, Interoperabilitas:Memulai dengan Samba, saya membahas cara menginstal dan mengonfigurasi share Samba di server Linux. Kekuatan Samba yang sebenarnya datang ketika klien Windows dapat berkomunikasi dengan server file Linux. Dalam artikel ini, saya akan membahas bagaimana Anda dapat mengakses share Samba dari klien Linux dan Windows.
Instal paket klien Samba
Untuk mengakses berbagi Samba dari klien Linux, kita perlu menginstal beberapa paket klien Samba.
Pada mesin klien, instal samba-common dan samba-client paket.
# yum install samba-client samba-common -y Periksa saham yang tersedia
Mari kita periksa apakah kita dapat mengakses share kita dari server. Kita dapat menggunakan hostname atau ip address dari server. Jika Anda menggunakan hostname , pastikan DNS berfungsi.
# smbclient -U user -L 192.168.1.122
Enter SAMBA\user's password:
Sharename Type Comment
--------- ---- -------
print$ Disk Printer Drivers
myshare Disk my share
IPC$ IPC IPC Service (Samba 4.9.1)
user Disk Home Directories
Reconnecting with SMB1 for workgroup listing.
Server Comment
--------- -------
Workgroup Master
--------- -------
SAMBA SAMBA-SERVER
Buat direktori yang dapat kita gunakan sebagai titik mount kita. Saya akan membuat direktori di bawah /mnt , tetapi Anda dapat menggunakan direktori apa pun yang Anda inginkan. Anda mungkin perlu mengonfigurasi SELinux pada direktori itu.
# mkdir /mnt/myshare Sekarang, pasang share.
# mount -t cifs -o username=user //192.168.1.122/myshare /mnt/share
Password for user@//192.168.1.122/myshare: ******** Sekarang setelah kita memasang bagian kita, kita dapat memeriksa tunggangan dengan perintah berikut:
# df -h Pemasangan persisten
Mari kita buat direktori itu dipasang terus-menerus sehingga dapat menahan reboot. Menggunakan editor teks pilihan Anda, edit /etc/fstab mengajukan. Anda dapat melakukan ini dengan berbagai cara, tetapi saya akan mendemonstrasikan dua cara untuk memasang share Samba saat boot di /etc/fstab .
# vim /etc/fstab
Opsi pertama memberikan nama pengguna dan kata sandi untuk pengguna Samba di fstab .
//192.168.1.122/myshare /mnt/share cifs username=user,password=password,_netdev 0 0
Pilihan lainnya adalah membuat file kredensial. Anda dapat memanggil file ini apa saja, tetapi saya ingin menyebutnya cred . Saya ingin menempatkan file kredensial di direktori home pengguna. Dalam demonstrasi kami akan menjadi /home/user/.cred .
//192.168.1.122/myshare /mnt/share cifs credentials=/home/user/.cred,_netdev 0 0
_netdev opsi ini penting karena kami memasang perangkat jaringan. Klien dapat hang selama proses booting jika sistem menemui kesulitan dengan jaringan.
Sekarang buat .cred file di dalam direktori home pengguna.
# vim /home/user/.cred Selanjutnya, tambahkan username dan password pengguna Samba.
username=user
password=password Terakhir, pasang semua sistem file.
# mount -a Mengakses berbagi dari klien Windows
Saya akan menggunakan Windows 10 sebagai mesin klien saya dengan workgroup bernama SAMBA . Kita perlu membuat akun pengguna lokal di mesin Windows yang cocok dengan nama pengguna dan kata sandi akun pengguna Samba yang kita buat di artikel saya sebelumnya. Meskipun pembuatan akun tidak diperlukan, ini akan mempermudah saat mengakses berbagi.
Seperti yang saya sebutkan di atas, langkah ini opsional dan Anda dapat melewatinya sepenuhnya. Meskipun ada beberapa pendekatan untuk menambahkan pengguna lokal baru di mesin Windows, untuk kesederhanaan artikel ini saya akan menggunakan PowerShell. Luncurkan PowerShell sebagai administrator dan berikan perintah berikut:
PS > $password = Read-Host -AsSecureString
PS > New-LocalUser -Name “user” -Password $password Sekarang kita telah membuat akun pengguna lokal baru yang cocok dengan akun pengguna Samba, kita dapat masuk ke Windows dengan akun pengguna yang baru dibuat.
Akses berbagi dari Windows Explorer
Untuk mengakses share Samba dari Windows Explorer, mulailah mengetik alamat IP share kita di area pencarian. Saya menggunakan hostname dari server Samba. Dalam kasus saya, ini adalah centos . Anda juga dapat mengakses berbagi dengan menggunakan alamat IP server Samba.
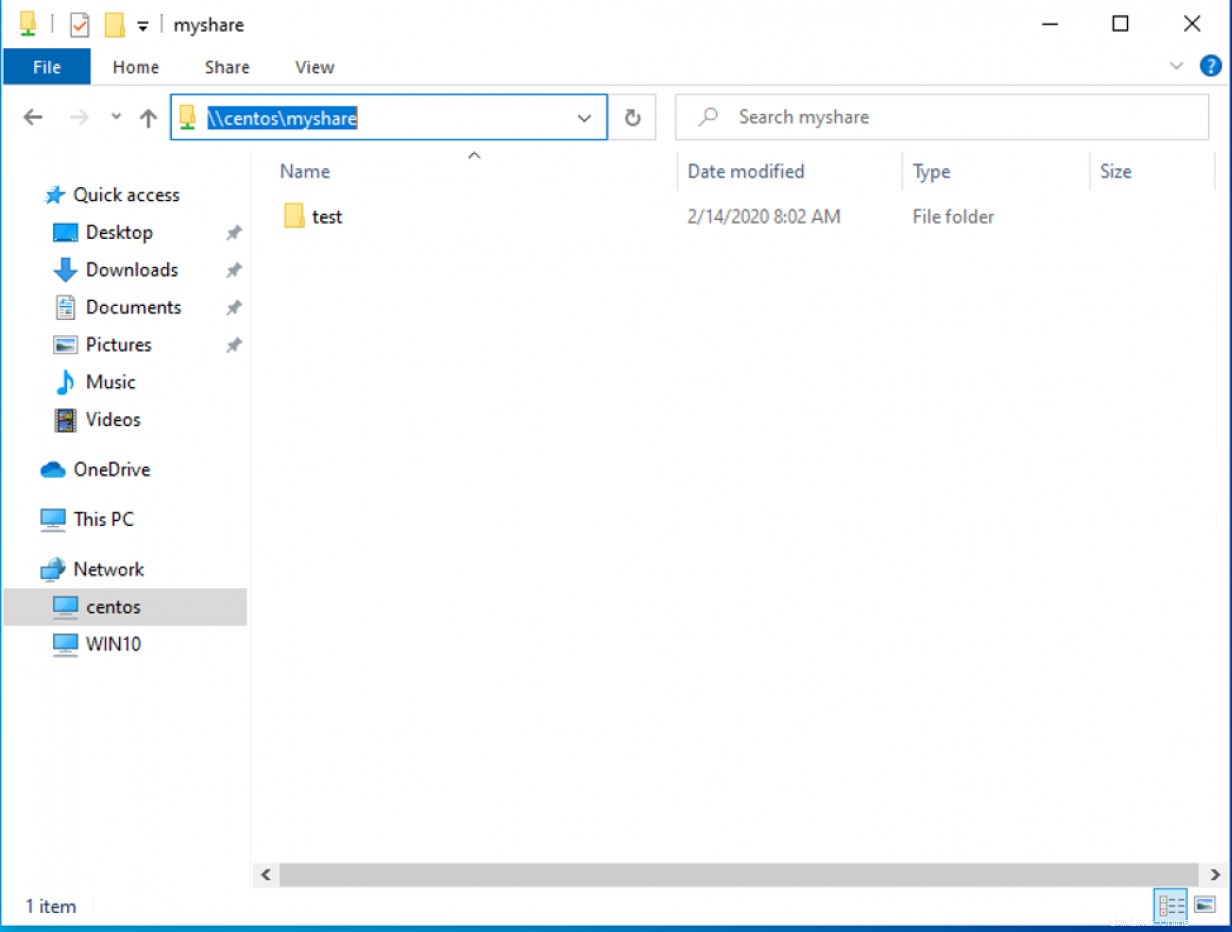
Anda mungkin diminta memasukkan nama pengguna dan kata sandi untuk mengakses berbagi jika Anda melewatkan proses pembuatan pengguna lokal. Jika Anda dimintai kredensial, masukkan nama pengguna dan kata sandi Samba yang kami buat di artikel sebelumnya.
Anda harus memasukkan jalur berbagi Samba setiap kali Anda ingin mengakses berbagi. Ada cara yang lebih baik untuk mengakses share dengan memetakan drive ke share Samba di Windows.
Memetakan drive ke share Samba
Untuk memetakan drive ke share Samba, buka PowerShell dan jalankan perintah berikut:
PS > NET USE M: \\centos\myshare 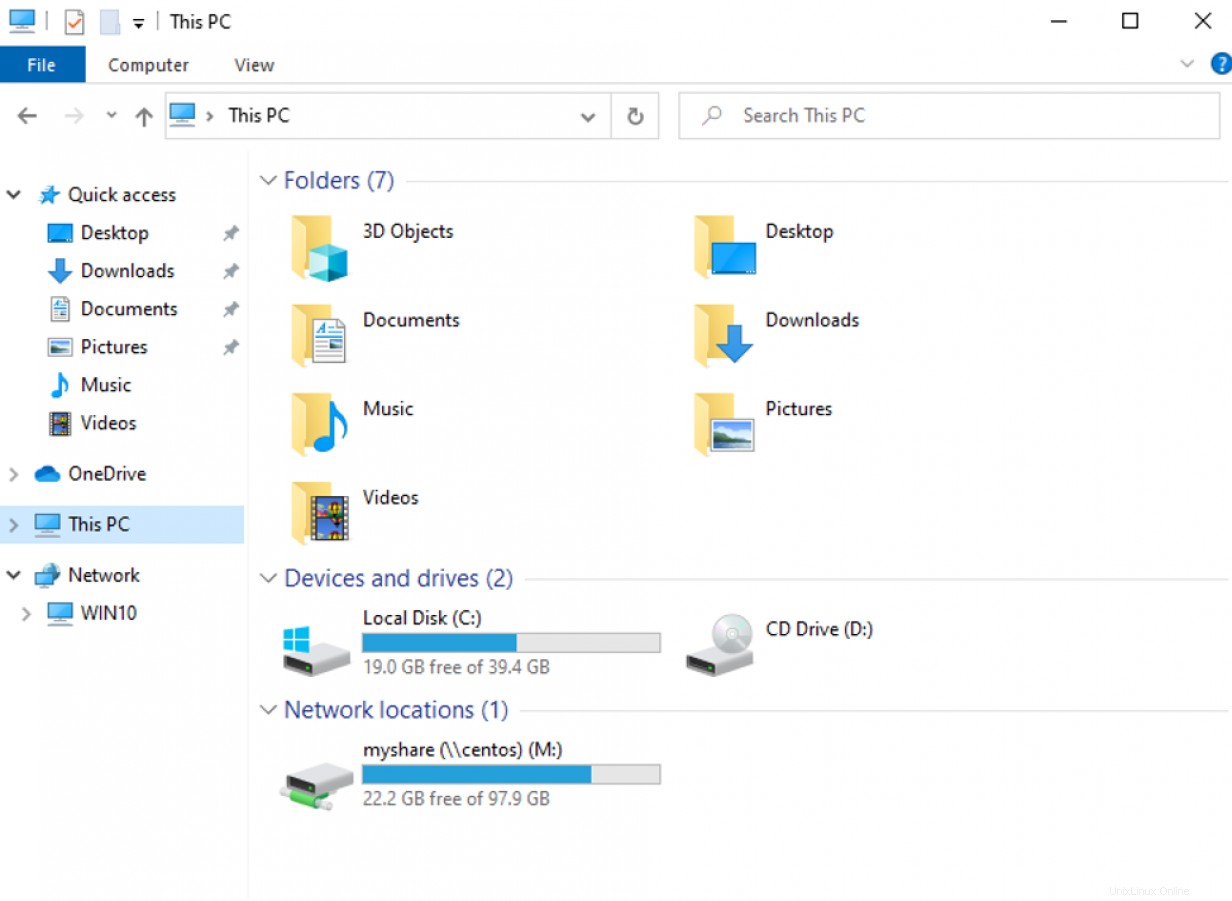
Selesai
Mengakses share Samba di Linux dan Windows itu mudah. Dengan pengaturan dasar ini, Anda akan dapat mengakses berbagi file dari mesin klien di jaringan Anda. Dengan konfigurasi yang lebih banyak, Anda dapat menerapkan pembagian Samba di lingkungan domain. Samba dapat melakukan lebih dari berbagi file. Jika Anda ingin mempelajari lebih lanjut tentang Samba, baca artikel ini tentang interoperabilitas Windows dan Linux. Ini adalah pengaturan dasar, tetapi Anda dapat melakukan lebih banyak hal dengan Samba.
[ Ingin menguji kemampuan sysadmin Anda? Ikuti penilaian keterampilan hari ini. ]