Siapa pun yang pernah bekerja di meja dukungan telah memiliki pengalaman:terkadang, tidak peduli seberapa deskriptif instruksi Anda, dan tidak peduli seberapa ringkas perintah Anda, itu hanya lebih mudah dan lebih cepat bagi semua orang yang terlibat untuk berbagi layar. Demikian pula, siapa pun yang pernah mengelola server yang terletak di pusat data yang bising dan dingin—atau di seluruh kota, atau di seluruh dunia—tahu bahwa sering kali penampil jarak jauh adalah metode termudah untuk melihat layar jauh.
Linux terkenal mampu dikelola tanpa melihat GUI, tetapi itu tidak berarti Anda memiliki untuk mengelola kotak Anda seperti itu. Jika Anda perlu melihat desktop komputer yang secara fisik tidak ada di depan Anda, ada banyak alat untuk pekerjaan itu.
Hambatan
Setengah pertempuran berbagi layar berhasil masuk ke komputer target. Itu dengan desain, tentu saja. Itu harus sulit untuk masuk ke komputer tanpa persetujuan eksplisit.
Biasanya, ada hingga 3 blokade untuk mengakses mesin jarak jauh:
- Firewall jaringan
- Firewall komputer target
- Setelan berbagi layar
Instruksi khusus tentang cara melewati setiap penghalang tidak mungkin. Setiap jaringan dan setiap komputer dikonfigurasi secara unik, tetapi berikut adalah beberapa solusi yang mungkin.
Penghalang 1:Firewall jaringan
Firewall jaringan adalah titik masuk LAN komputer target, sering kali merupakan bagian dari router (apakah alat dari Penyedia Layanan Internet atau server khusus di rak). Untuk melewati firewall dan mengakses komputer dari jarak jauh, firewall jaringan Anda harus dikonfigurasi sehingga port yang sesuai untuk protokol desktop jarak jauh yang Anda gunakan dapat diakses.
Protokol yang paling umum dan paling universal untuk berbagi layar adalah VNC.
Jika firewall jaringan berada di server Linux yang dapat Anda akses, Anda dapat secara luas mengizinkan lalu lintas VNC untuk melewatinya menggunakan firewall-cmd , pertama dengan mendapatkan zona aktif Anda, lalu dengan mengizinkan lalu lintas VNC di zona tersebut:
$ sudo firewall-cmd --get-active-zones
example-zone
interfaces: enp0s31f6
$ sudo firewall-cmd --add-service=vnc-server --zone=example-zone
Jika Anda tidak nyaman mengizinkan semua lalu lintas VNC ke jaringan, tambahkan aturan kaya ke firewalld untuk membiarkan lalu lintas VNC hanya dari alamat IP Anda. Misalnya, menggunakan contoh alamat IP 93.184.216.34, aturan untuk mengizinkan lalu lintas VNC adalah:
$ sudo firewall-cmd \
--add-rich-rule='rule family="ipv4" source address="93.184.216.34" service name=vnc-server accept'
Untuk memastikan perubahan firewall dilakukan, muat ulang aturan:
$ sudo firewall-cmd --reload
Jika konfigurasi ulang jaringan tidak memungkinkan, lihat bagian "Berbagi layar melalui browser".
[ Unduhan gratis:Lembar contekan perintah Linux tingkat lanjut. ]
Penghalang 2:Firewall komputer
Sebagian besar komputer pribadi memiliki firewall bawaan. Pengguna yang memperhatikan keamanan dapat secara aktif mengelola firewall mereka. Namun, yang lain dengan senang hati memercayai pengaturan default mereka. Ini berarti bahwa ketika Anda mencoba mengakses komputer mereka untuk berbagi layar, firewall mereka mungkin memblokir permintaan koneksi jarak jauh yang masuk tanpa disadari oleh pengguna. Permintaan Anda untuk melihat layar mereka mungkin berhasil melewati firewall jaringan hanya untuk dijatuhkan secara diam-diam oleh firewall komputer target.
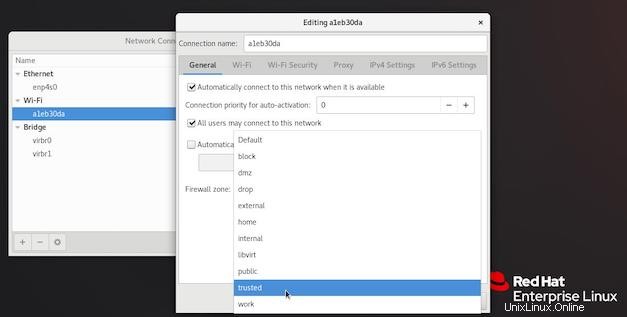
Untuk mengatasi masalah ini, minta pengguna menurunkan firewall mereka atau, di Fedora dan RHEL, tempatkan komputer mereka ke zona tepercaya. Lakukan ini hanya selama sesi berbagi layar. Atau, minta mereka menambahkan salah satu aturan yang Anda tambahkan ke firewall jaringan (jika pengguna Anda menggunakan Linux).
Reboot adalah cara sederhana untuk memastikan pengaturan firewall baru dipakai, jadi itu mungkin langkah termudah berikutnya bagi pengguna Anda. Pengguna yang kuat dapat memuat ulang aturan firewall secara manual:
$ sudo firewall-cmd --reload
Jika Anda memiliki pengguna yang mengganti firewall default komputer mereka, ingatlah untuk menutup sesi dengan menginstruksikan mereka untuk mengaktifkan kembali zona firewall default. Jangan biarkan pintu terbuka di belakang Anda!
Penghalang 3:Setelan berbagi layar komputer
Untuk berbagi layar komputer lain, komputer target harus menjalankan perangkat lunak desktop jarak jauh (secara teknis, desktop jarak jauh server , karena perangkat lunak ini mendengarkan permintaan yang masuk). Jika tidak, Anda tidak dapat terhubung dengan apa pun.
Beberapa desktop, seperti GNOME, menyediakan opsi berbagi layar, yang berarti Anda tidak perlu meluncurkan aplikasi berbagi layar terpisah. Untuk mengaktifkan berbagi layar di GNOME, buka Setelan dan pilih Berbagi dari kolom kiri. Dalam Berbagi panel, klik Berbagi Layar dan aktifkan:
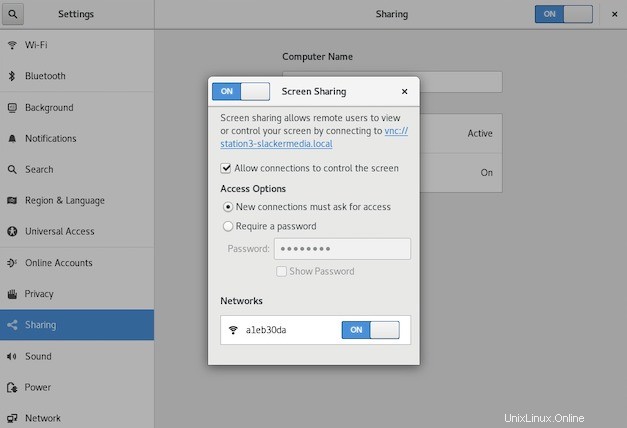
Penampil desktop jarak jauh
Ada sejumlah pemirsa desktop jarak jauh di luar sana. Berikut adalah beberapa opsi terbaik.
Penampil Desktop Jarak Jauh GNOME
Aplikasi Penampil Desktop Jarak Jauh GNOME diberi nama kode Vinagre. Ini adalah aplikasi sederhana yang mendukung banyak protokol, termasuk VNC, Spice, RDP, dan SSH. Antarmuka Vinagre intuitif, namun aplikasi ini menawarkan banyak opsi, termasuk apakah Anda ingin mengontrol komputer target atau hanya melihatnya.
Jika Vinagre belum diinstal, gunakan manajer paket distribusi Anda untuk menambahkannya. Di Red Hat Enterprise Linux dan Fedora, gunakan:
$ sudo dnf install vinagre
Untuk membuka Vinagre, buka Aktivitas desktop GNOME menu dan luncurkan Penampil Desktop Jarak Jauh . Setelah terbuka, klik Hubungkan tombol di pojok kiri atas. Di Hubungkan jendela yang muncul, pilih protokol VNC. Di Host bidang, masukkan alamat IP komputer yang Anda sambungkan. Jika Anda ingin menggunakan nama host komputer, Anda harus memiliki layanan DNS yang valid, atau Avahi, atau entri di /etc/hosts . Jangan awali entri Anda dengan nama pengguna.
Pilih opsi tambahan yang Anda inginkan, lalu klik Hubungkan .
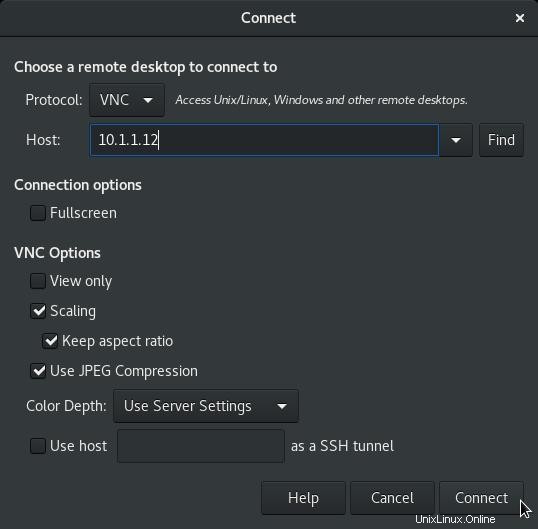
Jika Anda menggunakan GNOME Remote Desktop Viewer sebagai aplikasi layar penuh, gerakkan mouse Anda ke tengah atas layar untuk menampilkan kontrol tambahan. Yang terpenting, keluar dari layar penuh tombol.
Jika Anda terhubung ke mesin virtual Linux, Anda dapat menggunakan protokol Spice sebagai gantinya. Spice kuat, ringan, dan mentransmisikan audio dan video, biasanya tanpa jeda yang mencolok.
TigerVNC dan TightVNC
Terkadang Anda tidak menggunakan mesin Linux, jadi Penampil Desktop Jarak Jauh GNOME tidak tersedia. Seperti biasa, open source punya jawabannya. Sebenarnya, open source memiliki beberapa jawaban, tetapi dua yang populer adalah TigerVNC dan TightVNC, yang keduanya merupakan pemirsa VNC lintas platform. TigerVNC menawarkan unduhan terpisah untuk setiap platform, sementara TightVNC memiliki klien Java universal.
Kedua klien ini sederhana, dengan opsi tambahan yang disertakan jika Anda membutuhkannya. Default umumnya dapat diterima. Agar klien tertentu ini dapat terhubung, nonaktifkan setelan enkripsi untuk server VNC tertanam GNOME (dengan nama kode Vino) sebagai berikut:
$ gsettings set org.gnome.Vino require-encryption false
Modifikasi ini harus dilakukan pada komputer target sebelum Anda mencoba menghubungkan, baik secara langsung atau melalui SSH.
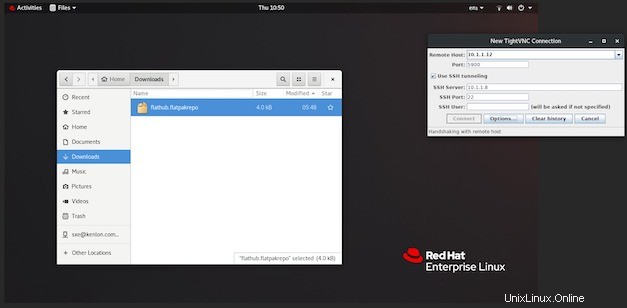
Gunakan opsi terowongan SSH untuk memastikan koneksi VNC Anda terenkripsi sepenuhnya.
Berbagi layar melalui browser
Jika konfigurasi ulang jaringan tidak mungkin dilakukan, berbagi melalui platform pertemuan atau kolaborasi online adalah pilihan lain. Platform open source terbaik untuk ini adalah Nextcloud, yang menawarkan berbagi layar melalui HTTPS lama biasa. Tanpa pengecualian firewall dan enkripsi tambahan yang diperlukan, aplikasi Talk Nextcloud menyediakan obrolan video dan audio, ditambah berbagi layar penuh menggunakan teknologi WebRTC.
Opsi ini memerlukan instalasi Nextcloud, tetapi karena ini adalah paket groupware open source terbaik di luar sana, mungkin layak untuk dilihat jika Anda belum menjalankan sebuah instance. Anda dapat menginstal Nextcloud sendiri, atau Anda dapat membeli hosting dari Nextcloud.
Untuk menginstal aplikasi Talk, buka toko aplikasi Nextcloud. Pilih Sosial &Komunikasi kategori lalu pilih Bicara pengaya.
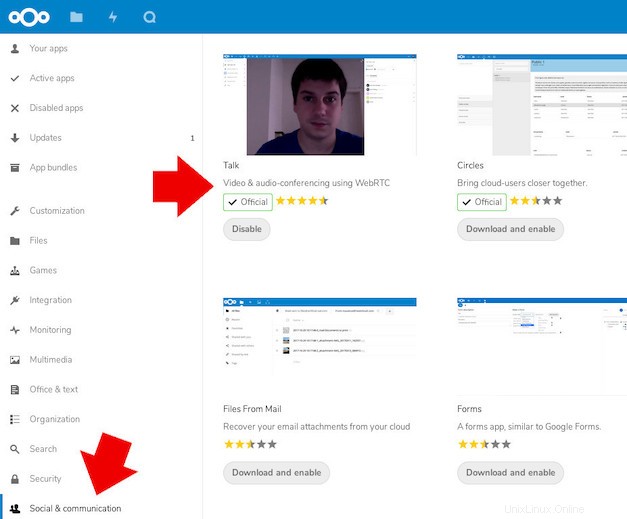
Selanjutnya, tambahkan pengguna untuk pemilik komputer target. Minta mereka masuk ke Nextcloud, lalu klik tombol Bicara aplikasi di kiri atas jendela browser.
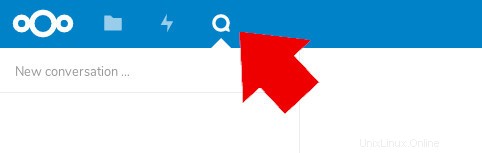
Saat Anda memulai obrolan baru dengan pengguna Anda, mereka akan diminta oleh browser mereka untuk mengizinkan pemberitahuan dari Nextcloud. Baik mereka menerima atau menolak, antarmuka Nextcloud memberi tahu mereka tentang panggilan masuk di area notifikasi di sudut kanan atas.
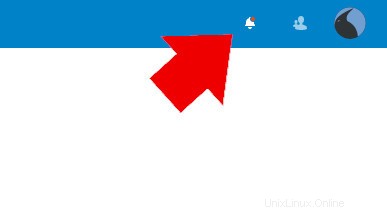
Setelah Anda menelepon dengan pengguna jarak jauh, minta mereka mengeklik Berbagi layar tombol di bagian bawah jendela obrolan mereka.
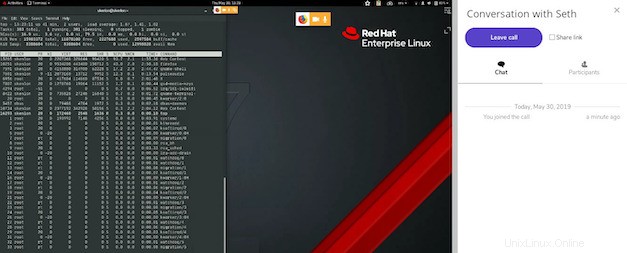
Layar jarak jauh
Berbagi layar dapat menjadi metode dukungan yang mudah selama Anda merencanakan ke depan sehingga jaringan dan klien Anda mendukungnya dari sumber tepercaya. Integrasikan VNC ke dalam paket dukungan Anda lebih awal, dan gunakan berbagi layar untuk membantu pengguna Anda menjadi lebih baik dalam apa yang mereka lakukan.