Rklon memiliki kekayaan fitur. Umumnya, Rclone digunakan untuk menyalin file dari drive lokal ke penyedia penyimpanan cloud seperti Dropbox atau Google Drive dan sebaliknya. Bagaimana dengan menyalin file antara dua penyedia cloud yang berbeda? Ya, Itu juga mungkin! Dalam panduan singkat ini, kita akan melihat cara mentransfer file antara Dropbox dan Google Drive dengan Rclone di Linux.
Seperti yang mungkin sudah Anda ketahui, Rclone tidak menggunakan drive lokal sambil menyinkronkan file antara dua penyedia cloud yang berbeda. Rclone menggunakan transfer sisi server untuk meminimalkan penggunaan bandwidth lokal dan mentransfer data dari satu penyedia ke penyedia lainnya tanpa menggunakan disk lokal. Oleh karena itu, ini mengurangi penulisan disk dan bandwidth jaringan lokal secara signifikan.
Konfigurasi Rclone Dengan Dropbox Dan Google Drive
Untuk mentransfer data antara dua penyedia cloud, kita perlu mengonfigurasi Rclone dengan penyedia cloud tersebut.
Kami telah membahas cara memasang Dropbox dan Google Drive secara lokal menggunakan Rclone dan cara mentransfer file dari sistem lokal ke Dropbox atau Google drive dan sebaliknya.
Lihat panduan berikut untuk mengetahui cara mengonfigurasi Dropbox dan Google drive dengan rclone dan memasangnya secara lokal menggunakan Rclone.
- Cara Memasang Google Drive Secara Lokal Menggunakan Rclone Di Linux
- Cara Memasang Dropbox Secara Lokal Menggunakan Rclone Di Linux
Sekarang, mari kita lanjutkan dan menyinkronkan file antara Dropbox dan Google Drive dengan Rclone di Linux.
Prosedur ini tidak hanya untuk mentransfer file antara Dropbox dan Google drive tetapi untuk dua penyedia cloud mana pun. Beberapa langkah akan berbeda tetapi prosedurnya hampir sama.
Transfer File Antara Dropbox Dan Google Drive Dengan Rclone
Saya berasumsi Anda telah mengonfigurasi Dropbox dan Google drive dengan Rclone seperti yang dijelaskan dalam tautan yang disebutkan di atas.
Mari saya tunjukkan remote yang saya konfigurasikan (tentu saja penyedia Cloud):
$ rclone listremotes mydropbox: mygdrive:
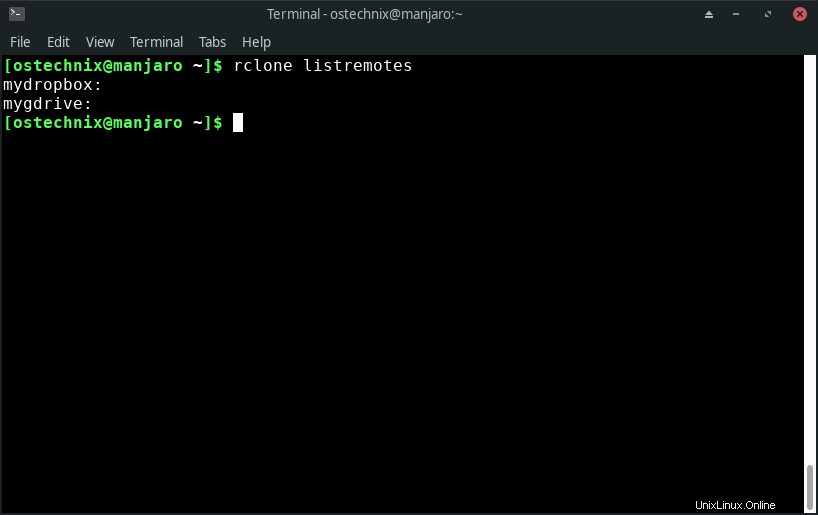
Seperti yang Anda lihat, saya telah mengonfigurasi akun Dropbox dan Google drive dengan Rclone.
Sekarang mari kita salin folder bernama "Test" dari Google drive ke Dropbox dengan Rclone menggunakan perintah berikut:
$ rclone copy mygdrive:Test mydropbox:Test
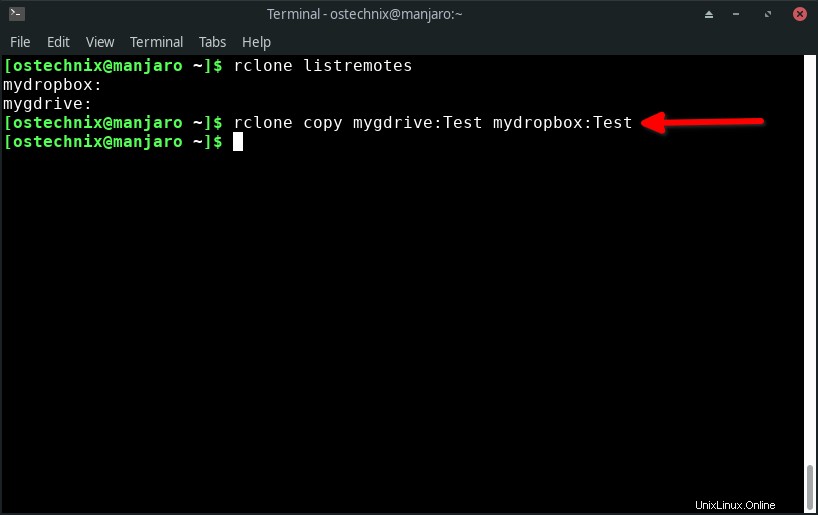
Ganti nama remote dan folder pada perintah di atas dengan nama Anda sendiri.
Mari kita periksa isi folder "Test" di Dropbox dan Google Drive.
Lihat konten folder Uji di Google Drive:
$ rclone ls mygdrive:Test
15860 ostechnix logo.png Lihat konten folder Uji di Dropbox:
$ rclone ls mydropbox:Test
15860 ostechnix logo.png 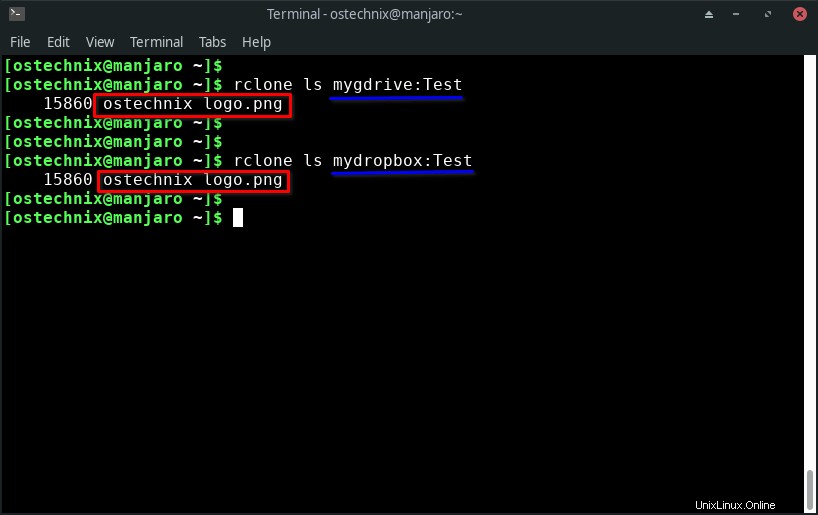
Seperti yang Anda lihat di output, folder Test di kedua penyedia memiliki konten yang sama. Ini adalah cara Anda menyalin file antara dua penyedia cloud menggunakan Rclone.
Jika Anda ingin tetap menyinkronkan folder Uji di kedua penyedia, cukup ganti rclone copy perintah dengan rclone sync :
$ rclone sync mygdrive:Test mydropbox:Test
Opsi Rclone yang Berguna
Rclone memiliki begitu banyak pilihan. Beberapa flag Rclone penting yang dapat digunakan dalam skenario ini adalah;
--dry-run:Selalu disarankan untuk melakukan uji coba sebelum mentransfer file.--dry-runopsi akan menunjukkan kepada Anda file mana yang akan disalin ke mana, tanpa menyalin apa pun. Bendera dry-run berguna untuk memverifikasi bahwa Anda tidak menimpa file apa pun secara tidak sengaja.--update:Lewati file yang lebih baru di tujuan.--transfers:Jumlah transfer file yang dijalankan secara paralel. Secara default, Rclone akan melakukan 4 transfer file secara paralel.--retries:Berapa kali mencoba kembali operasi yang gagal. Nilai defaultnya adalah 3 .-P,--progress- Tampilkan bilah kemajuan saat mentransfer file.
Mari kita letakkan semua flag ini di perintah kita.
$ rclone copy --update --dry-run --transfers 10 --retries 5 -P mygdrive:Test mydropbox:Test
Harap dicatat bahwa kami menggunakan --dry-run tandai pada perintah di atas, sehingga tidak akan mentransfer file. Itu hanya akan melakukan uji coba. Jika semuanya berjalan baik seperti yang Anda inginkan, Anda dapat memulai proses transfer file yang sebenarnya tanpa --dry-run seperti di bawah ini:
$ rclone copy --update --transfers 10 --retries 5 -P mygdrive:Test mydropbox:Test

Anda juga dapat membuat alias ke perintah Rclone di atas atau letakkan di script untuk menyimpan beberapa pukulan kunci. Panggil saja alias/skrip setiap kali Anda ingin mentransfer file antar penyedia cloud. Sesederhana itu!
Anda dapat mencoba opsi lain yang sesuai untuk Anda dan memodifikasi perintah di atas sesuai kebutuhan Anda. Daftar lengkap flag Rclone yang tersedia diberikan di tautan ini - https://rclone.org/flags/ .
Kesimpulan
Jika Anda sering mentransfer file antara dua penyimpanan cloud, Rclone adalah pilihan yang sempurna. Anda tidak perlu mengunduh file secara manual dari satu penyedia dan mengunggahnya ke penyedia lain. Cukup gunakan Rclone dengan flag yang sesuai dan sisanya akan diurus.