Dalam panduan singkat ini, kita akan melihat semua cara yang mungkin untuk menemukan dan membuat daftar partisi disk di Linux dan sistem operasi mirip Unix. Sebelum masuk ke topik, mari kita lihat sekilas apa itu partisi disk dan bagaimana nama partisi disk di Linux.
Partisi disk di Linux
Partisi disk atau pengirisan disk adalah metode membagi perangkat disk penyimpanan fisik menjadi beberapa bagian logis. Bagian ini dikenal sebagai partisi. Hard disk drive dapat berisi satu atau beberapa partisi.
Di Linux dan sistem mirip Unix, disk biasanya dibagi menjadi tiga partisi:
- Satu partisi digunakan untuk menyimpan file sistem. Biasanya dipasang di
"/"(rootdirektori). - Satu partisi digunakan untuk menyimpan file konfigurasi pengguna dan data pribadi mereka. Itu dipasang di
/homedirektori. - Dan pertukaran partisi.
Semua partisi harus diformat dengan sistem file, misalnya EXT4, sebelum menginstal OS dan/atau menyimpan data apa pun di dalamnya.
Informasi tabel partisi disimpan dalam Master Boot record (MBR) di sistem berbasis BIOS dan GUID Partition Table (GPT) di sistem berbasis UEFI.
Saat boot sistem, BIOS atau UEFI memindai semua perangkat penyimpanan, mendeteksi area MBR/GPT, menemukan disk boot, memuat program bootloader (yaitu grub2) dalam memori dari disk boot default, mengeksekusi kode boot untuk membaca tabel partisi dan mengidentifikasi /boot partisi, memuat Kernel dalam memori, dan akhirnya meneruskan kontrol ke Kernel. Kernel menangani sisa proses boot dan memuat OS.
Nama disk dan partisi di Linux
Anda perlu mengetahui nama yang benar yang digunakan Linux saat Anda membuat, memasang, dan menghapus partisi.
Nama disk dan partisi di Linux berbeda dari sistem operasi lain. Skema penamaan dasar di OS Linux diberikan di bawah ini:
- Nama floppy drive pertama adalah
/dev/fd0. - Nama floppy drive kedua adalah
/dev/fd1, dan seterusnya. - Hard disk pertama (master utama) yang terdeteksi bernama
/dev/sda. - Hard disk kedua yang terdeteksi bernama
/dev/sdb, dan seterusnya. - CD-ROM SCSI pertama diberi nama
/dev/scd0. Ini juga dikenal sebagai/dev/sr0.
Anda mungkin bertanya-tanya apa sda tidak berarti. sd awalnya untuk merujuk scsi disk perangkat, namun sekarang digunakan untuk merujuk perangkat SATA dan perangkat yang dapat dilepas secara umum.
Partisi pada setiap disk diwakili dengan menambahkan angka desimal ke nama disk. Misalnya, sda1 adalah partisi pertama di hard drive SCSI pertama, sda2 mewakili partisi kedua dari drive disk pertama, sdb1 adalah partisi pertama di hard drive kedua dan seterusnya. Dalam istilah awam, s mengacu pada antarmuka (SATA, SAS, atau SCSI), d adalah untuk disk, a adalah untuk id perangkat, dan nomor untuk id partisi. Hal yang sama berlaku untuk disk berikutnya yang ditambahkan ke sistem.
Mengetahui nama disk dan partisi Linux cukup untuk tujuan panduan ini. Jika Anda ingin mengetahui lebih detail, pencarian web cepat dapat menghasilkan banyak hasil yang relevan. Mari kita kembali ke topik. Ada banyak cara untuk melihat partisi disk di Linux. Pertama, kita akan mulai dengan lsblk utilitas baris perintah.
1. Daftar partisi disk di Linux menggunakan perintah lsblk
lsblk utilitas digunakan untuk menampilkan informasi tentang perangkat blok tertentu serta semua perangkat blok yang tersedia, bersama dengan skema partisi mereka di Linux. Bunyinya sysfs sistem file dan udev db untuk mengumpulkan informasi disk dan partisi dan menampilkan output dalam format seperti pohon.
Untuk membuat daftar informasi disk dan partisi dengan perintah lsblk, jalankan saja tanpa opsi apa pun:
$ lsblkAtau,
$ sudo lsblkContoh keluaran:
NAME MAJ:MIN RM SIZE RO TYPE MOUNTPOINT
loop0 7:0 0 55M 1 loop /snap/core18/1705
loop1 7:1 0 55M 1 loop /snap/core18/1754
loop2 7:2 0 69.4M 1 loop /snap/lxd/15223
loop3 7:3 0 71.2M 1 loop /snap/lxd/15913
loop4 7:4 0 27.1M 1 loop /snap/snapd/7264
loop5 7:5 0 29.8M 1 loop /snap/snapd/8140
sda 8:0 0 20G 0 disk
├─sda1 8:1 0 1M 0 part
└─sda2 8:2 0 20G 0 part /
sr0 11:0 1 1024M 0 rom 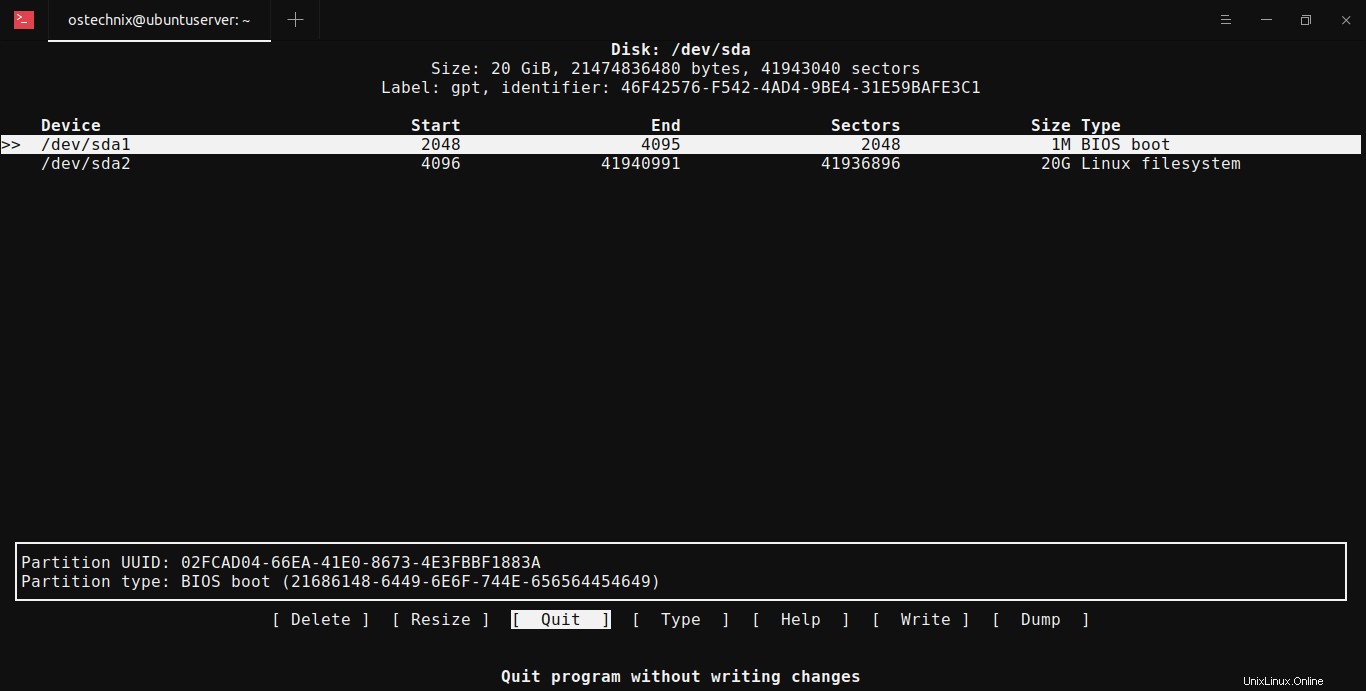
Seperti yang Anda lihat pada output di atas, lsblk perintah mencantumkan satu disk 20GB bernama sda , dengan dua partisi yaitu sda1 dan sda2 . Jika Anda melihat di bawah Jenis kolom di output di atas, ini menunjukkan jenis perangkat yaitu disk atau bagian (yaitu partisi).
Apakah Anda memperhatikan ada satu lagi nama partisi sr0 ? Ini mewakili gambar ISO yang dipasang sebagai media optik.
Anda mungkin memiliki lebih dari satu perangkat di sistem Anda. Dalam hal ini, cukup tentukan nama perangkat disk seperti di bawah ini:
$ lsblk /dev/sdaPerintah di atas akan menampilkan detail partisi di drive disk pertama.
Anda bahkan dapat menampilkan lebih banyak detail termasuk jenis sistem file, UUID, Mountpoint dll., seperti di bawah ini:
$ lsblk -io KNAME,TYPE,SIZE,MODEL,FSTYPE,UUID,MOUNTPOINT
Atau, Anda dapat menggunakan -fm opsi untuk menampilkan mountpoint, ukuran, pemilik, mode:
$ lsblk -fm2. Tampilkan partisi disk menggunakan perintah fdisk di Linux
Fdisk adalah baris perintah, program berbasis dialog untuk mengelola tabel partisi dan partisi pada hard disk di Linux.
Untuk menampilkan partisi disk di Linux, jalankan fdisk perintah dengan -l opsi sebagai root atau sudo pengguna:
$ sudo fdisk -lContoh keluaran:
[...]
Disk /dev/sda: 20 GiB, 21474836480 bytes, 41943040 sectors
Disk model: VBOX HARDDISK
Units: sectors of 1 * 512 = 512 bytes
Sector size (logical/physical): 512 bytes / 512 bytes
I/O size (minimum/optimal): 512 bytes / 512 bytes
Disklabel type: gpt
Disk identifier: 46F42576-F542-4AD4-9BE4-31E59BAFE3C1
Device Start End Sectors Size Type
/dev/sda1 2048 4095 2048 1M BIOS boot
/dev/sda2 4096 41940991 41936896 20G Linux filesystem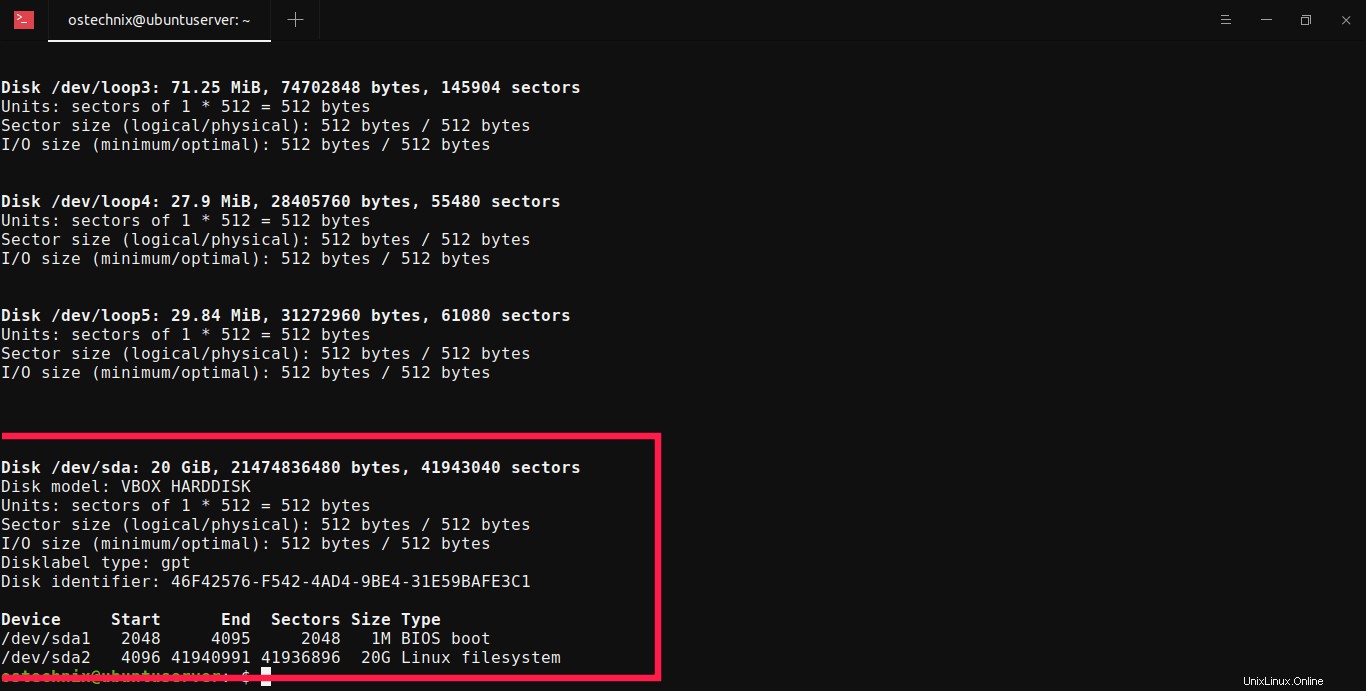
Pada output di atas, Anda akan melihat semua partisi disk yang tersedia.
Untuk melihat tabel partisi di drive disk tertentu, sebutkan namanya secara eksplisit seperti di bawah ini:
$ sudo fdisk -l /dev/sda3. Periksa partisi Hard disk menggunakan sfdisk di Linux
Sfdisk adalah alat berorientasi skrip untuk mempartisi perangkat blok apa pun. Penggunaan sfdisk sama dengan penggunaan fdisk.
Untuk memeriksa partisi hard disk di Linux dengan sfdisk perintah, jalankan:
$ sudo sfdisk -lAnda juga dapat memeriksa partisi di perangkat tertentu.
$ sudo sfdisk -l /dev/sda4. Periksa partisi disk Linux menggunakan cfdisk
Cfdisk adalah program baris perintah berbasis kutukan untuk mempartisi perangkat blok apa pun di Linux dan sistem mirip Unix.
Untuk memeriksa semua partisi disk yang tersedia di Linux menggunakan cfdisk , jalankan:
$ sudo cfdiskContoh keluaran:
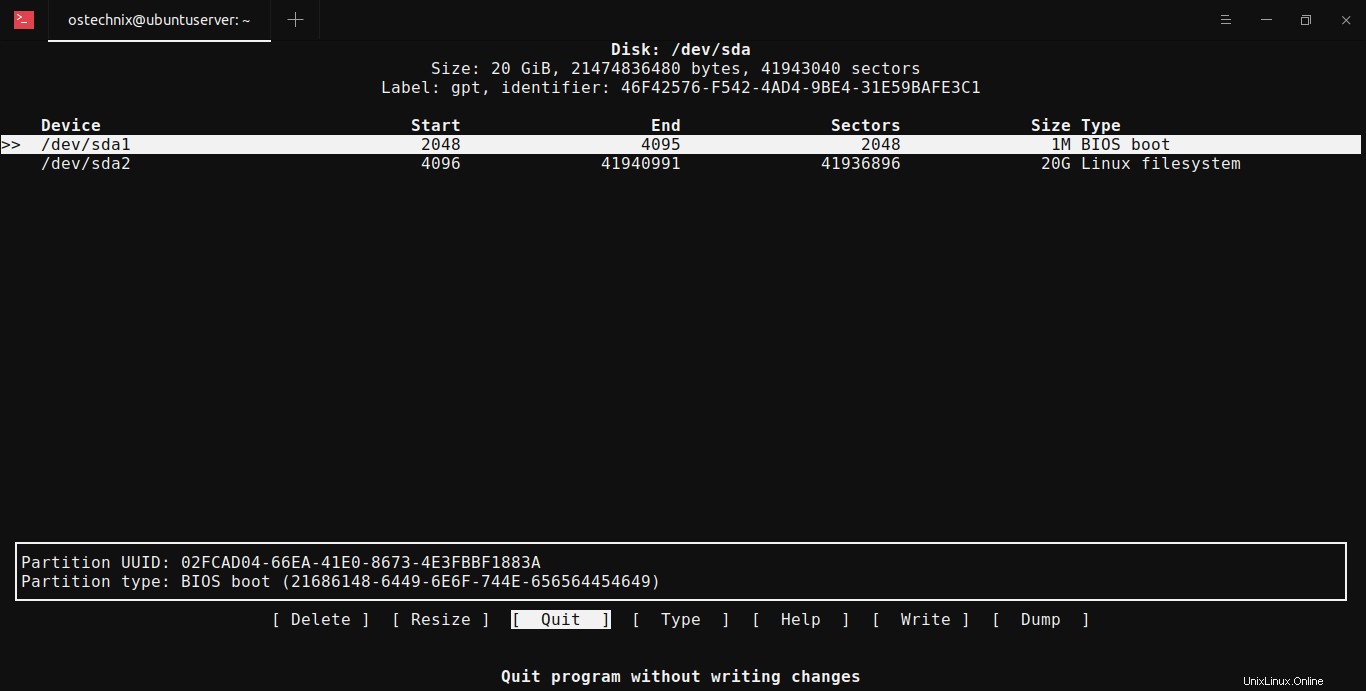
Untuk keluar, tekan q atau pilih Keluar pilihan dengan menggunakan tombol panah dan tekan ENTER.
Secara default, Cfdisk mencantumkan detail partisi /dev/sda disk.
5. Temukan partisi disk di Linux menggunakan blkid
blkid adalah program baris perintah lain untuk mendaftar semua partisi yang dikenali dan UUID-nya (Pengidentifikasi Unik Universal).
Untuk membuat daftar al partisi di mesin Linux Anda, jalankan blkid sebagai root atau sudo pengguna:
$ sudo blkidContoh keluaran :
/dev/sda2: UUID="81bb4976-a820-4e0d-92ab-1a754f9837bd" TYPE="ext4" PARTUUID="ea153271-0c12-4b95-9dee-3dab58a1fd03"
/dev/loop0: TYPE="squashfs"
/dev/loop1: TYPE="squashfs"
/dev/loop2: TYPE="squashfs"
/dev/loop3: TYPE="squashfs"
/dev/loop4: TYPE="squashfs"
/dev/loop5: TYPE="squashfs"
/dev/sda1: PARTUUID="02fcad04-66ea-41e0-8673-4e3fbbf1883a"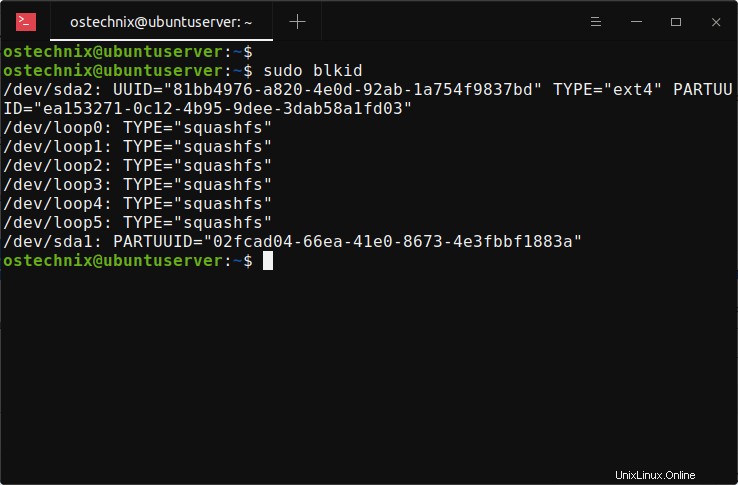
Anda juga dapat membuat daftar semua partisi dalam tabel, termasuk mountpoint saat ini:
$ sudo blkid -o listContoh keluaran:
device fs_type label mount point UUID
------------------------------------------------------------------------
/dev/sda2 ext4 / 81bb4976-a820-4e0d-92ab-1a754f9837bd
/dev/loop0 squashfs /snap/core18/1705
/dev/loop1 squashfs /snap/core18/1754
/dev/loop2 squashfs /snap/lxd/15223
/dev/loop3 squashfs /snap/lxd/15913
/dev/loop4 squashfs /snap/snapd/7264
/dev/loop5 squashfs /snap/snapd/8140
/dev/sda1 (not mounted) 6. Dapatkan detail partisi disk menggunakan alat hwinfo
Hwinfo adalah utilitas baris perintah dan open source gratis untuk menemukan informasi perangkat keras sistem Linux. Ini menyelidiki perangkat keras yang ada di sistem Linux Anda dan menampilkan detail ekstensif dari setiap perangkat keras.
Hwinfo tidak diinstal secara default di banyak distribusi Linux. Lihat tautan berikut untuk menginstal Hwinfo di sistem Linux Anda.
- Cara Menemukan Informasi Perangkat Keras Sistem Linux Dengan Hwinfo
Setelah terinstal, jalankan perintah berikut untuk mendapatkan daftar partisi disk di sistem Linux Anda dengan hwinfo utilitas:
$ hwinfo --block --shortContoh keluaran:
disk:
/dev/sda VBOX HARDDISK
partition:
/dev/sda1 Partition
/dev/sda2 Partition
cdrom:
/dev/sr0 VBOX CD-ROM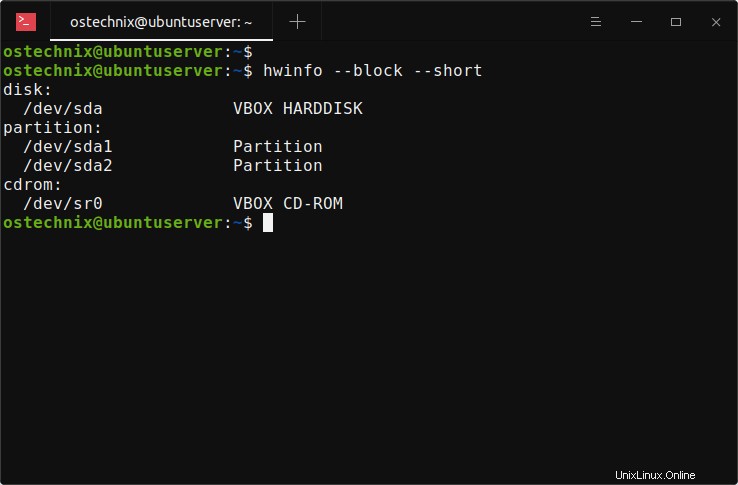
Di sini --short pilihan digunakan secara tepat menampilkan nama disk, nama partisi dan CD ROM dalam format yang mudah digunakan, tidak termasuk semua detail lainnya.
Jika Anda ingin menampilkan, detail lengkap dari partisi, hapus saja --short pilihan.
7. Cantumkan detail partisi Linux dengan inxi
Inxi adalah alat informasi sistem baris perintah. Script ini dibuat khusus untuk konsol dan IRC. Ini juga digunakan sebagai alat debugging untuk dukungan teknis forum untuk memastikan konfigurasi sistem dan perangkat keras pengguna dengan cepat.
Inxi tidak tersedia secara default. Anda perlu menginstalnya di kotak Linux Anda seperti yang ditunjukkan pada panduan berikut:
- Cara Menemukan Detail Sistem Linux Menggunakan inxi
Setelah terinstal, daftarkan detail partisi dengan inxi , gunakan tanda -P:
$ inxi -PContoh keluaran:
Partition:
ID-1: / size: 19.56 GiB used: 5.72 GiB (29.3%) fs: ext4
dev: /dev/sda2
Jika Anda ingin menampilkan detail partisi lengkap, gunakan -p (huruf kecil):
$ inxi -pContoh keluaran:
Partition: ID-1: / size: 19.56 GiB used: 5.72 GiB (29.3%) fs: ext4 dev: /dev/sda2
ID-2: /snap/core18/1705 raw size: 54.9 MiB size: <superuser/root required> used: <superuser/root required>
fs: squashfs dev: /dev/loop0
ID-3: /snap/core18/1754 raw size: 54.9 MiB size: <superuser/root required> used: <superuser/root required>
fs: squashfs dev: /dev/loop1
ID-4: /snap/lxd/15223 raw size: 69.3 MiB size: <superuser/root required> used: <superuser/root required>
fs: squashfs dev: /dev/loop2
ID-5: /snap/lxd/15913 raw size: 71.2 MiB size: <superuser/root required> used: <superuser/root required>
fs: squashfs dev: /dev/loop3
ID-6: /snap/snapd/7264 raw size: 27.1 MiB size: <superuser/root required> used: <superuser/root required>
fs: squashfs dev: /dev/loop5
ID-7: /snap/snapd/8140 raw size: 29.8 MiB size: <superuser/root required> used: <superuser/root required>
fs: squashfs dev: /dev/loop4 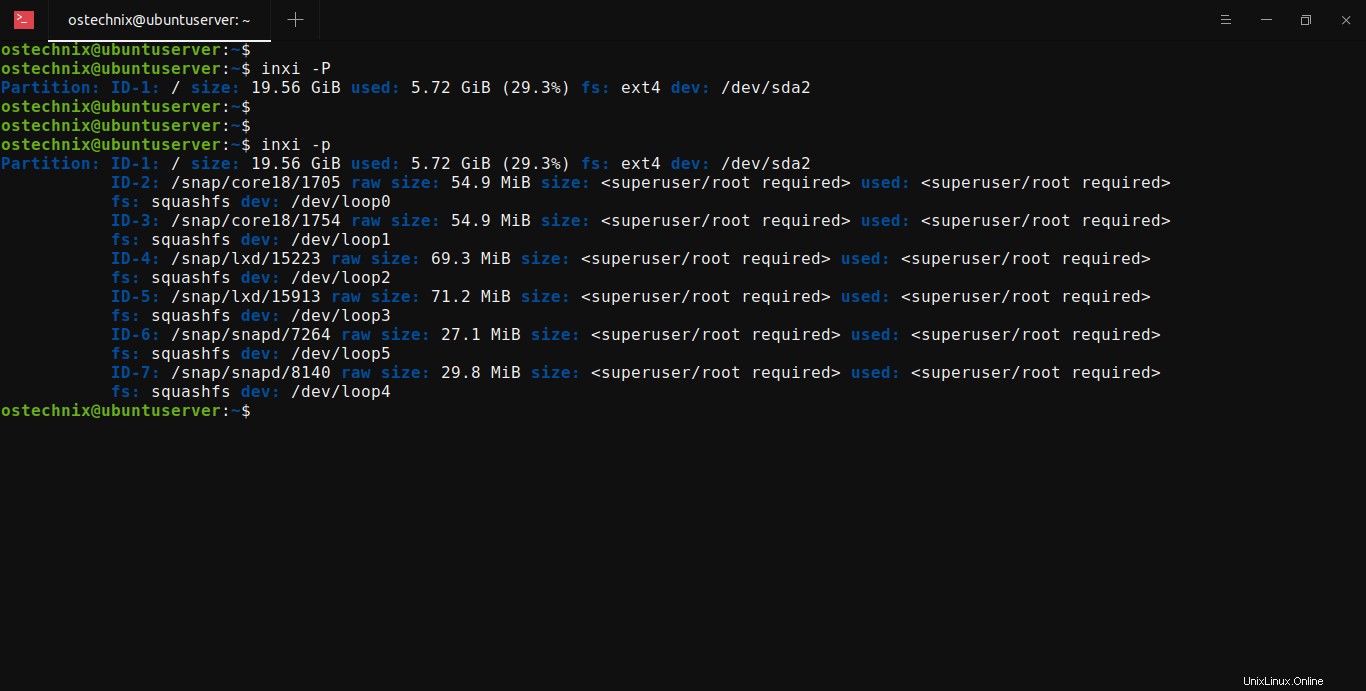
8. Daftarkan semua partisi disk secara manual dengan memeriksa sistem file proc
Sistem file Proc (atau segera procfs ) adalah sistem file virtual yang dikelola oleh kernel Linux. Hal ini juga kadang-kadang disebut sebagai sistem pseudo-file informasi proses. Itu tidak berisi file 'nyata' tetapi informasi sistem runtime seperti memori sistem, perangkat yang dipasang, konfigurasi perangkat keras, dll. Semua informasi ini tersedia di bawah direktori khusus bernama /proc di Linux.
Detail disk dan partisi tersedia di /proc/partitions mengajukan. Jadi, kita dapat membuat daftar semua partisi disk dengan melihat isi file ini menggunakan cat perintah:
$ cat /proc/partitions Contoh keluaran:
major minor #blocks name
7 0 56264 loop0
7 1 56268 loop1
7 2 71008 loop2
7 3 72952 loop3
7 4 30540 loop4
7 5 27740 loop5
11 0 1048575 sr0
8 0 20971520 sda
8 1 1024 sda1
8 2 20968448 sda2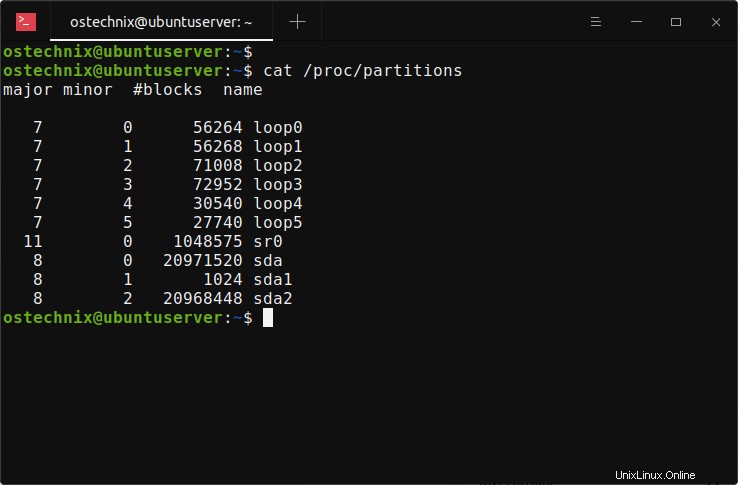
9. Lihat partisi disk di Linux dengan parted
Berpisah adalah program baris perintah untuk memanipulasi partisi disk di Linux dan sistem mirip Unix. Ini mendukung
beberapa format tabel partisi, termasuk MS-DOS dan GPT. Parted secara khusus digunakan untuk membuat dan mengelola partisi dalam disk yang lebih besar dari 2TB.
Untuk melihat partisi disk di Linux, jalankan parted perintah dengan -l pilihan:
$ sudo parted -lContoh keluaran:
Model: ATA VBOX HARDDISK (scsi)
Disk /dev/sda: 21.5GB
Sector size (logical/physical): 512B/512B
Partition Table: gpt
Disk Flags:
Number Start End Size File system Name Flags
1 1049kB 2097kB 1049kB bios_grub
2 2097kB 21.5GB 21.5GB ext4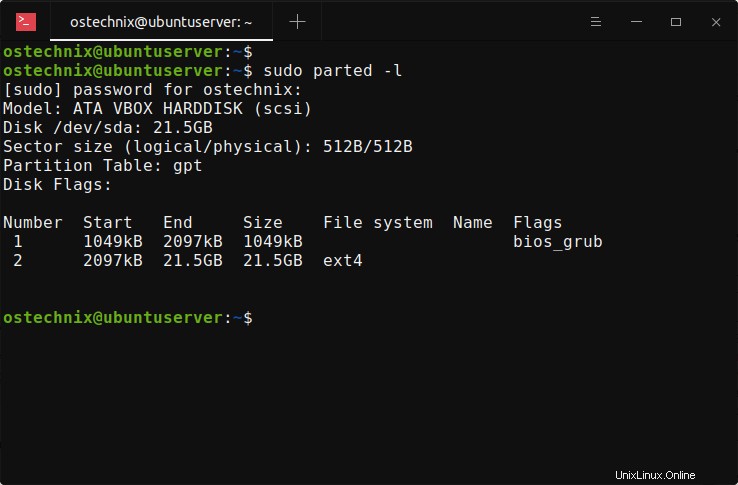
Semua alat yang disebutkan di atas berbasis commandline. Jika Anda seorang pemula yang tidak terlalu nyaman dengan Terminal, Anda dapat menggunakan dua alat grafis berikut untuk memeriksa detail partisi di Linux.
10. Lihat detail partisi disk menggunakan GParted di Linux
Editor Partisi GNOME (atau segera GParted ) adalah front-end grafis untuk parted alat baris perintah. Menggunakan GParted, Anda dapat membuat dan mengelola partisi disk melalui antarmuka grafis yang sederhana dan mudah digunakan.
GParted tidak diinstal secara default, tetapi tersedia di repositori default beberapa distribusi Linux. Jadi Anda dapat menginstal GParted menggunakan manajer paket default distribusi Anda. Misalnya, Gpated dapat diinstal pada Debian, Ubuntu dan sistem berbasis DEB lainnya seperti di bawah ini:
$ sudo apt install gpartedUntuk melihat tabel partisi disk Anda, cukup buka utilitas GParted dari menu atau Dash.
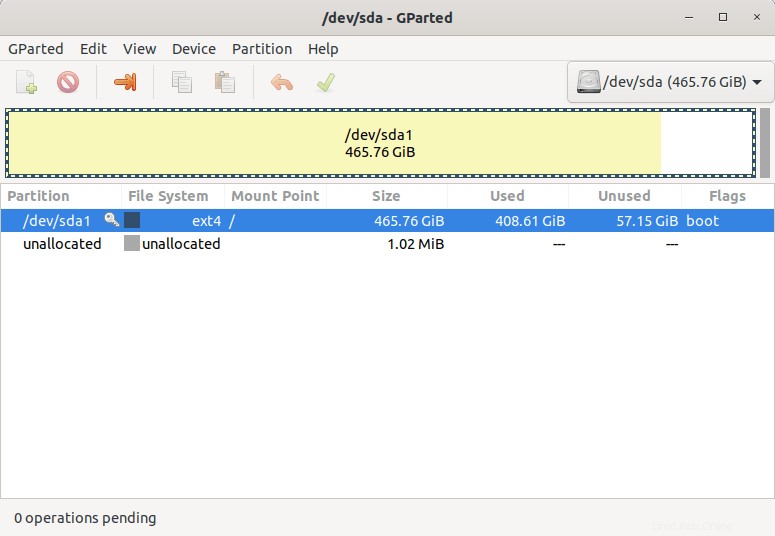
Catatan Penting: Hanya saja, jangan mengubah apa pun kecuali Anda tahu apa yang Anda lakukan.
11. Temukan partisi disk dengan Disk GNOME
Disk GNOME atau gnome-disk-utility adalah utilitas grafis untuk melihat, memodifikasi dan mengkonfigurasi disk dan media di Linux. Itu sudah diinstal sebelumnya di distribusi Linux yang memiliki lingkungan Desktop GNOME.
Buka utilitas Disk GNOME untuk menemukan semua partisi yang tersedia di hard disk Anda.
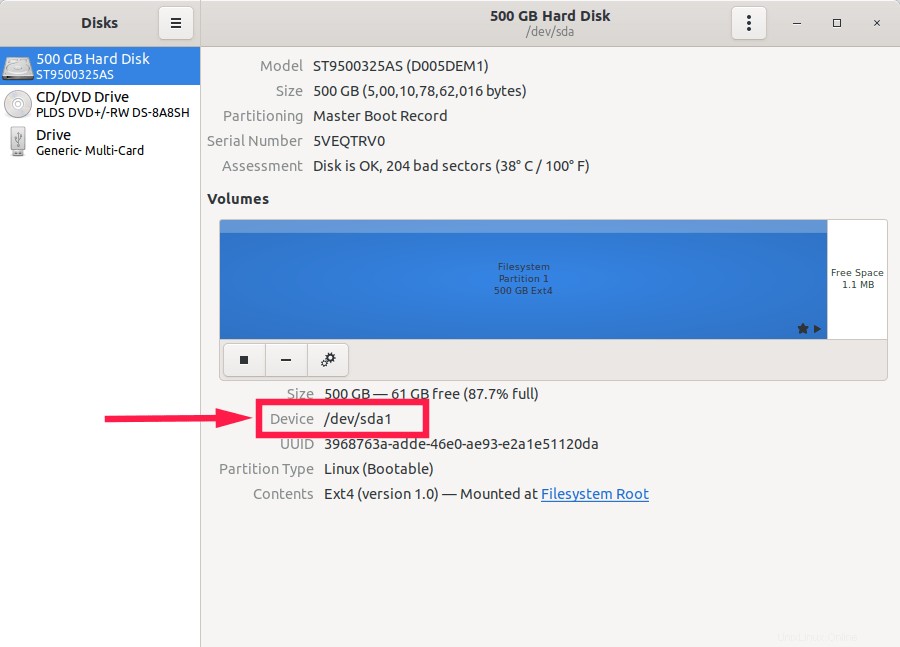
Dan, itu saja. Ini adalah beberapa cara untuk membuat daftar partisi disk Linux. Ada banyak alat dan perintah lain yang tersedia untuk menemukan partisi dalam disk. Saya kira saya sudah cukup membahas. Jika menurut Anda saya melewatkan alat penting apa pun dalam daftar ini, jangan ragu untuk meninggalkan catatan di bagian komentar di bawah.
Gambar Unggulan oleh Christopher Muschitz dari Pixabay .