Setelan adalah antarmuka baris perintah ke GSettings yang memungkinkan kita untuk mendapatkan, mengatur, atau memantau kunci individual untuk perubahan pada desktop GNOME. Kami telah melihat cara menonaktifkan Touchpad saat Mouse eksternal terhubung dan cara menonaktifkan Touchpad saat mengetik menggunakan gsettings memerintah. Dari tautan terlampir ini, lihat Metode 2 untuk menonaktifkan Touchpad saat mouse terhubung atau saat Anda mulai mengetik sesuatu di Keyboard. Nah, kita juga bisa melakukan beberapa hal lain menggunakan gsettings, seperti;
- Aktifkan/nonaktifkan gulir alami,
- Aktifkan/nonaktifkan pengguliran dua jari,
- Aktifkan/nonaktifkan fitur ketuk untuk mengeklik,
- Aktifkan/nonaktifkan pengguliran dua jari,
- Konfigurasikan mouse untuk tangan kiri atau kanan (Default adalah tangan kiri),
- Konfigurasikan kecepatan Touchpad,
- Aktifkan/nonaktifkan fitur ketuk dan seret,
- Aktifkan/nonaktifkan fitur pengguliran tepi, dll.
Panduan ini telah diuji pada desktop Ubuntu 18.04 LTS. Langkah-langkah yang diberikan juga dapat bekerja pada semua distribusi Linux dengan lingkungan desktop Gnome.
Melihat pengaturan Touchpad saat ini
Anda dapat melihat semua pengaturan saat ini yang terkait dengan Touchpad menggunakan perintah:
$ gsettings list-recursively org.gnome.desktop.peripherals.touchpad
Contoh keluaran:
org.gnome.desktop.peripherals.touchpad send-events 'disabled-on-external-mouse' org.gnome.desktop.peripherals.touchpad natural-scroll true org.gnome.desktop.peripherals.touchpad tap-to-click true org.gnome.desktop.peripherals.touchpad two-finger-scrolling-enabled false org.gnome.desktop.peripherals.touchpad left-handed 'mouse' org.gnome.desktop.peripherals.touchpad click-method 'fingers' org.gnome.desktop.peripherals.touchpad speed 0.0 org.gnome.desktop.peripherals.touchpad scroll-method 'two-finger-scrolling' org.gnome.desktop.peripherals.touchpad tap-and-drag true org.gnome.desktop.peripherals.touchpad edge-scrolling-enabled true org.gnome.desktop.peripherals.touchpad disable-while-typing false
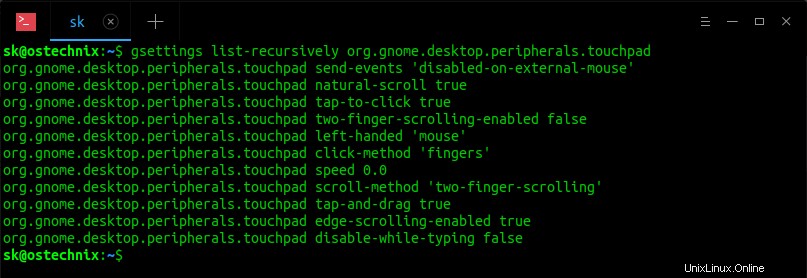
Jika Anda ingin melihat nilai pengaturan tertentu, gunakan:
$ gsettings get org.gnome.desktop.peripherals.touchpad natural-scroll
Perintah ini akan menampilkan pengaturan Natural scrolling saat ini.
Mengonfigurasi semua pengaturan Touchpad yang disebutkan di atas sangat sederhana. Yang harus Anda lakukan hanyalah menukar nilai true/false untuk mengaktifkan atau menonaktifkan fungsi tersebut.
Konfigurasikan pengaturan Touchpad menggunakan perintah gsettings
Mari kita lihat cara mengonfigurasi beberapa pengaturan touchpad menggunakan perintah gsettings dalam contoh berikut.
Mengaktifkan atau menonaktifkan pengguliran Alami
Bagi yang belum tahu, ada dua jenis scrolling, yaitu Scrolling alami dan Pengguliran terbalik . Inilah perbedaan antara kedua jenis pengguliran ini.
- Pengguliran Terbalik: Saat kami menggulir/menggesekkan jari ke atas di touchpad atau trackpad, bilah gulir naik dan konten turun . Seperti halnya ketika kita menggulir atau menggesek jari ke bawah, bilah gulir turun dan konten naik. Saya terbiasa dengan jenis pengguliran ini. Saya kira sebagian besar pengguna juga terbiasa dengan pengguliran terbalik.
- Pengguliran Alami: Saat kami menggulir/menggesekkan jari ke atas di bidang sentuh, bilah gulir turun dan konten naik . Saat menggesekkan jari ke bawah, bilah gulir naik dan konten turun.
Sekarang, untuk menonaktifkan fitur "pengguliran alami" pada Touchpad, tetapkan nilainya sebagai "salah" seperti di bawah ini.
$ gsettings set org.gnome.desktop.peripherals.touchpad natural-scroll false
Untuk mengaktifkan pengguliran kembali alami, ganti "false" dengan "true" pada perintah di atas.
$ gsettings set org.gnome.desktop.peripherals.touchpad natural-scroll true
Aktifkan/Nonaktifkan fitur Ketuk-untuk-klik
Untuk mengklik item, kita cukup mengetuknya. Ini adalah pengaturan default. Untuk mengeklik dua kali, ketuk dua kali pada touchpad.
Jika Anda ingin menonaktifkan fitur tap-to-click, jalankan saja:
$ gsettings set org.gnome.desktop.peripherals.touchpad tap-to-click false
Untuk mengaktifkannya kembali, jalankan:
$ gsettings set org.gnome.desktop.peripherals.touchpad tap-to-click true
Aktifkan/Nonaktifkan pengguliran dua jari
Seperti yang sudah Anda ketahui, kita dapat menggulir ke atas atau ke bawah menggunakan dua jari di bidang sentuh.
Jika Anda ingin fitur pengguliran dua jari ini dinonaktifkan, jalankan:
$ gsettings set org.gnome.desktop.peripherals.touchpad two-finger-scrolling-enabled false
Aktifkan pengguliran dua jari:
$ gsettings set org.gnome.desktop.peripherals.touchpad two-finger-scrolling-enabled true
Demikian pula, Anda dapat mengonfigurasi semua pengaturan lain dari Touchpad Anda menggunakan perintah gsettings.
Setel ulang pengaturan Touchpad ke default
Untuk berjaga-jaga, Anda mengacaukan Touchpad Anda dan tidak ingat yang merupakan nilai default dari pengaturan tertentu, cukup jalankan perintah berikut untuk mengatur ulang semua pengaturan Touchpad ke default:
$ gsettings reset-recursively org.gnome.desktop.peripherals.touchpad
Atau,
$ gsettings reset-recursively org.gnome.settings-daemon.peripherals.touchpad
Anda juga dapat menggunakan dconf untuk mengatur ulang pengaturan touchpad ke pengaturan default seperti di bawah ini.
$ dconf reset -f /org/gnome/desktop/peripherals/touchpad/
Untuk detail lebih lanjut, lihat halaman manual.
$ man gsettings