Jika Anda sering mengakses banyak sistem jarak jauh yang berbeda melalui SSH, trik ini akan menghemat waktu Anda. Anda dapat membuat alias SSH untuk sistem yang sering diakses melalui SSH. Dengan cara ini Anda tidak perlu mengingat semua nama pengguna, nama host, nomor port ssh dan alamat IP yang berbeda, dll. Selain itu, ini menghindari kebutuhan untuk mengetik nama pengguna/nama host, alamat ip, no port yang sama setiap kali Anda memasukkan SSH ke server Linux ( s).
Buat alias SSH di Linux
Sebelum saya mengetahui trik ini, biasanya saya terhubung ke sistem jarak jauh melalui SSH menggunakan salah satu cara berikut.
Menggunakan alamat IP:
$ ssh 192.168.225.22
Atau menggunakan nomor port, nama pengguna, dan alamat IP:
$ ssh -p 22 [email protected]
Atau menggunakan nomor port, nama pengguna dan nama host:
$ ssh -p 22 [email protected]
Di sini,
22adalah nomor port,skadalah nama pengguna sistem jarak jauh,192.168.225.22adalah IP dari sistem jarak jauh saya,server.example.comadalah nama host sistem jarak jauh.
Saya percaya sebagian besar pengguna dan/atau admin Linux pemula akan SSH ke sistem jarak jauh dengan cara ini. Namun, Jika Anda SSH ke beberapa sistem yang berbeda, mengingat semua nama host/alamat ip, nama pengguna agak sulit kecuali Anda menuliskannya di kertas atau menyimpannya dalam file teks. Jangan khawatir! Ini dapat dengan mudah diselesaikan dengan membuat alias (atau pintasan) untuk koneksi SSH.
Kita dapat membuat alias untuk perintah SSH dalam dua metode.
Metode 1 - Menggunakan file konfigurasi SSH
Ini adalah cara yang saya sukai untuk membuat alias.
Kita dapat menggunakan file konfigurasi default SSH untuk membuat alias SSH. Untuk melakukannya, edit ~/.ssh/config file (Jika file ini tidak ada, buat saja):
$ vi ~/.ssh/config
Tambahkan semua detail host jarak jauh Anda seperti di bawah ini:
Host webserver
HostName 192.168.225.22
User sk
Host dns
HostName server.example.com
User root
Host dhcp
HostName 192.168.225.25
User ostechnix
Port 2233 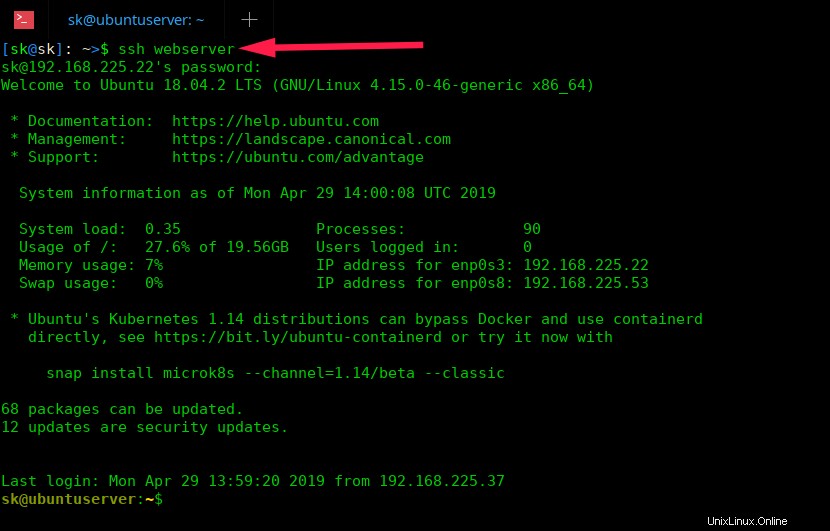
Ganti nilai Host , Hostname , User dan Port dengan milikmu. Setelah Anda menambahkan detail semua host jarak jauh, simpan dan keluar dari file.
Sekarang Anda dapat SSH ke dalam sistem dengan perintah:
$ ssh webserver
$ ssh dns
$ ssh dhcp
Sesederhana itu.
Lihat screenshot berikut.
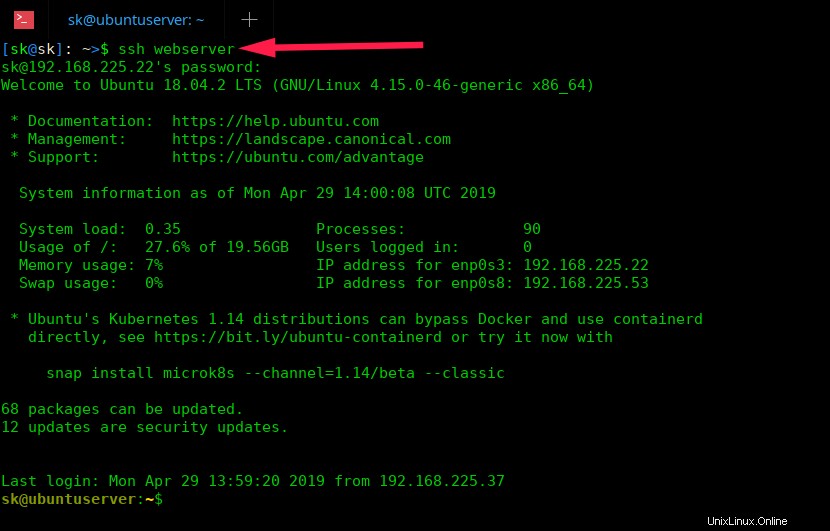
Lihat? Saya hanya menggunakan nama alias (yaitu server web ) untuk mengakses sistem jarak jauh saya yang memiliki alamat IP 192.168.225.22 .
Harap dicatat bahwa ini hanya berlaku untuk pengguna saat ini. Jika Anda ingin membuat alias tersedia untuk semua pengguna (seluruh sistem), tambahkan baris di atas di /etc/ssh/ssh_config berkas.
Anda juga dapat menambahkan banyak hal lain di file konfigurasi SSH. Misalnya, jika Anda telah mengonfigurasi otentikasi berbasis Kunci SSH , sebutkan lokasi keyfile SSH seperti di bawah ini.
Host ubuntu
HostName 192.168.225.50
User senthil
IdentityFIle ~/.ssh/id_rsa_remotesystem Pastikan Anda telah mengganti nama host, nama pengguna, dan jalur file kunci SSH dengan milik Anda sendiri.
Sekarang sambungkan ke server jarak jauh dengan perintah:
$ ssh ubuntu
Dengan cara ini Anda dapat menambahkan sebanyak mungkin host jarak jauh yang ingin Anda akses melalui SSH dan mengaksesnya dengan cepat menggunakan nama alias mereka.
Metode 2 - Menggunakan alias Bash
Ini adalah cara cepat dan kotor untuk membuat alias SSH untuk komunikasi yang lebih cepat. Anda dapat menggunakan perintah alias untuk membuat tugas ini lebih mudah.
Buka ~/.bashrc atau ~/.bash_profile berkas:
Tambahkan alias untuk setiap koneksi SSH satu per satu seperti di bawah ini.
alias webserver='ssh [email protected]' alias dns='ssh [email protected]' alias dhcp='ssh [email protected] -p 2233' alias ubuntu='ssh [email protected] -i ~/.ssh/id_rsa_remotesystem'
Sekali lagi pastikan Anda telah mengganti host, nama host, nomor port dan alamat ip dengan milik Anda. Simpan file dan keluar.
Kemudian, terapkan perubahan menggunakan perintah:
$ source ~/.bashrc
Atau,
$ source ~/.bash_profile
Dalam metode ini, Anda bahkan tidak perlu menggunakan "ssh alias-name" memerintah. Sebagai gantinya, cukup gunakan nama alias saja seperti di bawah ini.
$ webserver $ dns $ dhcp $ ubuntu
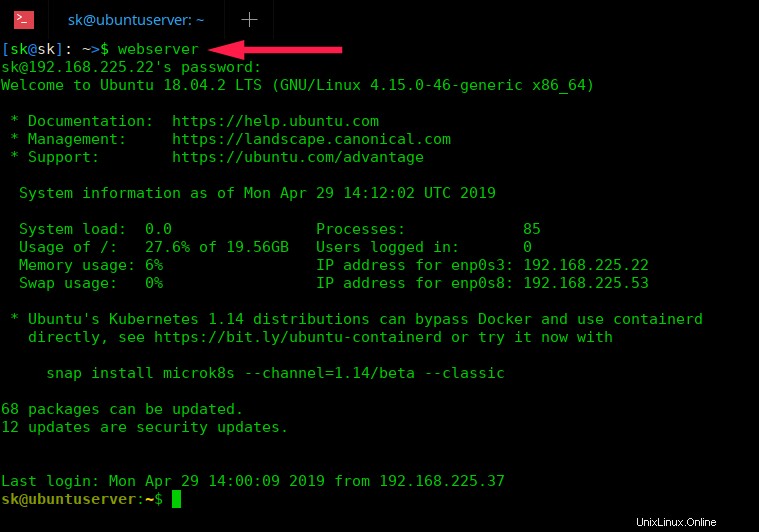
Kedua metode ini sangat sederhana, namun bermanfaat dan jauh lebih nyaman bagi mereka yang sering melakukan SSH ke beberapa sistem yang berbeda. Gunakan salah satu dari metode yang disebutkan di atas yang sesuai untuk Anda dengan cepat mengakses sistem Linux jarak jauh Anda melalui SSH.
Bacaan yang disarankan:
- Izinkan atau Tolak Akses SSH ke Pengguna atau Grup Tertentu di Linux
- Cara SSH Ke Direktori Tertentu Di Linux
- Cara Menghentikan Sesi SSH Dari Putusnya Sambungan Di Linux
- 4 Cara Agar Perintah Tetap Berjalan Setelah Anda Keluar Dari Sesi SSH
- SSLH – Bagikan Port yang Sama Untuk HTTPS Dan SSH
- Cara Mengetahui Jika Seorang Pengguna Menggunakan Otentikasi SSH Berbasis Kata Sandi Atau Berbasis Kunci Di Linux