Kita semua tahu cara membuat drive USB yang dapat di-boot dari ISO. Kita dapat membuat perangkat USB yang dapat di-boot menggunakan perintah dd , Etcher , es loli , Bootis , MultiCD dan Mkusb . Sekarang, kita akan melakukannya secara terbalik. Ya, dalam tutorial singkat ini, kita akan melihat cara membuat ISO dari drive USB bootable yang sudah kita buat. Ini akan sangat membantu ketika Anda kehilangan citra ISO Anda yang sebenarnya dan ingin membuat drive tambahan yang dapat di-boot.
Unduh - Panduan Gratis:"Panduan Skrip Bash Lanjutan"Buat ISO Dari Drive USB yang Dapat Di-boot
Kita dapat dengan mudah membuat ISO dari drive USB yang dapat di-boot dengan Disk GNOME . Seperti yang mungkin sudah Anda ketahui, Gnome Disks adalah utilitas grafis untuk mengelola drive disk dan media. Ini menyediakan utilitas dan aplikasi yang diperlukan untuk menangani perangkat penyimpanan Anda. Disk GNOME sudah diinstal sebelumnya dengan semua edisi Linux desktop GNOME secara default. Jika tidak diinstal secara kebetulan, instal seperti yang ditunjukkan di bawah ini.
Di Arch Linux dan turunannya:
$ sudo pacman -S gnome-disk-utility
Di Debian, Ubuntu:
$ sudo apt install gnome-disk-utility
Di RHEL, CentOS:
$ sudo yum install gnome-disk-utility
Di Fedora:
$ sudo dnf install gnome-disk-utility
Di SUSE/openSUSE:
$ sudo zypper in gnome-disk-utility
Setelah terinstal, pasang drive USB Anda di sistem Anda. Kemudian buka utilitas Disk GNOME baik dari Dash atau Menu.
Antarmuka default Disk GNOME akan terlihat seperti di bawah ini.
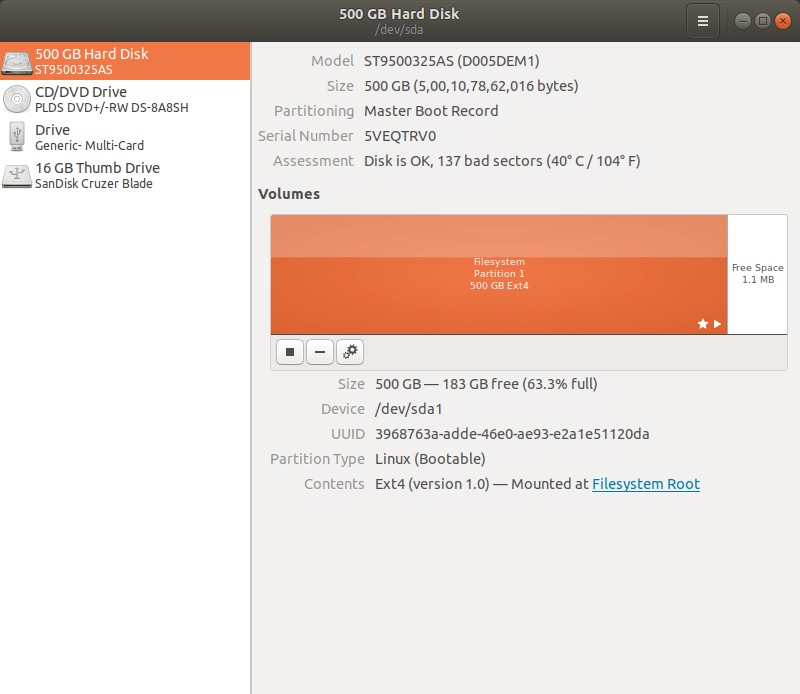
Antarmuka Disk GNOME
Saya sudah memiliki drive USB bootable Ubuntu 18.04 di tangan. Jika Anda tidak memilikinya, gunakan salah satu pembuat USB yang dapat di-boot yang disebutkan di paragraf pertama.
Pilih drive USB yang dapat di-boot dari daftar. Pilih partisi yang berisi ISO (Disebutkan sebagai ISO 9660 ). Dan kemudian klik pada Gigi ikon. Ini akan terlihat seperti dua kotak roda gigi di bawah partisi. Lihat tanda panah.
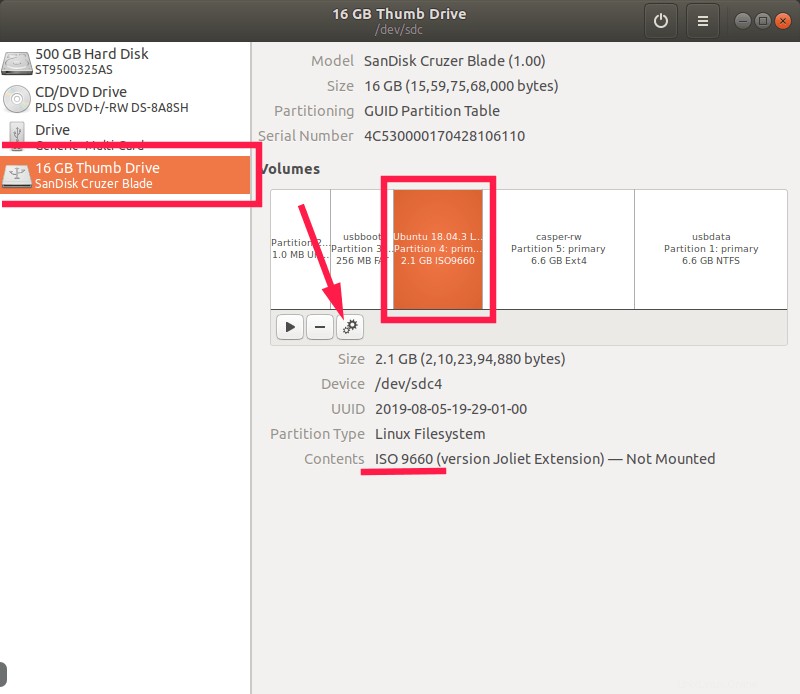
Pilih partisi yang dapat di-boot dari Antarmuka Disk GNOME
Pilih Buat Gambar Partisi pilihan dari daftar drop-down.
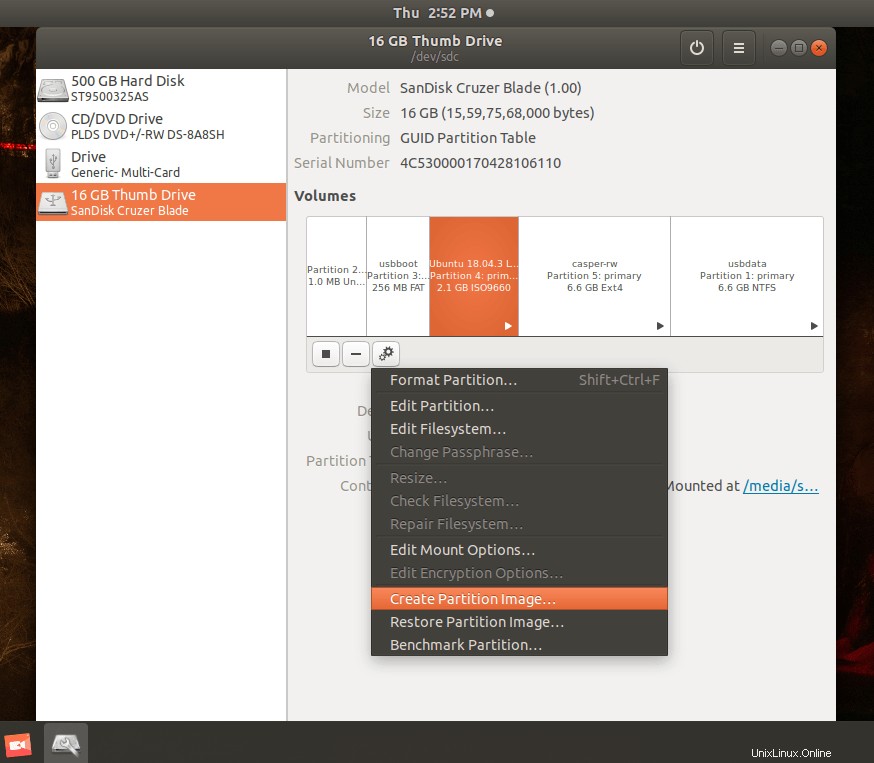
Buat gambar partisi menggunakan utilitas Disk GNOME
Masukkan nama dan pilih lokasi untuk menyimpan gambar ISO. Saya akan menyimpannya di Dokumen map. Terakhir, klik "Mulai membuat" ikon.
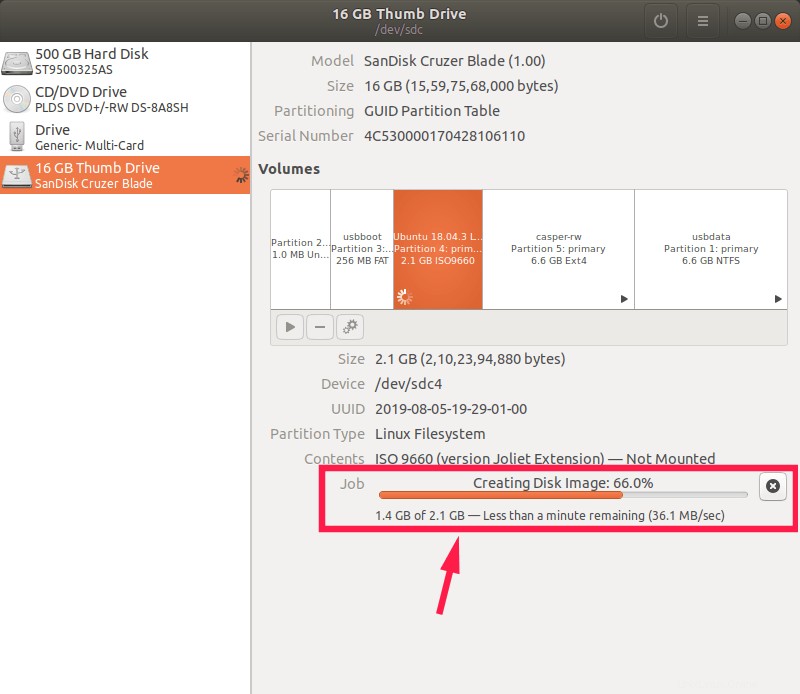
Simpan gambar ISO yang dapat di-boot
Sekarang, utilitas Disk GNOME akan mulai membuat image ISO dari drive USB yang dapat di-boot.
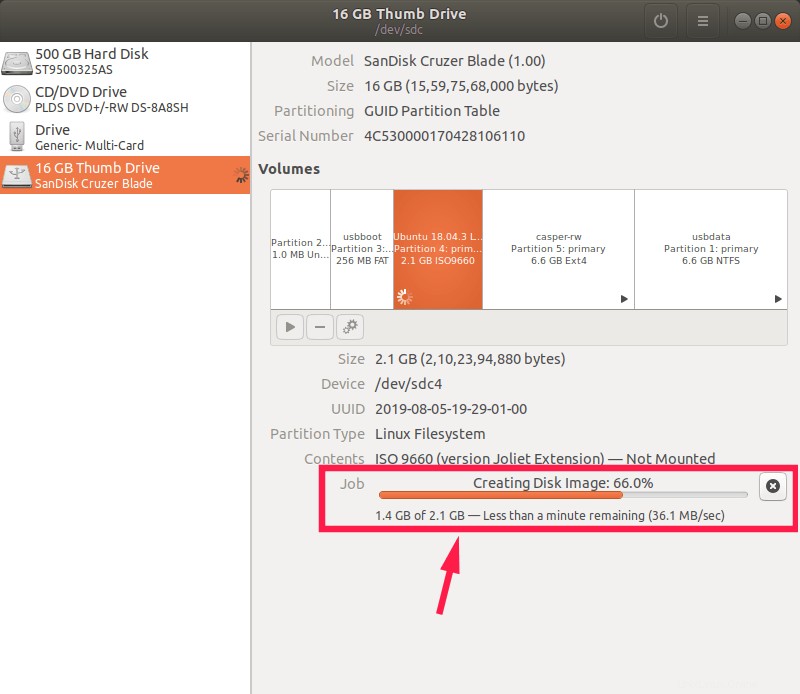
Kemajuan pembuatan USB yang dapat di-boot
Setelah kemajuan pembuatan USB yang dapat di-boot selesai, buka lokasi tempat Anda menyimpannya dan verifikasi apakah ISO telah dibuat.
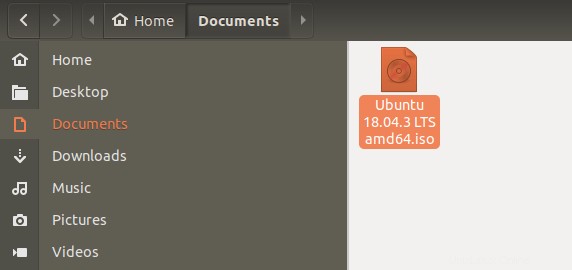
Lokasi ISO bootable Ubuntu
Itu dia. Kami telah berhasil membuat image ISO dari drive USB yang dapat di-boot. Boot sistem Anda dengan sistem yang baru dibuat untuk memeriksa apakah citra ISO benar-benar berfungsi atau tidak.
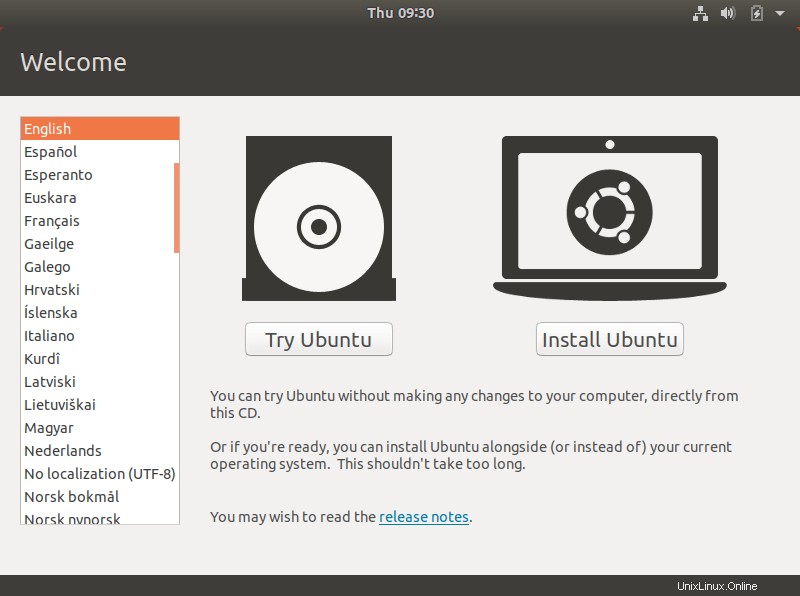
Media langsung Ubuntu
Saya menguji ISO di VirtualBox dan berhasil!!
Buat seluruh gambar drive
Metode di atas akan membuat gambar partisi yang berisi ISO. Anda juga dapat membuat image seluruh disk USB.
Untuk melakukannya, pilih drive USB dari antarmuka Disk NOME dan klik tiga garis horizontal di pojok kanan atas.
Dari kotak tarik-turun, pilih "Buat gambar disk" pilihan, pilih nama dan lokasi untuk menyimpan image disk.
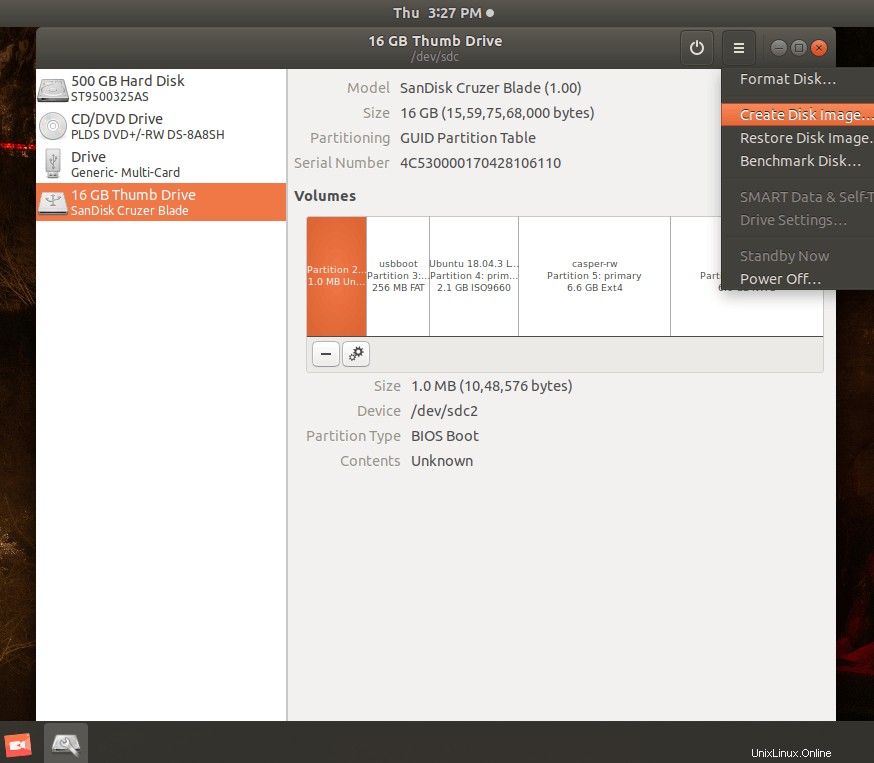
Buat image disk dari antarmuka disk GNOME
Seluruh gambar disk akan disimpan di .img format. Anda mungkin perlu menemukan aplikasi yang sesuai untuk mengonversinya ke format ISO untuk mem-boot sistem Anda.
Buat ISO Dari Drive USB yang Dapat Di-boot Menggunakan perintah dd
Atau, gunakan perintah "dd" untuk membuat citra ISO dari drive USB menggunakan perintah berikut:
$ sudo dd if=/dev/sdc of=bootableusb.iso
Ganti huruf drive USB (yaitu /dev/sdc) dengan huruf Anda sendiri.
Contoh keluaran:
30464000+0 records in 30464000+0 records out 15597568000 bytes (16 GB, 15 GiB) copied, 482.085 s, 32.4 MB/s
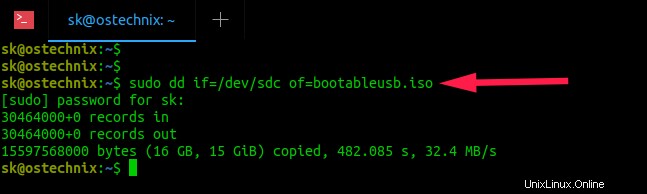
Buat ISO Dari Drive USB yang Dapat Di-boot Menggunakan perintah dd
Perintah ini akan membuat citra ISO dari konten seluruh drive USB dan menyimpannya dalam file bernama "bootableusb.iso" di direktori kerja saat ini. Gambar ini hanya dimiliki oleh pengguna root. Setel izin pengguna yang tepat ke file ISO yang baru dibuat menggunakan:
$ sudo chown $USER:$USER bootableusb.iso
Itu dia. Sekarang Anda memiliki gambar ISO Anda yang sebenarnya kembali. Seperti yang saya katakan, ini akan membantu dalam situasi ketika Anda kehilangan citra ISO Anda. Cukup colokkan drive yang dapat di-boot, buka utilitas Disk GNOME dan buat ISO dalam hitungan menit. Jika Anda kehilangan drive USB yang dapat di-boot, maka Anda tidak punya pilihan selain mengunduh ISO dari Internet.
Bacaan terkait:
- Cara Boot Dari Drive USB Di Virtualbox Di Linux
Semoga membantu.