Ada banyak utilitas, seperti fdisk, cdisk, yang ada untuk mempartisi hard drive di Linux dan sistem mirip Unix. Pada artikel ini, kita akan fokus pada cara menggunakan utilitas parted untuk membuat partisi dan mengelola partisi disk (mengubah ukuran, menghapus partisi) di Linux.
Apa yang Dipisahkan?
GNU Parted adalah suite baris perintah untuk membuat dan memanipulasi tabel partisi di sistem Linux dan Unix. Menggunakan Parted, seseorang dapat membuat, mengubah ukuran, menghapus partisi, mengatur ulang penggunaan disk, menyalin data, dan membuat image disk.
Parted berisi perpustakaan, libparted , serta frontend baris perintah, berpisah , yang juga dapat digunakan dalam skrip. Parted dirancang untuk meminimalkan kemungkinan kehilangan data. Ia melakukan banyak pemeriksaan keamanan untuk menghindari kehilangan data dalam situasi yang tidak terduga, misalnya kegagalan daya.
Parted adalah program sumber terbuka dan gratis yang disertakan dengan sistem operasi Linux modern secara default.
Instal Parted di Linux
Parted telah diinstal dengan semua distribusi Linux. Jika parted tidak tersedia di distribusi Anda, Anda dapat menjalankan perintah berikut untuk menginstalnya.
Untuk menginstal Parted di Alpine Linux, jalankan:
$ sudo apk add parted
Di Arch Linux, EndeavourOS, dan Manjaro Linux, jalankan:
$ sudo pacman -S parted
Untuk Debian/Ubuntu dan turunannya, jalankan perintah berikut.
$ sudo apt -y install parted
Fedora, RHEL, AlmaLinux, dan Rocky Linux:
$ sudo dnf install parted -y
Memilih Perangkat yang Tepat
Hal pertama yang perlu diperhatikan sebelum menggunakan parted adalah disk mana yang akan Anda partisi. Saat Anda menjalankan perintah parted tanpa meneruskan nama disk sebagai argumen, itu akan mengambil perangkat blok pertama yang ditemukan dan menggunakannya.
$ sudo parted GNU Parted 3.2 Using /dev/sda Welcome to GNU Parted! Type 'help' to view a list of commands. (parted)
Perhatian: Anda harus menggunakan sudo atau beralih sebagai pengguna root dan menjalankan perintah parted.
Untuk menggunakan perangkat tertentu, Anda harus melewati perangkat (Misalnya /dev/sdc ) sebagai argumen untuk perintah parted.
$ sudo parted /dev/sdc GNU Parted 3.2 Using /dev/sdc Welcome to GNU Parted! Type 'help' to view a list of commands. (parted)
Atau dari dalam utilitas parted, Anda dapat beralih di antara drive yang berbeda menggunakan "select" perintah.
(parted) select /dev/sdb
Using /dev/sdb
(parted) select /dev/sdc
Using /dev/sdc
Bagian Bantuan Bagian Cetak
Untuk mendapatkan daftar perintah yang dipisahkan, jalankan help perintah.
(parted) help align-check TYPE N check partition N for TYPE(min|opt) alignment help [COMMAND] print general help, or help on COMMAND mklabel,mktable LABEL-TYPE create a new disklabel (partition table) mkpart PART-TYPE [FS-TYPE] START END make a partition name NUMBER NAME name partition NUMBER as NAME print [devices|free|list,all|NUMBER] display the partition table, available devices, free space, all found partitions, or a particular partition quit exit program rescue START END rescue a lost partition near START and END resizepart NUMBER END resize partition NUMBER rm NUMBER delete partition NUMBER select DEVICE choose the device to edit disk_set FLAG STATE change the FLAG on selected device disk_toggle [FLAG] toggle the state of FLAG on selected device set NUMBER FLAG STATE change the FLAG on partition NUMBER toggle [NUMBER [FLAG]] toggle the state of FLAG on partition NUMBER unit UNIT set the default unit to UNIT version display the version number and copyright information of GNU Parted
Masing-masing perintah ini memiliki bagian bantuan terpisah. Misalnya, jika Anda ingin mendapatkan opsi pendukung untuk print perintah Anda dapat menjalankan perintah berikut.
(parted) help print
Cetak Tabel Partisi
Jika Anda ingin melihat tabel partisi untuk semua perangkat blok yang tersedia, jalankan perintah berikut dari terminal.
$ sudo parted -l
Untuk melihat tabel partisi dalam utilitas parted, gunakan "print" memerintah.
print perintah akan memberi Anda informasi seperti model disk, ukuran disk, skema partisi, dan tabel partisi pada akhirnya. Karena ini adalah disk baru, tidak ada partisi yang dibuat.
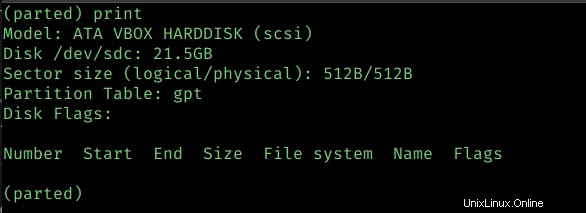
Untuk mendapatkan skema partisi disk, Anda dapat menjalankan salah satu print perintah di dalam konsol parted atau jalankan perintah berikut langsung dari terminal.
$ sudo parted /dev/sdc print | grep -i table Partition Table: gpt
Anda bisa mendapatkan nama perangkat blokir saja dengan meneruskan "devices" sebagai argumen untuk perintah print.
(parted) print devices
/dev/sdc (21.5GB)
/dev/sda (53.7GB)
/dev/sdb (21.5GB)
/dev/sr0 (61.1MB)
Anda bisa mendapatkan jumlah ruang kosong yang tersisa di disk dengan meneruskan "free" sebagai argumen untuk print perintah.
(parted) print free
Model: ATA VBOX HARDDISK (scsi)
Disk /dev/sdc: 21.5GB
Sector size (logical/physical): 512B/512B
Partition Table: gpt
Disk Flags:
Number Start End Size File system Name Flags
17.4kB 21.5GB 21.5GB Free Space
Untuk mencetak semua informasi perangkat di dalam parted, berikan "list,all" sebagai argumen untuk print perintah.
(parted) print list,all
Disk Tanpa Label
Sebelum membuat partisi menggunakan drive, drive harus diberi label untuk menggunakan skema partisi tertentu. Jika Anda menjalankan perintah print pada disk yang tidak berlabel, Anda dapat melihat ERROR.
(parted) print
Error: /dev/sdc: unrecognised disk label
Model: ATA VBOX HARDDISK (scsi)
Disk /dev/sdc: 21.5GB
Sector size (logical/physical): 512B/512B
Partition Table: unknown
Disk Flags:
Untuk membuat label, Anda dapat menggunakan mklabel atau mktable memerintah. Jika Anda tidak tahu tentang daftar label yang didukung, jalankan "help mklabel " atau "help mktable ".
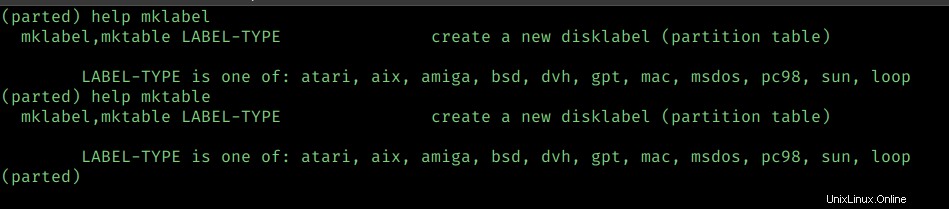
Saya akan memberi label drive ini untuk menggunakan skema GPT. Jika Anda memerlukan skema partisi MBR, gunakan msdos .
(parted) mklabel gpt
Sekarang jika Anda menjalankan print perintah lagi, Anda dapat melihat labelnya.
Perhatian: Sebelum menjalankan perintah ini, pastikan Anda menggunakan disk yang benar. Karena perintah ini dapat menghapus seluruh partisi dalam disk dengan datanya.
Buat Partisi Baru Dengan Parted
Untuk membuat partisi, Anda harus menggunakan mkpart memerintah.
Sebelum menjalankan perintah mkpart, lihat informasi bantuan yang akan memberikan detail tentang daftar opsi.
help mkpart
Saya akan membuat dua partisi dengan ukuran masing-masing 10GB. Mari kita buat partisi pertama.
(parted) mkpart Partition name? []? project File system type? [ext2]? ext4 Start? 1 End? 10GB
Langkah ini akan interaktif.
- Pilih nama untuk partisi.
- Pilih jenis sistem file. Secara default, ini diatur ke
ext2. - Pilih lokasi awal disk. Anda dapat menentukan dalam hal MB, GB. Disini saya berikan sebagai 1, jadi akan dimulai dari 1MB.
- Pilih lokasi akhir disk. Di sini, 10GB diberikan.
Jalankan print perintah dan Anda dapat melihat partisi yang dibuat.
(parted) print Model: ATA VBOX HARDDISK (scsi) Disk /dev/sdc: 21.5GB Sector size (logical/physical): 512B/512B Partition Table: gpt Disk Flags: Number Start End Size File system Name Flags 1 1049kB 10.0GB 9999MB project
Mari kita buat partisi kedua. Anda dapat menggabungkan semua input interaktif dan meneruskannya sebagai argumen ke mkpart perintah.
(parted) mkpart project1 ext4 10001MB 19999MB
Partisi yang Anda buat belum disimpan. Anda harus menggunakan "partprobe " perintah untuk menginformasikan kernel tentang perubahan tabel partisi yang Anda buat.
Keluar dari utilitas parted dengan mengetik "quit " dan jalankan partprobe perintah.
$ sudo partprobe
Hapus Partisi
Anda dapat menghapus partisi menggunakan rm memerintah. rm perintah menerima nomor partisi sebagai argumen dan menghapus partisi itu.
help rm
Jika partisi tersebut aktif dan sistem file sudah terpasang, maka praktik terbaik adalah membersihkan data terlebih dahulu, melepas sistem file, lalu menghapus partisi.
Jika Anda mencoba menghapus partisi saat digunakan, Anda akan diminta dengan konfirmasi untuk menghapus partisi dan itu akan memberi Anda kesalahan yang mengatakan bahwa perubahan akan efektif setelah boot ulang. Pilih "Ignore ".
(parted) rm 1 Warning: Partition /dev/sdc1 is being used. Are you sure you want to continue? Yes/No? yes Error: Partition(s) 1 on /dev/sdc have been written, but we have been unable to inform the kernel of the change, probably because it/they are in use. As a result, the old partition(s) will remain in use. You should reboot now before making further changes. Ignore/Cancel? ignore
Menandai Nama Ke Partisi
Anda dapat menggunakan "name " perintah untuk mengganti nama atau memberi nama pada partisi. name perintah menerima nomor partisi sebagai argumen pertama diikuti dengan nama baru.
(parted) name 2 p1
Di sini saya mengubah nama partisi 2 dari project1 ke p1 .
Ubah Ukuran Partisi
Anda dapat mengecilkan atau memperluas partisi menggunakan resizepart memerintah. Perintah resizepart mengambil ID partisi sebagai argumen. Ini akan menanyakan apa yang harus menjadi ukuran (End?).
Mari kita kecilkan partisi pertama yang saya buat. ID partisi adalah 1 dan ukuran partisi adalah 10GB . Di sini saya mengecilkan partisi menjadi 5GB .
(parted) resizepart 1
End? [10.0GB]? 5 GB
Warning: Shrinking a partition can cause data loss, are you sure you want to continue?
Yes/No? yes
Saya memiliki partisi kedua dengan ruang 5GB dan saya ingin menambahkan 2 GB lagi dan menjadikannya 7GB.
(parted) resizepart 2 End? [15.0GB]? 17GB
Sekarang jika saya mencetak tabel partisi saya, partisi pertama saya diciutkan menjadi 5GB dan partisi kedua diperpanjang hingga 7GB.
Number Start End Size File system Name Flags 1 1049kB 5000MB 4999MB ext4 p1 2 10.0GB 17.0GB 7000MB ext4 p2
Ubah Bendera Partisi
Menggunakan set perintah, Anda dapat menetapkan bendera ke partisi. Untuk mendapatkan daftar bendera yang didukung, jalankan help berikut perintah.
(parted) help set

Katakanlah jika Anda ingin menandai sebuah partisi sebagai partisi swap, Anda harus menjalankan perintah sebagai berikut
set [partition name] [flag] [ON/OFF] (parted) set 1 swap ON
Buat Sistem File
Sampai sekarang Anda telah belajar bagaimana bekerja dengan parted untuk melakukan operasi partisi disk yang berbeda. Seperti yang mungkin sudah Anda ketahui, Anda perlu memformat partisi dan memasangnya untuk mulai menggunakan partisi tersebut.
Anda dapat memeriksa partisi yang dibuat dengan menjalankan lsblk perintah.
$ lsblk
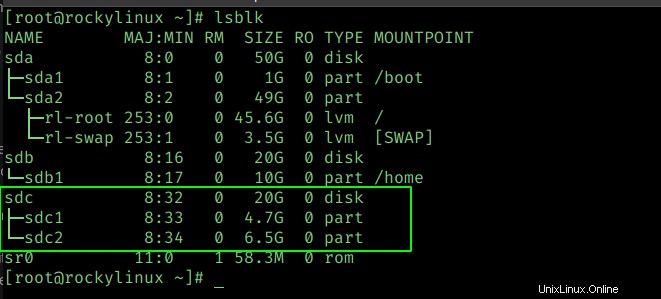
Mari kita buat sistem file dengan tipe ext4 untuk /dev/sdc1 dengan menjalankan perintah berikut.
$ mkfs.ext4 /dev/sdc1
Sekarang mount sistem file di direktori mana pun yang Anda inginkan dan gunakan partisi tersebut.
$ mount /dev/sdc1 /mnt/
$ df -h /dev/sdc1 Filesystem Size Used Avail Use% Mounted on /dev/sdc1 4.6G 19M 4.3G 1% /mnt
Kesimpulan
Pada artikel ini, kita telah membahas cara menggunakan utilitas parted untuk membuat dan mengelola partisi disk dengan program Parted di Linux. Kami juga melihat cara memformat partisi yang baru dibuat dengan sistem file ext4 dan memasangnya di sistem kami.
Mulai dari RHEL versi 8, Red Hat menyarankan untuk menggunakan utilitas parted daripada fdisk. Jadi Jika Anda adalah seseorang yang mempersiapkan sertifikasi RHCSA maka artikel ini akan sangat bermanfaat bagi Anda.
Untuk pengguna desktop Linux, ada versi GUI dari parted yang disebut GParted . Kami akan berbicara tentang Gparted secara rinci dalam artikel terpisah segera. Tetap disini!