Dalam tutorial Rsync yang komprehensif ini, kita akan mempelajari contoh perintah Rsync yang berguna untuk menyalin, mencadangkan, dan menyinkronkan file di sistem operasi Linux.
1. Pengantar singkat untuk Rsync
Ada banyak alat pencadangan/sinkronisasi file untuk platform Linux dan Unix. Rsinkronisasi dianggap sebagai salah satu alat pencadangan yang paling banyak digunakan dan tepercaya.
Rsync, singkatan dari R emote Sinkronisasi , adalah alat penyalinan file yang cepat dan serbaguna. Ia dapat menyalin secara lokal, ke/dari host lain melalui shell jarak jauh, atau ke/dari daemon rsync jarak jauh.
Rsync adalah alat transfer file satu arah dan tambahan yang menggunakan transfer delta algoritma. Ini sangat mengurangi jumlah data yang dikirim melalui jaringan dengan hanya mentransfer perbedaan antara file sumber dan tujuan.
Ini banyak digunakan oleh pengguna tunggal serta ratusan ribu organisasi, mulai dari skala kecil hingga perusahaan untuk pencadangan dan pencerminan.
Banyak pengguna individu juga menggunakan Rsync sebagai copy yang ditingkatkan perintah untuk penggunaan sehari-hari.
Rsync adalah salah satu program open source tertua yang masih digunakan sampai sekarang. Program ini pertama kali diumumkan pada bulan Juni 1996, dan pada awalnya dikembangkan oleh Andrew Tridgell dan Paul Mackerras . Saat ini dikelola oleh Wayne Davison .
Rsync adalah aplikasi pencadangan sumber terbuka lintas platform yang mendukung Linux, distribusi Unix seperti FreeBSD, NetBSD, OpenBSD, macOS, dan Windows (melalui Cygwin).
Rsync ditulis dalam C bahasa pemrograman sebagai aplikasi berulir tunggal, dan tersedia secara bebas di bawah GPL.
1.1. Fitur Rsync
Rsync memiliki banyak fitur dibandingkan dengan bagian-bagiannya. Berikut adalah beberapa fitur penting dari Rsync:
- Rsync dapat memperbarui seluruh pohon direktori dan sistem file.
- Ini dapat mempertahankan tautan simbolik, tautan keras, kepemilikan file, izin, perangkat, dan waktu.
- Pemipaan internal mengurangi latensi untuk beberapa file.
- Dapat menggunakan rsh, ssh atau soket langsung sebagai transportasi.
- Mendukung rsync anonim yang ideal untuk mirroring.
2. Instal Rsync di Linux
Rsync sudah diinstal sebelumnya di banyak sistem operasi mirip Linux dan Unix. Untuk berjaga-jaga jika tidak tersedia di sistem Linux Anda, Anda dapat menginstal Rsync menggunakan manajer paket default distribusi Anda.
Rsync tersedia di repositori default sebagian besar distribusi Linux.
Instal Rsync di Alpine Linux:
$ sudo apk add rsync
Instal Rsync di Arch Linux:
$ sudo pacman -S rsync
Instal Rsync di Fedora, CentOS, RHEL, AlmaLinux, Rocky Linux:
$ sudo dnf install rsync
Instal Rsync di Debian, Ubuntu, Linux Mint, Pop!_OS:
$ sudo apt install rsync
Instal Rsync di openSUSE:
$ sudo zypper install rsync
Instal Rsync di Solus:
$ sudo eopkg install rsync
Perhatian: Rsync harus diinstal pada kedua sistem jika Anda ingin menyinkronkan file antara dua sistem.
3. Sintaks perintah Rsync
Mirip dengan cp , rcp dan scp perintah, rsync juga memerlukan spesifikasi sumber dan tujuan, yang setidaknya salah satunya harus lokal .
Perhatian: Rsync tidak mendukung penyalinan file antara dua host jarak jauh.
Sintaks umum Rsync diberikan di bawah ini:
Lokal ke lokal:
rsync [OPTION…] SRC… [DEST]
Lokal ke jarak jauh:
rsync [OPTION…] SRC… [[email protected]]HOST:DEST
Jarak jauh ke lokal:
rsync [OPTION…] [[email protected]]HOST:SRC… [DEST]
Di sini,
OPTION- Daftar opsi RsyncSRC- File atau direktori sumberDEST- File atau direktori tujuan[email protected]- Nama pengguna dan nama host atau alamat IP jarak jauh
3.1. Opsi Rsync
Rsync memiliki banyak pilihan. Opsi Rsync yang paling umum digunakan diberikan di bawah ini:
-a:Modus arsip. Mode arsip menginstruksikan Rsync untuk melakukan operasi arsip dan, secara rekursif menyalin direktori dan turunannya, mempertahankan semua atribut file seperti izin file, kepemilikan, symlink, dan cap waktu. Ini setara dengan-rlptgoDpilihan.-v:Mode verbose.-u- Lewati file yang lebih baru di pihak penerima. Berguna untuk menghindari penimpaan file tujuan.-z:Kompres file.-r:Secara rekursif menyalin seluruh direktori dan isinya. Itu dapat dikecualikan saat menggunakan-abendera.-P:Menampilkan bilah kemajuan selama transfer file. Opsi ini juga digunakan untuk menyimpan sebagian file yang ditransfer.--delete:Hapus file asing dari direktori tujuan. Dengan kata lain, opsi ini akan menghapus semua direktori dan file yang tidak tersedia di sumber tetapi tersedia di tujuan. Berguna saat menyinkronkan file dan direktori.-x:Batasi rsync untuk menyinkronkan data dalam batas sistem file. Ini menginstruksikan Rsync untuk tidak melewati batas sistem file. Jika Anda telah memasang sistem file apa pun di dalam direktori home Anda, itu akan dilewati selama operasi sinkronisasi.-h:Keluarkan angka dalam format yang dapat dibaca manusia.
Seperti yang dinyatakan sebelumnya, Rsync memiliki lebih banyak opsi. Tetapi yang disebutkan di atas sebagian besar cukup untuk operasi sehari-hari.
4. Contoh perintah Rsync yang berguna untuk pemula
Dengan menggunakan Rsync, kita dapat dengan mudah mentransfer file tunggal, atau beberapa file yang cocok dengan pola dalam sistem lokal dan juga mentransfer file baik ke atau dari sistem jarak jauh.
Berikut adalah daftar perintah Rsync yang paling umum digunakan dengan contoh untuk pengguna pemula dan menengah.
1. Salin atau sinkronkan file secara lokal
Rsync banyak digunakan sebagai alternatif cp perintah untuk mencadangkan dan menyalin file dari satu lokasi ke lokasi lain.
Untuk mencadangkan atau menyalin file, misalnya ostechnix.txt , menggunakan Rsync, cukup lakukan:
$ rsync -av ostechnix.txt ostechnix-backup.txt
Perintah ini menyalin konten ostechnix.txt file ke ostechnix-backup.txt dalam mode arsip [a] di direktori saat ini. Ini sebagian besar digunakan saat mencadangkan file konfigurasi sebelum membuat perubahan apa pun di dalamnya.
Contoh keluaran:
sending incremental file list ostechnix.txt sent 138 bytes received 35 bytes 346.00 bytes/sec total size is 30 speedup is 0.17

Jika Anda ingin menyimpan file cadangan di lokasi yang berbeda, cukup sebutkan jalur target seperti di bawah ini:
$ rsync -av ostechnix.txt mybackup/ostechnix-backup.txt
Ini akan menyalin file yang diberikan ke mybackup direktori.
Untuk menyalin beberapa file, tentukan dengan dipisahkan spasi seperti di bawah ini:
$ rsync -av file1 file2 file3 mybackup/
2. Salin atau sinkronkan file ke drive eksternal
Anda juga dapat menyalin file ke partisi yang berbeda dan bahkan drive yang berbeda.
Misalnya, saya menyalin ostechnix.txt file ke hard disk Seagate Eksternal saya yang terpasang di /media/sk/ lokasi menggunakan perintah:
$ rsync -auv ostechnix.txt /media/sk/seagate/myfiles
Di sini, -u switch digunakan untuk melewati file yang lebih baru di receiver dan -v digunakan untuk mencetak keluaran verbose.
Perhatian: Untuk menemukan titik pemasangan drive eksternal Anda, gunakan lsblk perintah.
$ lsblk sdb 8:16 0 931.5G 0 disk └─sdb1 8:17 0 931.5G 0 part /media/sk/seagate
3. Salin atau sinkronkan direktori secara lokal
Untuk menyalin direktori termasuk sub-direktori dan file ke direktori lain dengan Rsync, gunakan -a tandai seperti di bawah ini:
$ rsync -av dir1/ dir2
Rsync akan secara otomatis membuat direktori tujuan jika tidak ada.
Perhatian: Di sini, garis miring (/) memainkan peran penting.
Jika Anda ingin mentransfer konten direktori (tetapi bukan direktori itu sendiri ) ke direktori lain, pastikan Anda telah menentukan / . di akhir di akhir direktori sumber seperti di bawah ini:
$ rsync -av path/to/source_directory/ path/to/destination_directory
Garis miring di direktori sumber menghindari pembuatan level direktori tambahan di tujuan.
Untuk mentransfer direktori itu sendiri dan semua turunannya dari satu direktori ke direktori lain:
$ rsync -av path/to/source_directory path/to/destination_directory
Harap dicatat bahwa saya tidak menambahkan trailing / di akhir direktori sumber pada perintah di atas. Ini akan menyalin seluruh direktori sumber ke tujuan.
Untuk menyalin beberapa direktori, tentukan dengan dipisahkan oleh spasi seperti di bawah ini:
$ rsync -av dir1/ dir2/ dir3
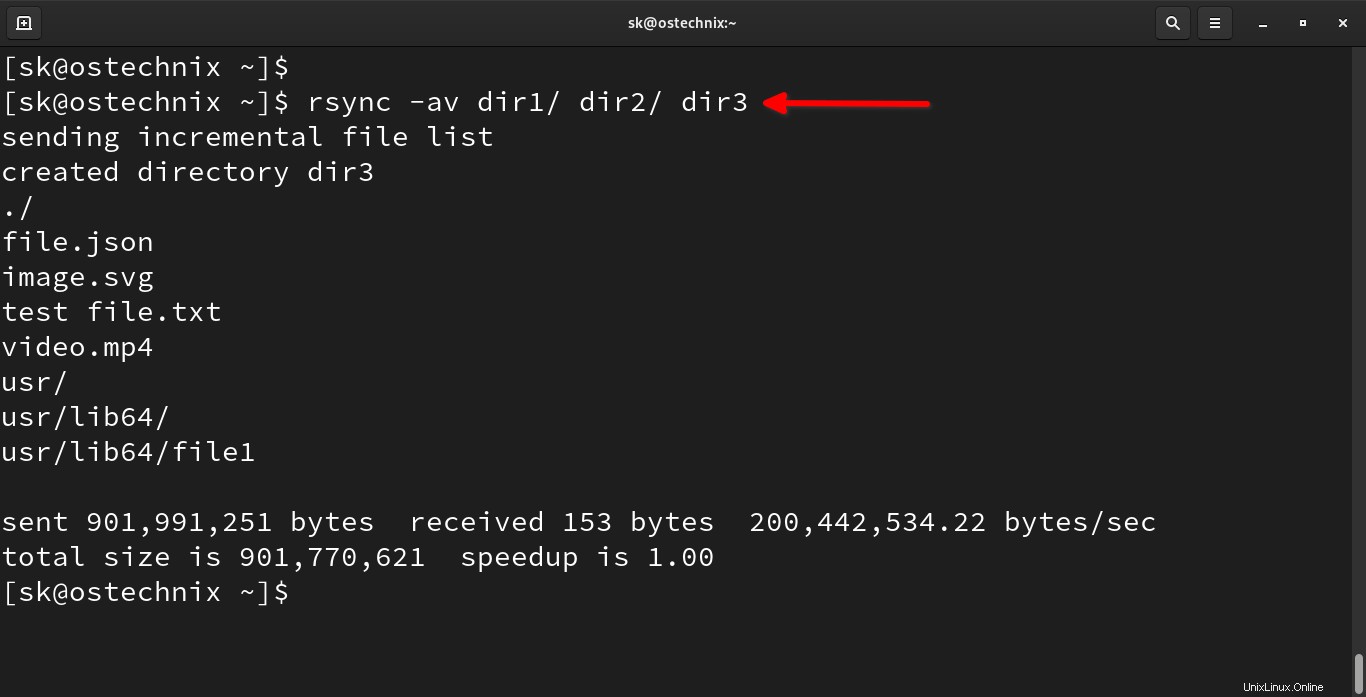
Ini akan menyalin konten dir1 dan dir2 ke dir3 direktori.
Saat Anda menjalankan rsync untuk pertama kalinya, perlu beberapa saat untuk menyalin semua file dari sumber ke tujuan tergantung pada jumlah file dan ukuran file.
Karena Rsync adalah alat pencadangan tambahan, Rsync hanya akan menyalin perubahan file dari sumber ke lokasi tujuan di waktu berikutnya.
Jika ada file yang sudah disalin, itu hanya akan menghilangkannya. Jadi kecepatan transfer file akan selalu lebih cepat di waktu-waktu berikutnya.
4. Sinkronisasi atau transfer file dari sistem lokal ke sistem jarak jauh
Perhatian: Untuk menyinkronkan file antara dua sistem, Rsync harus diinstal pada kedua sistem. Kedua sistem juga harus dapat berkomunikasi melalui SSH dan direktori target harus memiliki izin baca-tulis.
Untuk menyalin atau menyinkronkan file dari sistem lokal Anda ke sistem jarak jauh di jaringan, perintahnya adalah:
$ rsync path/to/local_file remote_host:path/to/remote_directory
Contoh:
$ rsync -av file1 [email protected]:/home/ostechnix/data
Contoh keluaran:
[email protected]'s password: sending incremental file list file1 sent 129 bytes received 35 bytes 46.86 bytes/sec total size is 30 speedup is 0.18
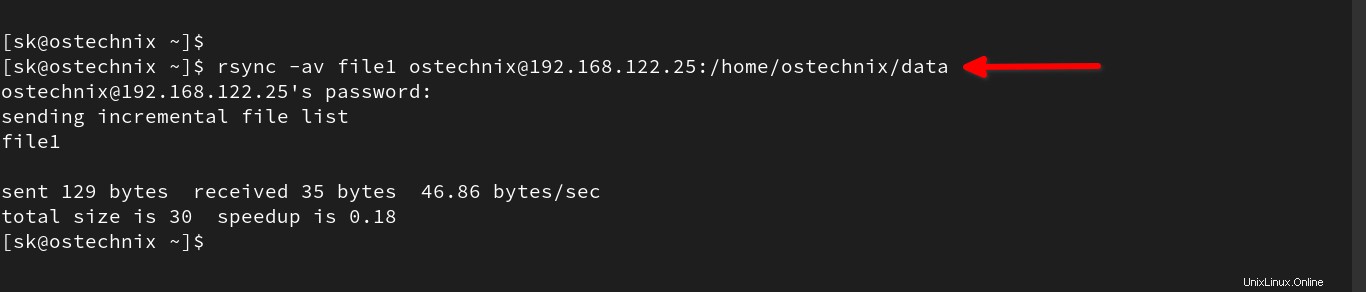
Di sini,
-a:Mode arsip untuk mempertahankan atribut.file1:File sumber.[email protected]:Nama pengguna dan alamat ip sistem jarak jauh./home/ostechnix/data:Lokasi terpencil.
Kami juga dapat menggabungkan beberapa opsi Rsync untuk melakukan tugas tertentu.
Perintah berikut mentransfer file yang diberikan di [a ]arsipkan (untuk mempertahankan atribut) dan dikompresi ([z ]ipped) mode dengan [v ]keluaran erbose dan [h ]format yang dapat dibaca manusia.
$ rsync -azvh file1 [email protected]:/home/ostechnix/data
5. Sinkronisasi atau transfer file dari sistem jarak jauh ke sistem lokal
Untuk menyalin atau menyinkronkan file dari sistem jarak jauh ke sistem lokal, cukup balikkan jalur sumber dan tujuan dengan perintah di atas:
$ rsync -a [email protected]:/home/ostechnix/data/file1 Downloads/file1
Perintah ini mentransfer file (Misalnya /home/ostechnix/data/file1 ) dari sistem jarak jauh ke Downloads sistem lokal kami direktori.
6. Menyinkronkan atau mentransfer direktori dan semua isinya dari sistem lokal ke sistem jarak jauh
Untuk menyalin atau menyinkronkan direktori dan semua isinya (Misalnya sub-direktori dan file), kita dapat menggunakan -r bendera:
$ rsync -r path/ke/local_directory remote_host:path/to/remote_directory
Contoh:
$ rsync -rv dir1/ [email protected]:/home/ostechnix/data
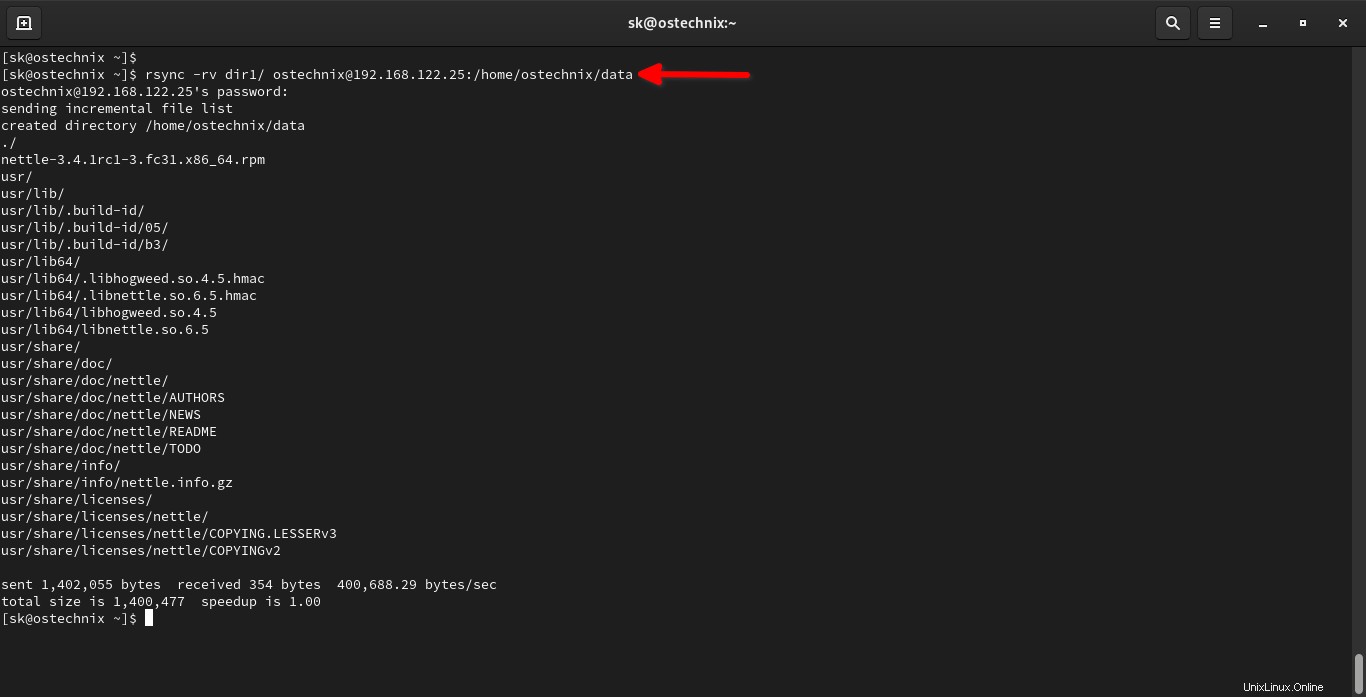
Di sini, -r digunakan untuk menyalin direktori dan isinya secara rekursif.
7. Menyinkronkan atau mentransfer direktori dan semua kontennya dari sistem jarak jauh ke lokal
Untuk menyalin atau menyinkronkan direktori beserta isinya dari sistem jarak jauh ke sistem lokal Anda, gunakan perintah ini:
$ rsync -r remote_host:path/to/remote_directory/ path/to/local_directory
Contoh:
$ rsync -rv [email protected]:/home/ostechnix/data/ dir1/
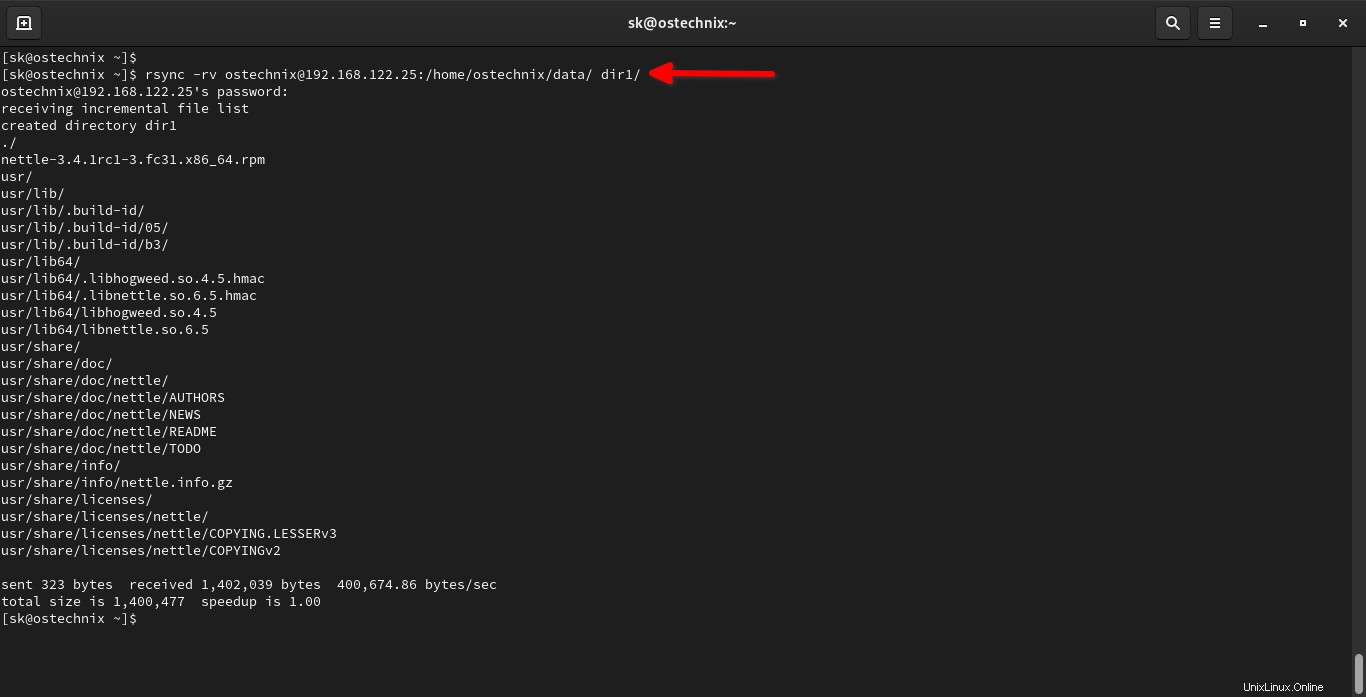
Perintah ini menyalin konten data/ direktori dari sistem jarak jauh ke direktori lokal kami yang disebut dir1/ .
8. Sinkronisasi atau transfer direktori secara rekursif, pertahankan atribut, softlink, dan abaikan file yang sudah ditransfer
Seperti yang sudah dinyatakan, kita dapat menggabungkan beberapa sakelar Rsync dalam satu perintah untuk melakukan tugas tertentu.
Misalnya, untuk menyalin atau menyinkronkan direktori [r]secara rekursif, dalam mode [a]arsip untuk mempertahankan atribut, menyelesaikan soft[l]inks yang terkandung, mode [v]erbose, dan mengabaikan file yang sudah disalin [u]kecuali yang lebih baru, gunakan -rauvL tandai seperti di bawah ini:
$ rsync -rauvL dir1/ [email protected]168.122.25:/home/ostechnix/data
9. Hapus file yang tidak ada di direktori sumber
Terkadang, Anda mungkin ingin menyimpan direktori sumber dan tujuan tetap sinkron. Artinya - Anda ingin mempertahankan konten yang sama di kedua sisi. Dalam hal ini, Anda dapat menggunakan --delete beralih.
Anda harus sangat berhati-hati saat menggunakan --delete bendera. Karena, Rsync akan menghapus semua direktori dan file yang tidak tersedia di sumber tetapi hanya tersedia di tujuan.
Mari kita lihat contohnya.
Ini adalah isi direktori tujuan saya saat ini:
$ ls data/ nettle-3.4.1rc1-3.fc31.x86_64.rpm usr
Saya akan membuat direktori baru bernama ostechnix dan file baru bernama file 1 di lokasi tujuan saya.
$ mkdir data/ostechnix $ touch data/file1
Mari kita periksa apakah mereka dibuat:
$ ls data/ file1 nettle-3.4.1rc1-3.fc31.x86_64.rpm ostechnix usr
Ingat direktori yang baru dibuat bernama ostechnix dan file baru file1 tidak tersedia di direktori sumber.
Sekarang, saya menjalankan perintah Rsync berikut dengan --delete beralih di sistem lokal saya (sumber):
$ rsync -av --delete dir1/ [email protected]:/home/ostechnix/data
Contoh keluaran:
sending incremental file list deleting ostechnix/ deleting file1 ./ sent 712 bytes received 54 bytes 218.86 bytes/sec total size is 1,400,477 speedup is 1,828.30
Seperti yang Anda lihat pada output di atas, Rsync menghapus direktori dan file yang baru.
Sekarang mari kita pergi ke sistem target dan memeriksa apakah mereka dihapus atau tidak:
$ ls data/ nettle-3.4.1rc1-3.fc31.x86_64.rpm usr
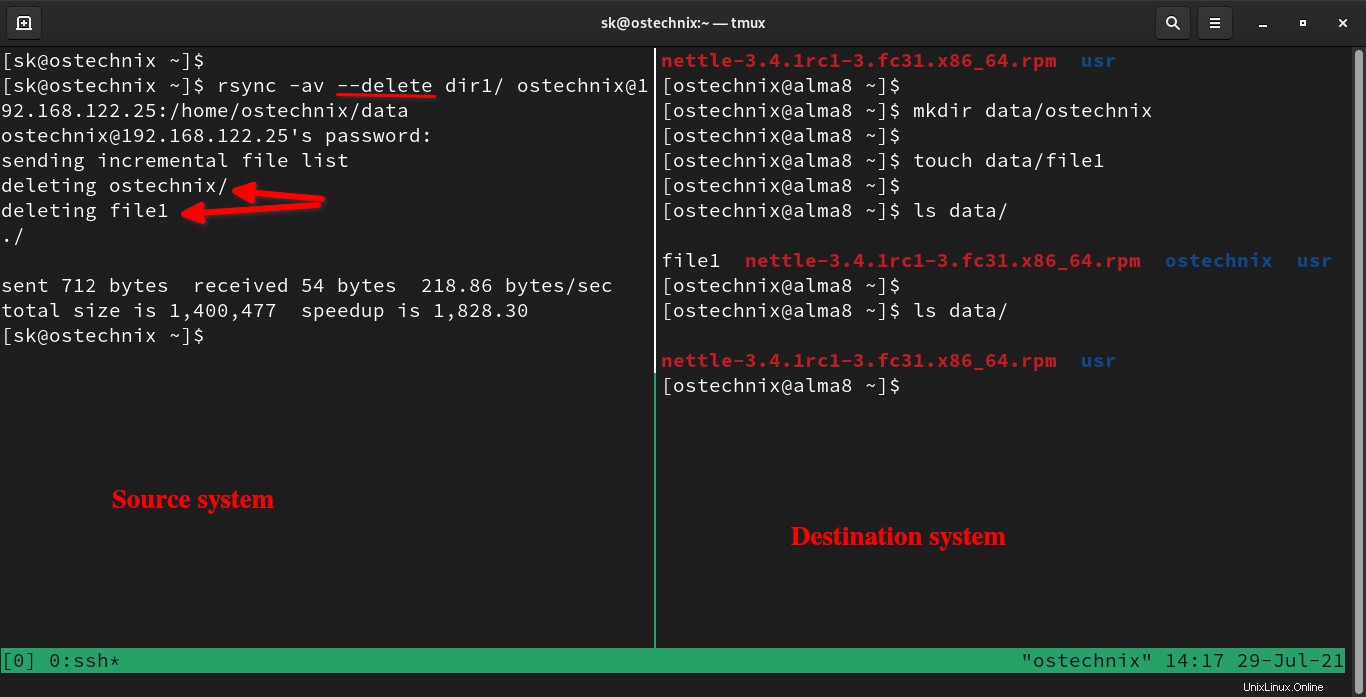
Mereka pergi!
Sekali lagi, saya memperingatkan Anda! Anda HARUS SANGAT HATI-HATI saat menggunakan --delete mengalihkan. Anda mungkin tidak sengaja menghapus file penting apa pun.
10. Hapus file sumber setelah transfer berhasil
Ini adalah perintah sebelumnya yang agak mirip. Namun dalam metode ini, kami menghapus file sumber setelah berhasil disinkronkan atau ditransfer ke sistem tujuan.
Untuk menghapus file sumber setelah transfer berhasil menggunakan Rsync, gunakan --remove-source-files beralih.
$ rsync -av --remove-source-files ostechnix.txt [email protected]:/home/ostechnix/data
Contoh keluaran:
sending incremental file list ostechnix.txt sent 137 bytes received 43 bytes 51.43 bytes/sec total size is 30 speedup is 0.17
Anda juga dapat menghapus file di direktori sumber setelah transfer berhasil:
$ rsync -arv --remove-source-files dir1/ [email protected]:/home/ostechnix/data
Harap dicatat bahwa ini hanya akan menghapus file dari direktori sumber, tetapi bukan direktori sumber itu sendiri. Setelah transfer berhasil, Anda akan tetap memiliki direktori sumber yang kosong.
11. Tampilkan bilah kemajuan saat mentransfer file
Secara default, Rsync tidak akan menampilkan bilah kemajuan apa pun saat mentransfer file. Ini hanya akan menampilkan ringkasan setelah transfer berhasil. Jika Anda ingin mengetahui apa yang terjadi di balik layar, Anda dapat menampilkan bilah kemajuan dengan -P beralih.
Perintah berikut mentransfer dir1/ direktori dengan [P]progress bar ke sistem jarak jauh:
$ rsync -avP dir1/ [email protected]:/home/ostechnix/data
Contoh keluaran:
sending incremental file list
./
video.mp4
839,974,565 100% 43.78MB/s 0:00:18 (xfr#1, to-chk=13/15)
video.srt
127,340 100% 405.07kB/s 0:00:00 (xfr#2, to-chk=12/15)
sent 840,307,476 bytes received 69 bytes 39,084,071.86 bytes/sec
total size is 840,101,905 speedup is 1.00 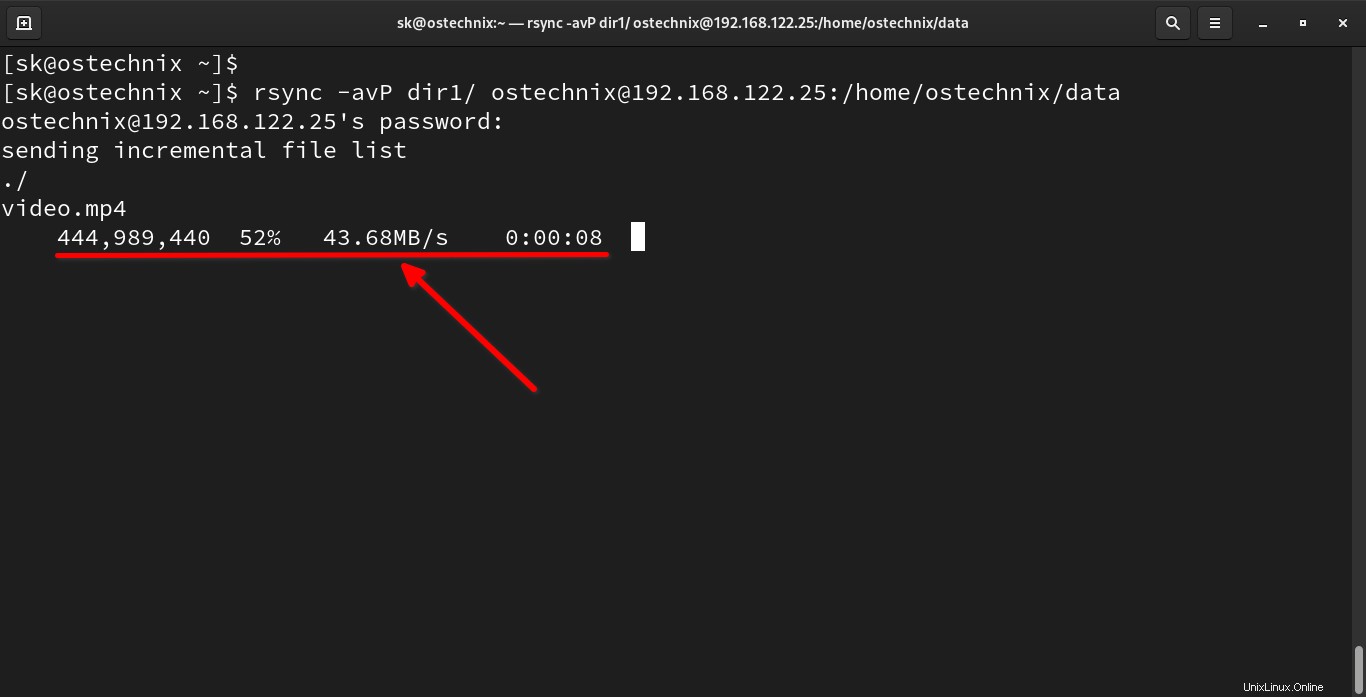
Ini akan berguna ketika Anda mentransfer data dalam jumlah besar. Anda dapat melacak kemajuan penyalinan file untuk mengetahui berapa banyak data yang sedang ditransfer dan waktu yang telah berlalu untuk mentransfer file.
-P flag juga berguna untuk melanjutkan file yang diunduh atau ditransfer sebagian .
Anda juga dapat menggunakan --info=progress2 beralih untuk menunjukkan kemajuan global, yang setara dengan -P .
$ rsync -av --info=progress2 dir1/ [email protected]:/home/ostechnix/data
12. Sinkronkan atau transfer file melalui SSH
Versi Rsync yang lebih baru dikonfigurasi untuk menggunakan ssh sebagai shell jarak jauh default, jadi Anda tidak perlu menentukan opsi tambahan apa pun untuk menyinkronkan file melalui SSH.
Untuk jaga-jaga, jika Anda menggunakan versi Rsync yang lebih lama, Anda dapat menggunakan -e ssh tandai untuk menyalin atau menyinkronkan file antara sistem lokal dan sistem jarak jauh melalui SSH seperti di bawah ini.
$ rsync -e ssh file.json [email protected]:/home/ostechnix/data
Jika Anda ingin juga menghapus file yang tidak ada pada sumbernya, tambahkan --delete aktifkan perintah di atas:
$ rsync -e ssh --hapus file.json [dilindungi email]:/home/ostechnix/data
13. Sinkronisasi atau transfer file melalui SSH menggunakan port yang berbeda
Anda mungkin telah mengubah port SSH default untuk keamanan.
Dalam hal ini, Anda perlu menyebutkan port SSH secara eksplisit seperti yang ditunjukkan di bawah ini:
$ rsync -e 'ssh -p 2222' -P file.json [email protected]:/home/ostechnix/data
Ini akan menyalin atau menyinkronkan file melalui SSH menggunakan port khusus (2222 ) dan dengan bilah kemajuan.
14. Setel ukuran file maksimum dan minimum yang akan ditransfer
Saat Anda mentransfer file dalam jumlah besar, Anda mungkin tidak ingin mentransfer file yang lebih besar atau lebih kecil dari ukuran tertentu. Rsync memiliki dua sakelar khusus untuk tujuan ini.
Anda dapat menggunakan --max-size tandai jika Anda tidak ingin mentransfer file apa pun yang lebih besar dari ukuran yang diberikan.
Misalnya, perintah berikut akan menghindari mentransfer file apa pun yang berukuran lebih dari 100 MB:
$ rsync -av -P --max-size=100M dir1/ [email protected]:/home/ostechnix/data
Anda dapat menggunakan B (byte), K (kilo), M (mega), G (giga), T (tera), atau P (peta) untuk menentukan ukurannya.
Demikian pula, Jika Anda tidak ingin mentransfer file apa pun yang lebih kecil dari ukuran yang diberikan, gunakan --min-size bendera:
$ rsync -av -P --min-size=100M dir1/ [email protected]:/home/ostechnix/data
15. Abaikan direktori kosong dari sinkronisasi
Anda mungkin memiliki direktori kosong di lokasi sumber. Jika Anda ingin mengecualikan beberapa direktori kosong yang tidak berguna dari daftar sinkronisasi, gunakan --prune-empty-dirs atau -m bendera.
$ rsync -av -m dir1/ [email protected]:/home/ostechnix/data
Perintah ini akan menghapus semua direktori kosong dari dir1/ direktori sumber, termasuk direktori bersarang yang tidak memiliki turunan non-direktori.
Ini berguna untuk menghindari pembuatan sekumpulan direktori yang tidak berguna saat rsync pengirim memindai hierarki file secara rekursif menggunakan aturan include/exclude/filter.
16. Setel batas bandwidth
Kami juga dapat menentukan kecepatan transfer data maksimum untuk data yang dikirim melalui soket dengan --bwlimit pilihan.
Perintah berikut mentransfer file dengan kecepatan 10MB per detik.
$ rsync -av --bwlimit=10M dir1/ [dilindungi email]:/home/ostechnix/data
Contoh keluaran:
sending incremental file list ./ video.mp4 usr/ usr/lib/ usr/lib/.build-id/ usr/share/ usr/share/doc/ usr/share/licenses/ sent 901,983,468 bytes received 72 bytes 10,078,028.38 bytes/sec total size is 901,770,618 speedup is 1.00
Anda dapat menentukan K untuk kilobyte. Jika tidak ada sufiks yang ditentukan, nilai kecepatan transfer data akan diasumsikan dalam satuan 1024 bytes .
17. Berhenti menyalin file setelah waktu tertentu
Ada opsi bernama --stop-after , yang menginstruksikan rsync untuk berhenti menyalin file ketika jumlah menit yang ditentukan telah berlalu.
Perintah berikut memberitahu Rsync untuk berhenti menyalin setelah 15 menit :
$ rsync -av --stop-after=15 dir1/ dir2
18. Berhenti menyalin file pada waktu yang tepat
Anda bahkan dapat berhenti menyalin file tepat pada waktu tertentu menggunakan --stop-at pilihan. Anda perlu menentukan waktu dalam year-month-dayThour:minute formatnya.
Contoh:
$ rsync -av --stop-at=2021-07-28T23:59 dir1/ dir2
19. Menyertakan atau mengecualikan file dan direktori
Rsync memiliki dua opsi untuk menyertakan atau mengecualikan file atau direktori tertentu dari sinkronisasi.
Perintah berikut mencakup semua yang dimulai dengan f dan mengecualikan yang lainnya dari sinkronisasi.
$ rsync -av -P --include 'f*' --exclude '*' dir1/ [email protected]:/home/ostechnix/data
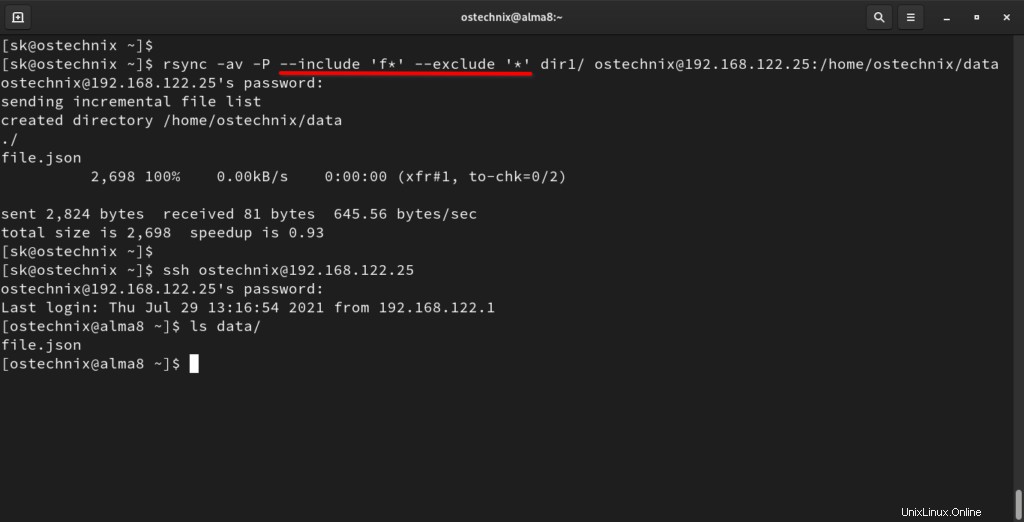
Jika Anda hanya ingin mengecualikan jenis file tertentu (Misalnya txt file) dari penyalinan, jalankan:
$ rsync -avP --exclude '*.txt' dir1/ [email protected]:/home/ostechnix/data
20. Tampilkan perbedaan antara file sumber dan tujuan
Untuk menunjukkan apakah ada perbedaan antara sumber dan tujuan saat mentransfer file, Anda dapat menggunakan -i bendera.
$ rsync -avi dir1/ [email protected]:/home/ostechnix/data
Contoh keluaran:
[email protected]'s password: sending incremental file list .d..t...... ./ <f+++++++++ file1.txt sent 270 bytes received 40 bytes 88.57 bytes/sec total size is 901,770,621 speedup is 2,908,937.49
Seperti yang Anda lihat pada output di atas, file1.txt tidak ada di tujuan.
Huruf f pada output di atas adalah singkatan dari file.
Huruf lain yang mungkin dalam output dapat berupa:
d- menunjukkan file tujuan yang dimaksud.t- menunjukkan stempel waktu telah berubah.s- menunjukkan ukuran telah berubah.
21. Sinkronisasi otomatis dengan cron job
Anda dapat menggunakan cron scheduler untuk menjadwalkan transfer file pada waktu tertentu pada hari tertentu.
Edit tugas cron pengguna saat ini menggunakan perintah
$ crontab -e
Tambahkan rsync Anda di file. Katakanlah misalnya, untuk menjalankan pencadangan setiap hari pada jam 3 pagi , gunakan baris berikut:
0 3 * * * rsync -av dir1/ [email protected]:/home/ostechnix/data
Bergantung pada kebutuhan Anda, Anda dapat menjadwalkan perintah Rsycn setiap hari, mingguan, atau bulanan.
Jika Anda baru mengenal Cron Jobs, kami telah menyusun daftar contoh tugas cron yang berguna untuk menjadwalkan tugas di Linux. Untuk detail lebih lanjut tentang penggunaan cron, lihat panduan berikut.
- Panduan Pemula Untuk Cron Jobs
22. Lakukan Dry run dengan Rsync
Rsync adalah alat yang ampuh. Anda harus berhati-hati, terutama saat menggunakan --delete bendera. Anda dapat secara tidak sengaja menghapus file penting.
Untuk menghindarinya, Anda dapat menggunakan --dry-run opsi, yang menunjukkan apa yang akan terjadi jika Anda menjalankan perintah, tanpa benar-benar membuat perubahan apa pun pada file.
$ rsync -av --delete --dry-run dir1/ [email protected]:/home/ostechnix/data
Hal ini membuat rsync melakukan uji coba yang tidak membuat perubahan apa pun dan sebagian besar menghasilkan output yang sama dengan proses yang sebenarnya.
Contoh keluaran:
[email protected]'s password: sending incremental file list deleting file1.txt ./ sent 214 bytes received 34 bytes 70.86 bytes/sec total size is 901,770,621 speedup is 3,636,171.86 (DRY RUN)
Ini paling sering digunakan dalam kombinasi dengan -v dan -i opsi untuk melihat apa yang akan dilakukan perintah rsync sebelum benar-benar menjalankannya.
Untuk detail lebih lanjut, periksa halaman manual Rsync.
$ man rsync
5. Tampilan depan grafis Rsync
Jika Anda seorang pemula, Anda mungkin merasa sulit untuk memahami semua opsi dan flag Rsync. Untungnya, ada beberapa alat frontend grafis untuk Rsync yang tersedia. Salah satu alat tersebut adalah Grsync .
Grsync adalah antarmuka pengguna grafis sederhana untuk Rsync. Anda tidak perlu mengingat perintah Rsync dan opsinya. Anda dapat melakukan semuanya melalui GUI yang mudah digunakan.
Untuk mengetahui cara menginstal dan menggunakan Grsync untuk mencadangkan dan menyinkronkan file dengan mudah, lihat panduan berikut:
- Grsync – Tampilan Grafis Sederhana Untuk Rsync
6. Kesimpulan
Dalam panduan Rsync terperinci ini, kami membahas perintah Rsync yang paling umum digunakan dengan contoh di Linux. Masih banyak lagi yang belum dibahas, tapi saya rasa 20+ contoh perintah Rsync ini sudah cukup untuk mempelajari penggunaan Rsync.
Menurut pendapat saya, Rsync adalah salah satu aplikasi pencadangan sumber terbuka, gratis, dan terbaik untuk sistem operasi Linux dan Unix. Anda harus menggunakan program yang berguna ini untuk mencadangkan data Anda yang tidak dapat Anda hilangkan.