Kami telah membahas cara membuat drive USB multiboot dengan Ventoy aplikasi. Hari ini, kita akan melihat cara membuat USB bootable persisten menggunakan Ventoy di Linux.
USB bootable Reguler vs Persisten
Seperti yang mungkin sudah Anda ketahui, media bootable biasa memungkinkan kita untuk menguji distribusi Linux tanpa harus menginstalnya di hard drive.
Saat Anda menggunakan Live OS, Anda dapat melakukan banyak hal, seperti menginstal aplikasi, mengunduh file, memutar media, membuat file dan folder, menyesuaikannya sesuai keinginan Anda, dan banyak lagi.
Namun begitu Anda me-reboot sistem, semua perubahan tersebut akan hilang. Karena, Anda sedang mengerjakan OS langsung. Begitulah cara kerja media yang dapat di-boot secara langsung!
Bagaimana jika Anda ingin membuat semua perubahan tetap utuh bahkan setelah sistem di-boot ulang? Di sinilah drive USB yang dapat di-boot persisten datang membantu.
Drive USB yang dapat di-boot dengan dukungan penyimpanan persisten akan memungkinkan Anda untuk menginstal program, menyesuaikan OS, dan menyimpan data secara permanen.
Tidak ada yang akan hilang setelah reboot atau shutdown. Semua perubahan akan tetap utuh dan Anda dapat menggunakan drive USB yang dapat di-boot sebagai sistem Linux portabel.
Ventoy saat ini memungkinkan kami untuk mengonfigurasi dukungan persistensi untuk Ubuntu, MX Linux, Linux Mint, Elementary OS, CloneZilla, Kali Linux, Kaspersky rescue disk, dan Zorin OS.
Buat Persistent Bootable USB Menggunakan Ventoy Di Linux
Saya berasumsi Anda telah membuat USB yang dapat di-boot langsung dengan Ventoy seperti yang dijelaskan dalam tautan yang terlampir di paragraf pertama.
Buka Terminal Anda dan navigasikan ke folder tempat Anda mengekstrak skrip Ventoy.
Saya telah mengekstraknya di folder bernama "ventoy" di direktori $HOME saya. Cd ke direktori Ventoy:
$ cd ventoy
Folder ini akan berisi konten berikut:
boot CreatePersistentImg.sh log.txt tool ventoy Ventoy2Disk.sh
Sekarang, jalankan "CreatePersistentImg.sh" skrip untuk membuat file gambar backend bernama "persistence.img" dengan 1 GB dalam ukuran, dengan EXT4 sistem file dan dengan label casper-rw .
$ sudo sh CreatePersistentImg.sh
Atau,
$ sudo ./CreatePersistentImg.sh
Anda juga dapat membuat gambar ukuran tertentu menggunakan -s bendera seperti di bawah ini. Perintah berikut akan membuat file gambar dengan 2 GB dalam ukuran.
$ sudo sh CreatePersistentImg.sh -s 2048
Atau,
$ sudo ./CreatePersistentImg.sh -s 2048
Di sini, -s 2048 menunjukkan ukuran file gambar dalam MB . Anda dapat menambah atau mengurangi ukuran sesuai keinginan. Anda juga dapat memilih sistem file yang berbeda, misalnya xfs , seperti di bawah ini:
$ sudo sh CreatePersistentImg.sh -s 2048 -t xfs
Seperti yang sudah saya katakan, perintah di atas akan membuat gambar bernama "persistence.img" dengan label casper-rw . Distribusi yang berbeda menggunakan Label yang berbeda secara default, misalnya Ubuntu menggunakan casper-rw dan MX Linux menggunakan MX-Persist .
Anda dapat menggunakan -l tandai untuk menyetel label:
$ sudo sh CreatePersistentImg.sh -l MX-Persist
Untuk tujuan panduan ini, saya akan membuat file gambar berukuran 4 GB dengan EXT4 sistem file, dengan label casper-rw menggunakan perintah:
$ sudo ./CreatePersistentImg.sh -s 4096
Contoh keluaran:
4096+0 records in
4096+0 records out
4294967296 bytes (4.3 GB, 4.0 GiB) copied, 55.1246 s, 77.9 MB/s
mke2fs 1.45.5 (07-Jan-2020)
Creating filesystem with 1048576 4k blocks and 262144 inodes
Filesystem UUID: bdd96096-eab5-4806-a206-909d94e96b1e
Superblock backups stored on blocks:
32768, 98304, 163840, 229376, 294912, 819200, 884736
Allocating group tables: done
Writing inode tables: done
Creating journal (16384 blocks): done
Writing superblocks and filesystem accounting information: done 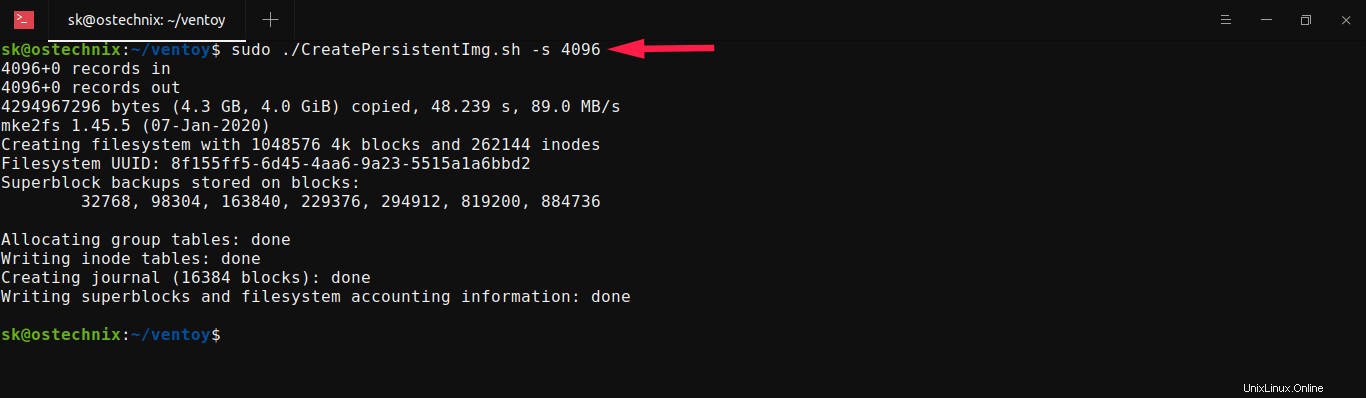
Perintah ini akan membuat file bernama "persistence.dat" di dalam folder ventoy.
Verifikasi apakah file gambar dibuat atau tidak menggunakan "ls" perintah:
$ ls -lh
Contoh keluaran:
total 4.1G drwxr-xr-x 2 sk sk 4.0K Feb 8 16:41 boot -rwxr-xr-x 1 sk sk 2.0K Feb 8 16:41 CreatePersistentImg.sh -rw-r--r-- 1 root root 734 Feb 22 13:27 log.txt -rw-r--r-- 1 root root 4.0G Feb 22 14:11 persistence.dat drwxr-xr-x 3 sk sk 4.0K Feb 8 16:41 plugin -rw-r--r-- 1 sk sk 1.4K Feb 8 16:41 README drwxr-xr-x 5 sk sk 4.0K Feb 8 16:41 tool drwxr-xr-x 2 sk sk 4.0K Feb 8 16:41 ventoy -rwxr-xr-x 1 sk sk 1.7K Feb 8 16:41 Ventoy2Disk.sh
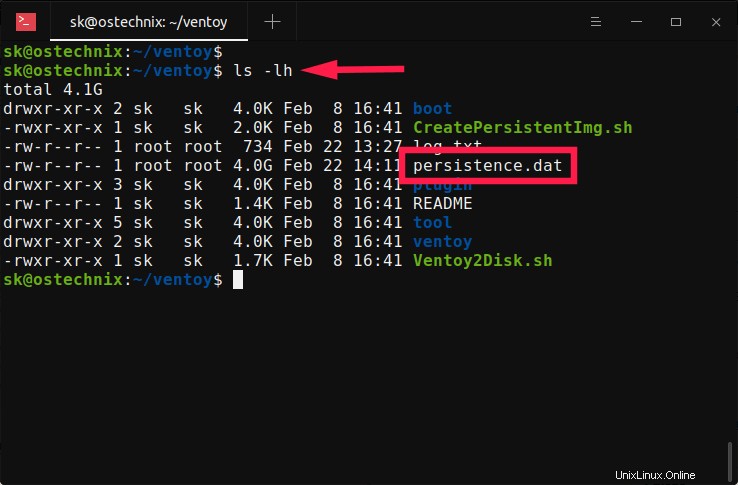
Sekarang salin persistence.dat . yang baru dibuat ke drive USB Ventoy yang dapat di-boot.
Selanjutnya buat folder bernama "ventoy" di drive USB yang dapat di-boot. Lalu buat "ventoy.json" file di dalam ventoy folder.
Buka ventoy.json file di editor teks apa pun dan tambahkan entri menu untuk ISO Anda di file ventoy.json.
Saya akan mengonfigurasi dukungan bootable USB persistensi untuk Ubuntu 20.04 ISO, jadi saya telah menambahkan baris berikut di file ventoy.json saya:
{
"persistence" : [
{
"image": "/ubuntu-20.04-desktop-amd64.iso",
"backend": "/persistence.dat"
}
]
} 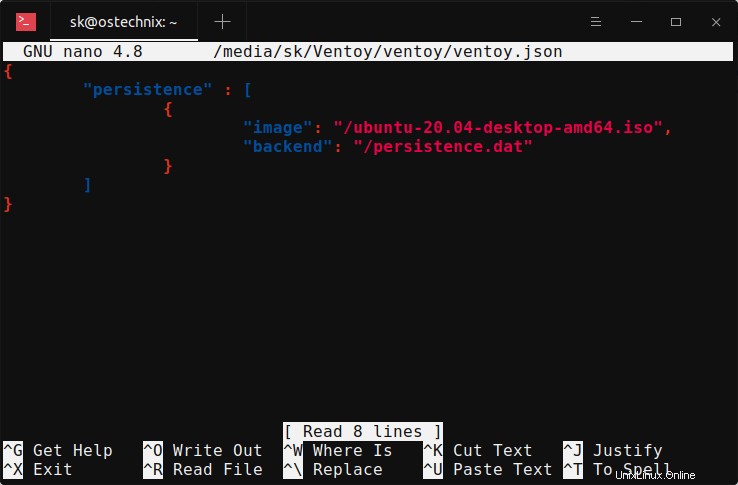
Catatan: Pastikan ISO dan persistence.dat file disimpan di root drive USB . Pastikan juga nama file dan sintaks sudah benar .
Dan yang lebih penting, nama file ISO tidak boleh mengandung spasi atau karakter khusus . Jika Anda melewatkan koma atau tanda kurung kurawal atau tanda kutip ganda, dukungan persistensi tidak akan berfungsi.
Setelah menambahkan baris di atas, tekan CTRL+O diikuti oleh CTRL+X untuk menyimpan file dan menutupnya.
Sekarang boot sistem Anda dengan drive bootable USB yang baru dibuat.
Pilih Ubuntu 20.04 ISO yang telah Anda tambahkan dukungan persistensi dari menu boot:
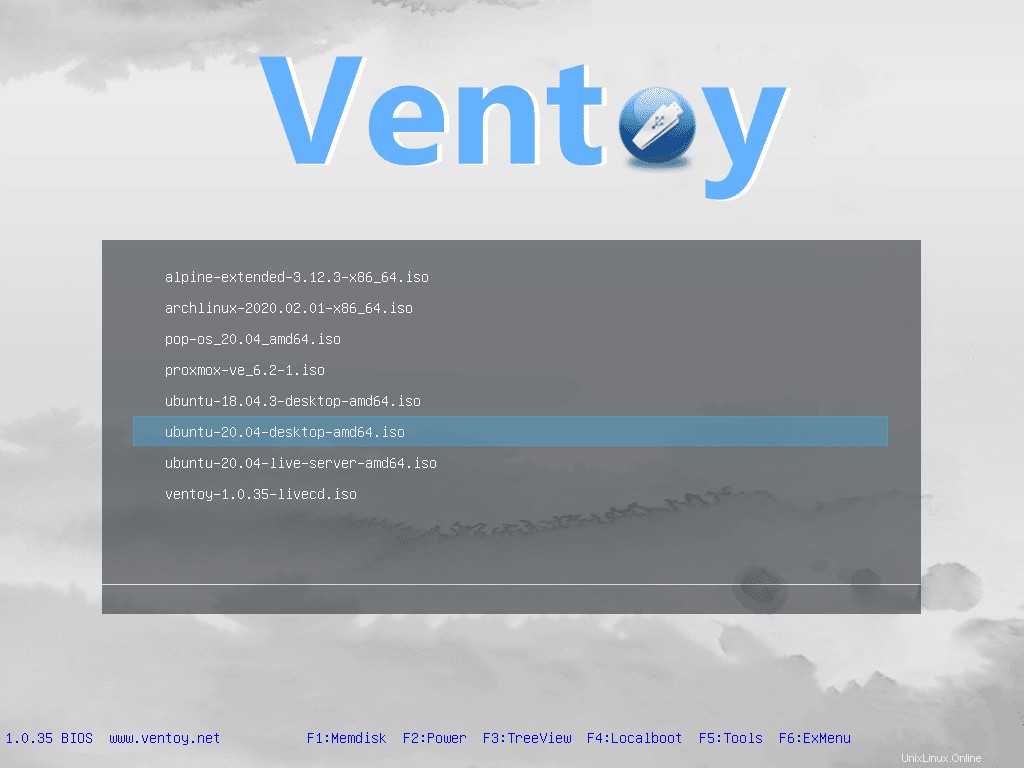
Anda kemudian akan melihat menu lain yang memungkinkan Anda untuk boot dengan atau tanpa ketekunan seperti yang ditunjukkan pada tangkapan layar berikut:
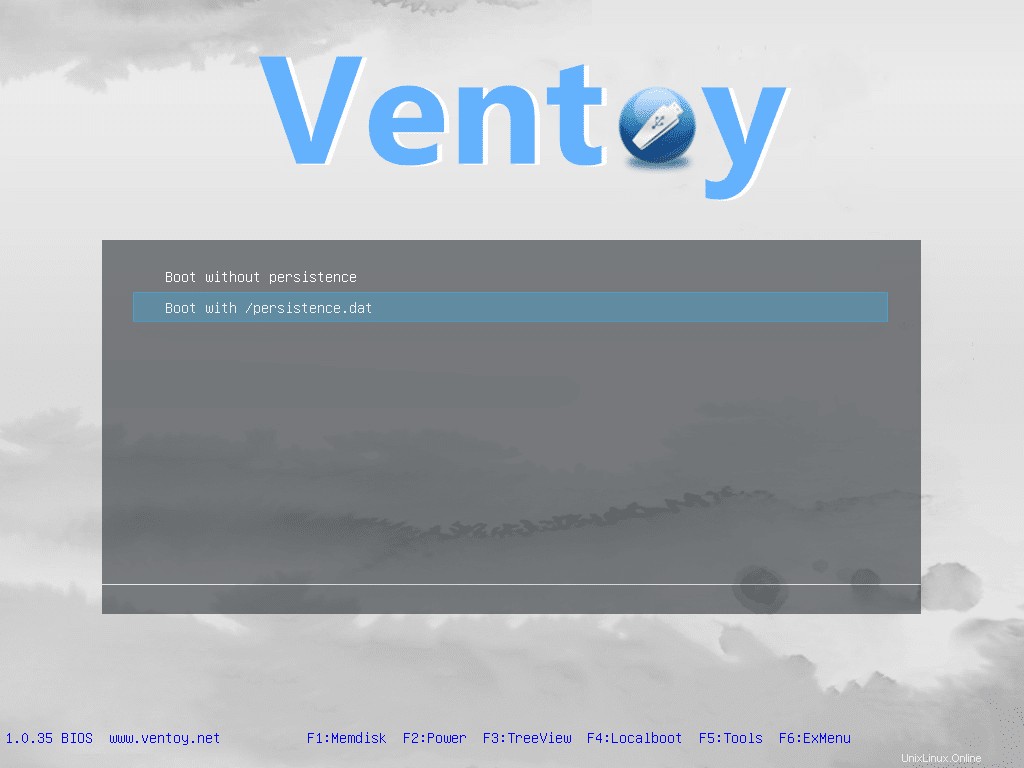
Itu dia. Mulai sekarang, Anda dapat menggunakan media yang dapat di-boot ini sebagai OS portabel. Anda dapat menginstal aplikasi, menyimpan file dan mengkonfigurasinya sesuai keinginan. Tidak ada yang akan hilang setelah Anda reboot.
Bacaan terkait:
- Cara membuat Live USB persisten menggunakan alat Mkusb di Ubuntu
Buat USB persisten multiboot dengan Ventoy
Dalam contoh di atas, saya hanya membuat satu USB bootable persistensi dengan Ubuntu 20.04 LTS. Ventoy juga memungkinkan Anda membuat drive USB persisten multiboot.
Untuk mengaktifkan dukungan persisten untuk beberapa ISO, kita perlu mengubah ventoy.json file agar sesuai dengan jalur yang tepat dari file ISO dan file ketekunan.dat lainnya.
Sebagai contoh, saya akan mengonfigurasi dukungan persistensi untuk Ubuntu 18.04 dan Ubuntu 20.04. Jadi, saya menambahkan baris berikut di ventoy.json saya berkas:
{
"persistence" : [
{
"image": "/ubuntu-20.04-desktop-amd64.iso",
"backend": "/persistence.dat"
},
{
"image": "/ubuntu-18.04.3-desktop-amd64.iso",
"backend": "/persistence.dat"
}
]
} 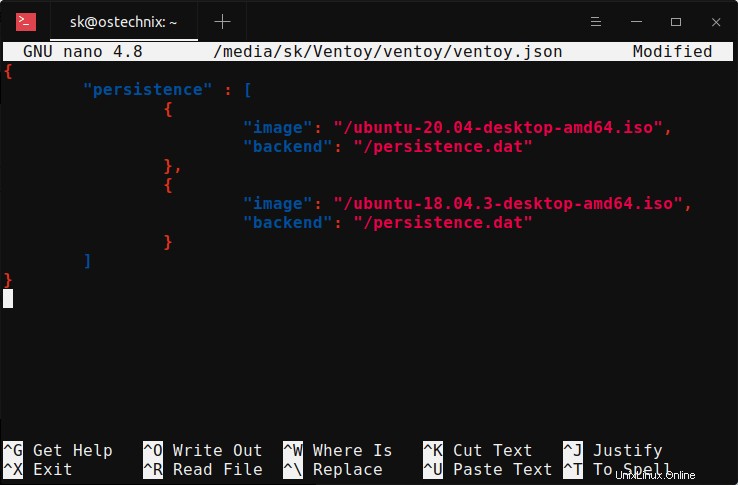
Anda dapat menggunakan gambar backend yang sama (yaitu persistence.dat ) untuk beberapa ISO selama didukung oleh distro.
Sekali lagi, pastikan Anda telah menentukan jalur yang tepat, nama file, koma, dan tanda kurung kurawal. Jika ada tanda kurung, koma, titik dua yang hilang, dukungan persistensi tidak akan berfungsi.
Demikian pula, tambahkan entri menu untuk OS sebanyak yang Anda inginkan. Tekan CTRL+O diikuti oleh CTRL+X untuk menyimpan file dan menutupnya.
Sekarang kami telah mengaktifkan boot persistensi untuk ISO Ubuntu 18.04 dan Ubuntu 20.04. Boot sistem Anda dengan Ventoy dan pilih Ubuntu 18.04 OS dan tekan ENTER untuk memuatnya:
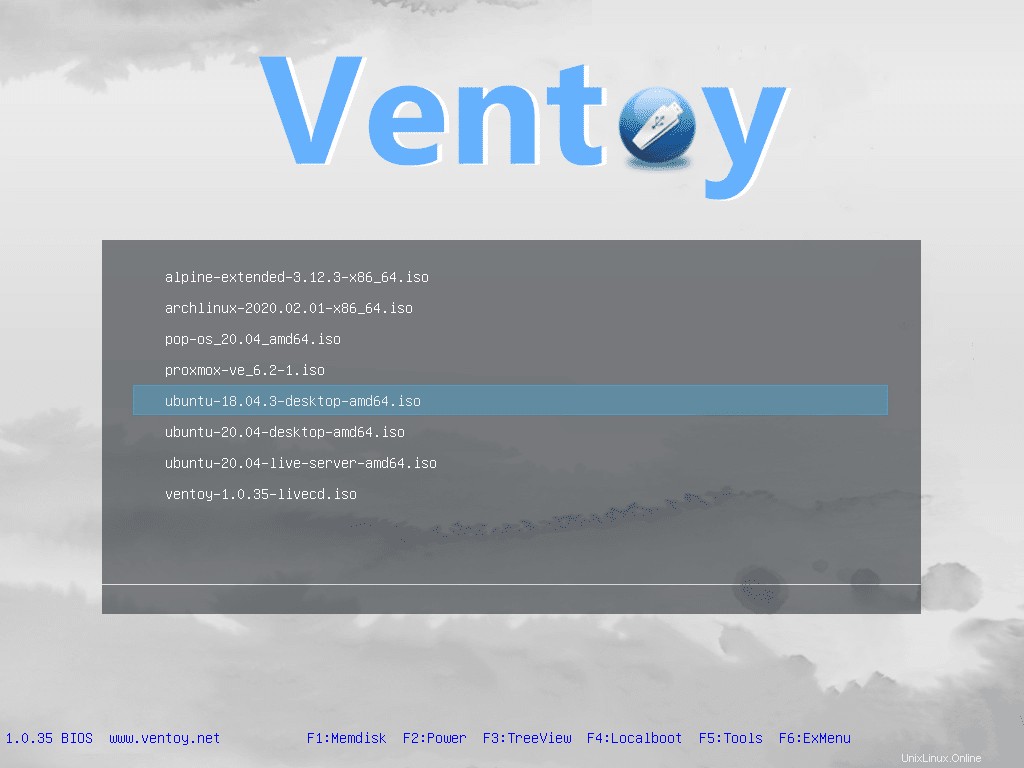
Dan akhirnya boot ke OS dengan dukungan ketekunan:
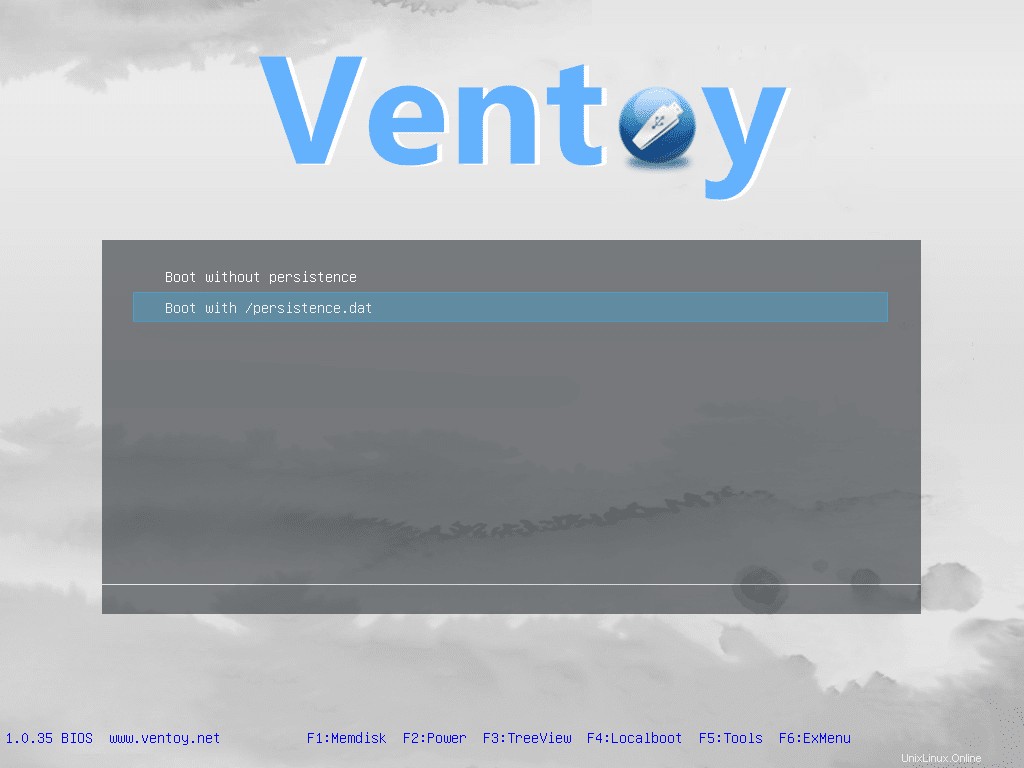
Simpan file di lokasi khusus
Dalam contoh kami di atas, kami telah menyimpan file ISO dan ketekunan.img di root drive USB.
Jika Anda telah menyimpan file dalam direktori terpisah demi kemudahan navigasi, Anda harus menyebutkan jalur yang tepat di ventoy.json berkas.
Misalnya, saya akan menyimpan ISO di direktori bernama "ISO" dan persistence.img file dalam direktori bernama "persistence" . Ini isi file Ventoy saya:
{
"persistence" : [
{
"image": "/ISO/ubuntu-20.04-desktop-amd64.iso",
"backend": "/persistence/persistence.img"
},
{
"image": "/ISO/ubuntu-18.04.3-desktop-amd64.iso",
"backend": "/persistence/persistence.img"
}
]
} Untuk detail lebih lanjut, lihat bantuan Ventoy:
$ sh CreatePersistentImg.sh --help
Semoga membantu.