Sejak konsepsi Linux, begitu banyak rasa dalam sistem operasi Linux yang dikembangkan. Kebanyakan dari mereka dapat didownload dari internet. OS Linux yang diunduh biasanya merupakan image ISO yang dapat di-boot. Anda dapat menulisnya ke CD atau DVD atau USB tergantung pada ukuran citra ISO. Saat ini, sebagian besar dari kita menggunakan perangkat penyimpanan massal USB untuk menulis gambar ISO yang dapat di-boot di Linux dan sistem mirip Unix. Ada banyak aplikasi yang tersedia untuk membuat disket USB yang dapat di-boot di Linux dan setiap aplikasi memiliki serangkaian fitur khasnya sendiri. Hari ini, kita akan membahas tentang salah satu alat yang disebut USBImager .
USBImager adalah aplikasi grafis sederhana yang digunakan untuk menulis gambar ISO serta gambar disk terkompresi ke drive USB. Dibandingkan dengan rekan-rekannya, USBImager benar-benar sangat kecil. Ukuran aplikasi kecil ini sekitar 170~ kb hanya. Itu juga tidak memiliki ketergantungan.
Itu membuat penulisan yang disinkronkan, artinya, semua data ada di disk ketika bilah kemajuan mencapai 100%. Itu dapat memverifikasi penulisan dengan membandingkan disk dengan gambar.
USBImager dapat membaca gambar RAW, seperti .img , .bin , .raw , .iso , .dd , dll., gambar terkompresi, seperti .gz , .bz2 , .xz , .zst dll., dan arsipkan file seperti zip (PKZIP dan ZIP64).
Kami juga dapat membuat cadangan seluruh drive USB. Bahkan dimungkinkan untuk membuat cadangan terkompresi dalam raw dan bzip2 format. USBImager memiliki opsi untuk memungkinkan pengguna memilih apakah cadangan harus dikompresi atau tidak.
USBImager benar-benar gratis dan kode sumbernya tersedia di bawah lisensi MIT. Ia bekerja di bawah platform GNU/Linux, MacOS X dan Windows.
Instal USBImager di Linux
Unduh versi USBImager terbaru dari di sini . Ini tersedia dalam zip dan .deb format.
Jika Anda menggunakan sistem berbasis Debian, seperti Ubuntu, Linux Mint, unduh .deb file dan instal seperti di bawah ini:
$ sudo apt install gdebi$ sudo apt install usbimager_1.0.4-amd64.deb
Jika Anda menggunakan distribusi Linux lain, unduh zip file, ekstrak dan pindahkan ke $PATH .
$ wget https://gitlab.com/bztsrc/usbimager/raw/binaries/usbimager_1.0.5-x86_64-linux-x11.zip$ unzip usbimager_1.0.5-x86_64-linux-x11.zip
Perintah di atas akan mengekstrak isi file zip ini dalam direktori bernama bin di direktori kerja saat ini. Pindahkan usbimager biner ke $PATH . Anda , misalnya /usr/local/bin .
$ sudo mv bin/usbimager /usr/local/bin/Untuk Arch Linux dan variannya seperti Manjaro Linux, USBImager tersedia dalam AUR . Instal menggunakan program pembantu AUR seperti Yay seperti yang ditunjukkan di bawah ini.
$ yay -S usbimagerAntarmuka USBImager
Luncurkan USBImager dari baris perintah dengan menjalankan perintah berikut:
$ usbimagerAtau, dapat diluncurkan dari menu/peluncur aplikasi.
Antarmuka default USBImage akan terlihat seperti di bawah ini.
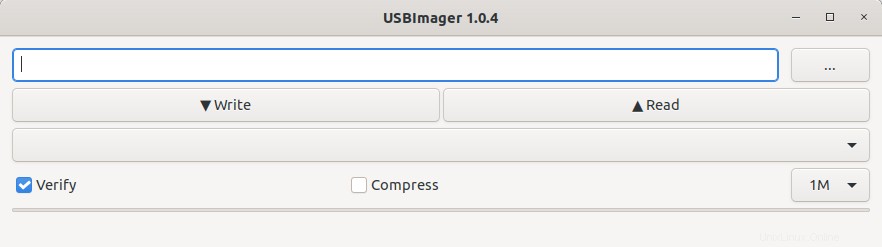
Seperti yang Anda lihat, antarmuka USBImager sangat sederhana. Ini memiliki empat baris dan setiap baris memiliki tombol dan setiap tombol melakukan operasi yang berbeda.
Di baris pertama, Anda dapat memilih file gambar dengan mengeklik tiga titik (...) tombol.
Baris kedua memiliki dua tombol yaitu Tulis dan Baca . Jika Anda ingin menulis gambar ke disk USB, klik tombol "Tulis". Untuk membaca citra disk atau membuat cadangan disk, pilih "Baca".
Baris ketiga memungkinkan Anda memilih perangkat USB.
Baris keempat dan terakhir memiliki dua tombol kotak centang yaitu Verifikasi dan Kompres , dan kotak drop-down untuk memilih ukuran buffer yang akan digunakan. Secara default, tombol "Verifikasi dipilih. Jadi, setiap blok dibaca kembali dari disk dan dibandingkan dengan gambar asli. Ukuran buffer default adalah 1M. Jadi file gambar akan diproses dalam potongan 1M. Jika tombol Kompres adalah dicentang, gambar akan dikompres menggunakan format bzip2.
Buat drive USB yang dapat di-boot dengan USBImager di Linux
Colokkan stik USB dan klik tiga titik di baris pertama dan pilih file ISO yang ingin Anda tulis ke perangkat USB. Kemudian, pilih perangkat USB dari kotak pilihan perangkat di baris ketiga. Jika Anda ingin memverifikasi disk dengan gambar asli, pastikan kotak centang "Verifikasi" dicentang di baris keempat. Anda juga dapat memilih ukuran buffer yang akan digunakan dari kotak drop-down pemilihan buffer. File gambar akan diproses dalam potongan besar ini. Jika Anda tidak tahu ukuran apa yang akan digunakan, biarkan saja nilai defaultnya yaitu 1M.
Terakhir, klik tombol "Tulis" untuk mulai menulis file gambar ke disk USB Anda.
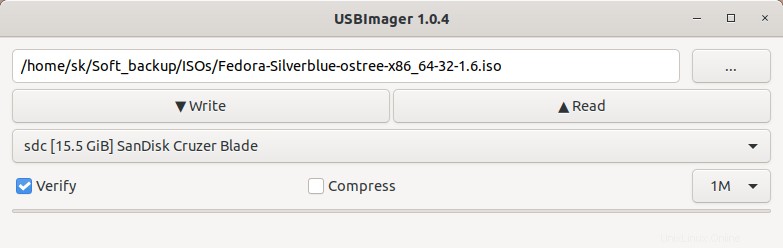
Ini akan memakan waktu beberapa menit tergantung pada ukuran file ISO. Harap dicatat bahwa waktu yang ditampilkan di bilah kemajuan hanyalah perkiraan. Butuh waktu sekitar 4 menit untuk menulis Fedora 32 ISO (2,7 GB) dalam disk USB 16 GB.
Setelah proses selesai, Anda dapat menggunakan stik USB untuk mem-boot sistem apa pun dan menginstal OS.
Buat file gambar cadangan dari perangkat USB
Seperti yang sudah dinyatakan, USBImager juga dapat mencadangkan seluruh USB. Colokkan perangkat USB, pilih dari baris pemilihan perangkat dan klik tombol "Tulis" untuk membuat file gambar cadangan dari perangkat USB. Jika Anda ingin mengompresi file gambar, centang kotak "Kompres".
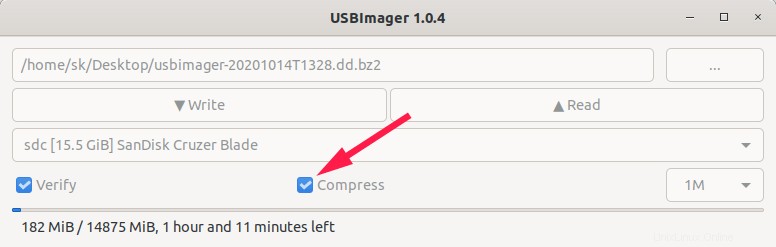
File gambar yang dihasilkan disimpan di ~/Desktop lokasi dengan nama "usbimager-(tanggal)T(waktu).dd", dihasilkan dengan stempel waktu saat ini. Jika opsi "Compress" dicentang, maka gambar akan dikompres menggunakan bzip2 format dan ".bz2" akhiran akan ditambahkan dalam nama file.
Butuh sekitar 8 menit untuk membuat file gambar cadangan tanpa kompresi dan hampir 1 jam dan 15 menit untuk membuat cadangan terkompresi. Seperti yang sudah saya katakan, sisa waktu yang ditampilkan di bilah kemajuan hanyalah perkiraan. Terkadang diperlukan waktu lebih lama atau lebih pendek dari perkiraan waktu untuk menyelesaikannya, tergantung pada ukuran file gambar dan kecepatan transfer stik USB.
Kesimpulan
USBImager adalah alternatif terbaik untuk alat pembuatan USB bootable berbasis elektron, misalnya balenaEtcher . Ini adalah aplikasi lintas platform, mudah digunakan, dan ringan dengan GUI minimal. Sejauh yang saya uji, Ini berfungsi dengan baik di desktop Ubuntu 20.04 LTS saya. Semoga membantu.