Menemukan penggunaan ruang disk bukanlah masalah besar di Linux dan sistem operasi mirip Unix. Kami memiliki perintah bawaan bernama du yang dapat digunakan untuk menghitung dan meringkas penggunaan ruang disk dalam hitungan menit. Dan, kami memiliki beberapa alat pihak ketiga seperti Ncdu dan Usia yang juga dapat digunakan untuk melacak penggunaan disk. Seperti yang sudah Anda ketahui, ini semua adalah utilitas baris perintah dan Anda akan melihat hasil penggunaan disk dalam format teks biasa. Namun, beberapa dari Anda ingin melihat hasilnya dalam bentuk visual atau format gambar. Jangan khawatir! Saya tahu salah satu alat GUI untuk mengetahui detail penggunaan disk. Sapa "Filelight" , utilitas grafis untuk memvisualisasikan penggunaan disk pada sistem Linux Anda dan menampilkan hasil penggunaan disk dalam tata letak radial berwarna. Filelight adalah salah satu proyek tertua dan sudah ada sejak lama. Ini benar-benar gratis untuk digunakan dan open source.
Instal Filelight Di Linux
Filelight adalah bagian dari aplikasi KDE dan sudah diinstal sebelumnya dengan distribusi Linux berbasis KDE.
Jika Anda menggunakan distro non-KDE, Filelight tersedia di repositori resmi, sehingga Anda dapat menginstalnya menggunakan manajer paket default.
Pada Arch Linux dan variannya seperti Antergos, Manjaro Linux, Filelight dapat diinstal seperti di bawah ini.
$ sudo pacman -S filelight
Di Debian, Ubuntu, Linux Mint:
$ sudo apt install filelight
Di Fedora:
$ sudo dnf install filelight
Di openSUSE:
$ sudo zypper install filelight
Visualisasikan Penggunaan Disk Dengan Filelight di Sistem Linux Anda
Setelah terinstal, luncurkan Filelight dari Menu atau peluncur aplikasi.
Filelight secara grafis mewakili sistem file Anda sebagai satu set cincin tersegmentasi konsentris.
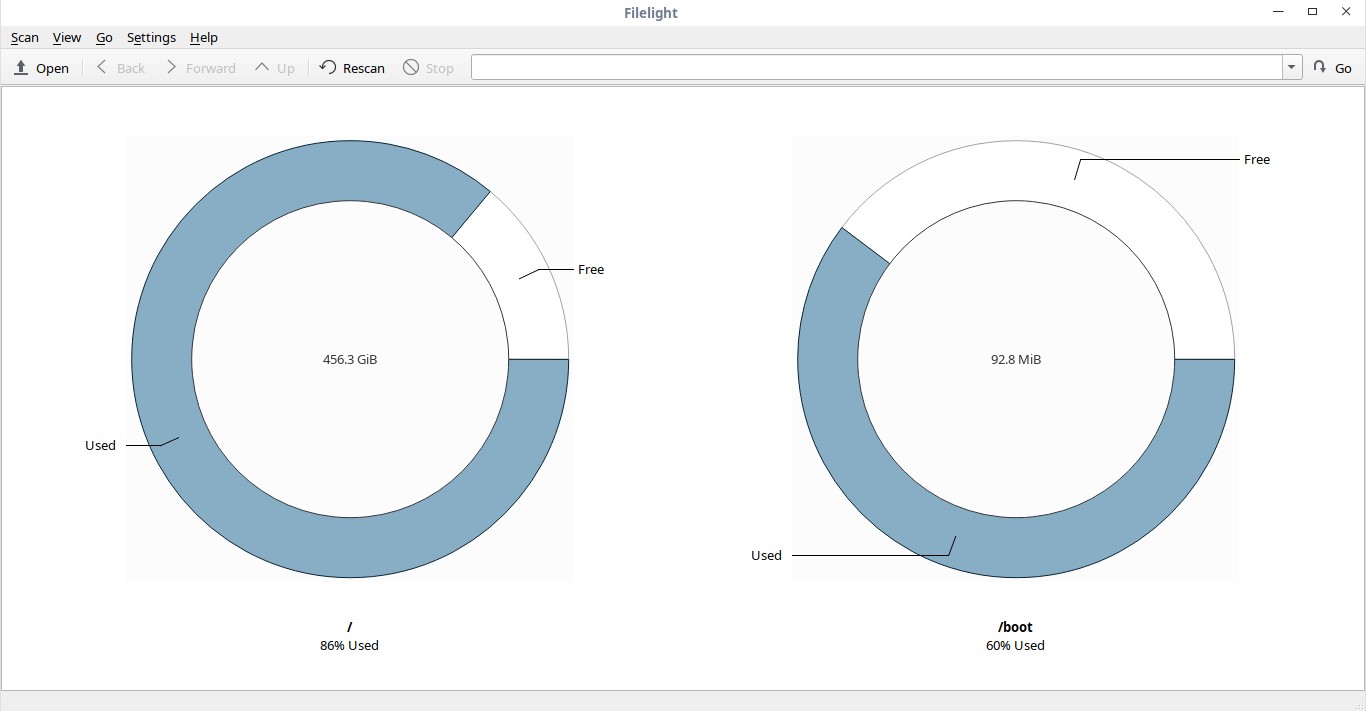
Visualisasikan Penggunaan Disk Dengan Filelight Di Linux
Seperti yang Anda lihat, Filelight menampilkan penggunaan disk dari / dan /boot sistem file secara default.
Anda juga dapat memindai folder individual pilihan Anda untuk melihat penggunaan disk dari folder tertentu. Untuk melakukannya, buka Filelight -> Scan -> Scan Folder dan pilih folder yang ingin Anda pindai.
Filelight mengecualikan direktori berikut dari pemindaian:
- /dev
- /proc
- /sys
- /root
Opsi ini berguna untuk melewati direktori yang Anda mungkin tidak memiliki izin untuk membacanya, atau folder yang merupakan bagian dari sistem file virtual, seperti /proc.
Jika Anda ingin menambahkan folder apa pun dalam daftar ini, buka Filelight -> Settings -> Scanning dan klik tombol "tambah" dan pilih folder yang ingin Anda tambahkan dalam daftar ini.
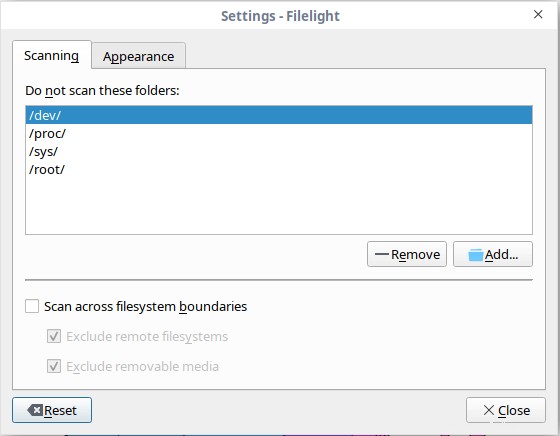
jendela pengaturan filelight
Demikian pula, untuk menghapus folder dari daftar, pilih folder dan klik "Hapus".
Jika Anda ingin mengubah tampilan filelight, buka Setelan -> Tampilan tab dan ubah skema warna sesuai keinginan Anda.
Setiap segmen dalam tata letak radial diwakili dengan warna yang berbeda. Gambar berikut mewakili seluruh tata letak radial / berkas sistem. Untuk melihat informasi lengkap tentang file dan folder, cukup arahkan kursor mouse ke atasnya.
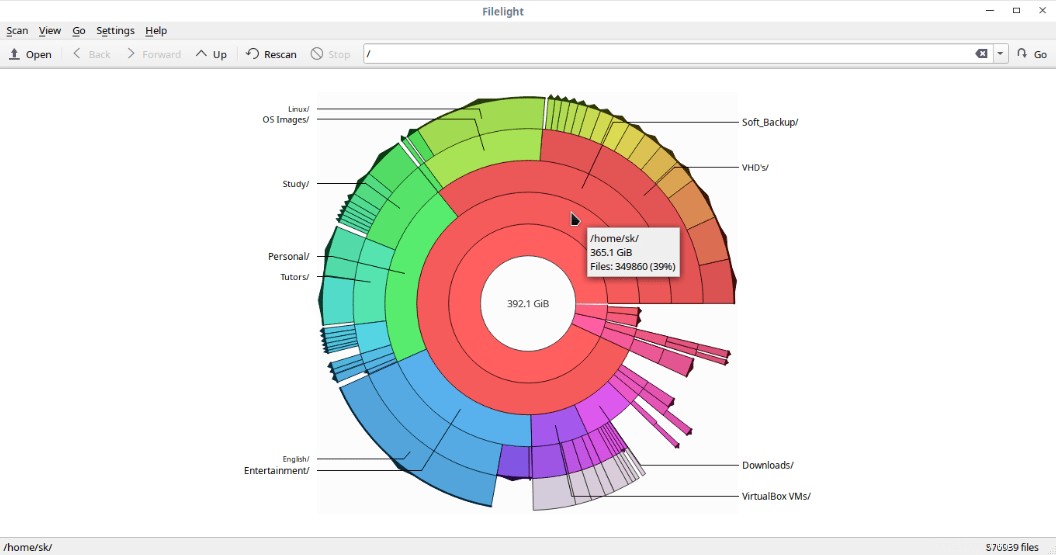
filelight - tampilan detail penggunaan disk
Anda dapat menavigasi di sekitar sistem file hanya dengan mengklik segmen masing-masing. Untuk melihat penggunaan disk dari file atau folder apa pun, cukup klik file atau folder tersebut dan Anda akan mendapatkan detail penggunaan disk lengkap dari folder/file tersebut.
Tidak hanya sistem file lokal, Filelight dapat memindai disk lokal, jarak jauh, dan yang dapat dilepas. Jika Anda menggunakan distribusi Linux berbasis KDE, distribusi tersebut dapat diintegrasikan ke dalam pengelola file seperti Konqueror, Dolphin, dan Krusader.
Tidak seperti utilitas CLI, Anda tidak perlu menggunakan argumen atau opsi tambahan untuk melihat hasil dalam format yang dapat dibaca manusia. Filelight akan menampilkan penggunaan disk dalam format yang dapat dibaca manusia secara default.
Kesimpulan
Dengan menggunakan Filelight, Anda dapat dengan cepat menemukan di mana tepatnya ruang disk Anda digunakan di sistem file Anda dan mengosongkan ruang di mana pun diperlukan dengan menghapus file atau folder yang tidak diinginkan. Jika Anda mencari beberapa penampil penggunaan disk grafis yang sederhana dan ramah pengguna, Filelight patut dicoba.