Pernah ingin berbagi file atau proyek Anda melalui jaringan, tetapi tidak tahu bagaimana melakukannya? Jangan khawatir! Berikut adalah utilitas sederhana bernama "Melayani" untuk berbagi file Anda secara instan melalui jaringan. Utilitas Serve akan secara instan mengatur server file statis di Linux dan memungkinkan Anda untuk melayani file Anda melalui jaringan area lokal. Anda dapat mengakses file dari perangkat apa pun terlepas dari sistem operasinya. Yang Anda butuhkan hanyalah peramban web. Utilitas ini juga dapat digunakan untuk melayani situs web statis. Ini sebelumnya dikenal sebagai "daftar" dan "daftar mikro", tetapi sekarang namanya telah diubah menjadi "melayani", yang jauh lebih cocok untuk tujuan utilitas ini.
Siapkan server file statis menggunakan Sajikan di Linux
Untuk menginstal "serve", Anda harus menginstal NodeJS dan NPM terlebih dahulu. Lihat tautan berikut untuk menginstal NodeJS dan NPM di kotak Linux Anda.
- Cara Memasang NodeJS Di Linux
Setelah NodeJS dan NPM terinstal, jalankan perintah berikut untuk menginstal "serve".
$ npm install -g serve
Selesai! Sekarang saatnya menyajikan file atau folder.
Sintaks khas untuk menggunakan "serve" adalah:
$ serve [options] <path-to-files-or-folders>
Menyajikan file atau folder tertentu
Misalnya, mari kita berbagi konten Dokumen direktori. Untuk melakukannya, jalankan:
$ serve Documents/
Contoh keluarannya adalah:
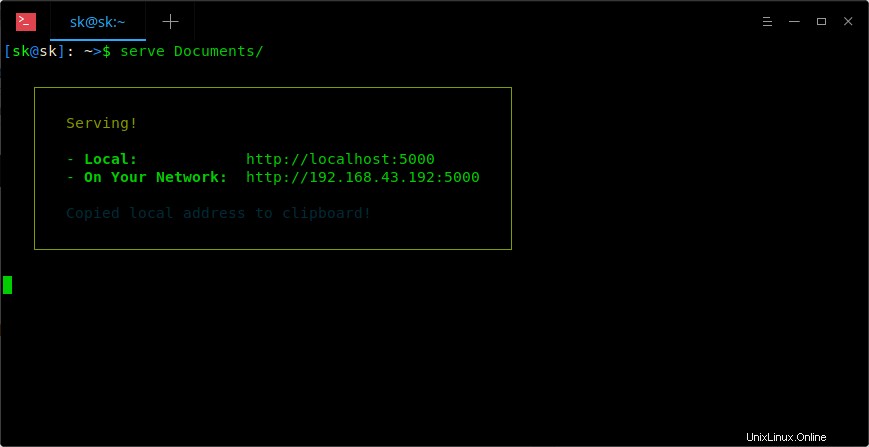
Bagikan file dan folder menggunakan Sajikan di Linux
Seperti yang Anda lihat pada tangkapan layar di atas, konten direktori yang diberikan telah disajikan melalui jaringan melalui dua URL.
Untuk mengakses konten dari sistem lokal itu sendiri, yang harus Anda lakukan adalah membuka browser web Anda dan menavigasi ke http://localhost:5000/ URL.
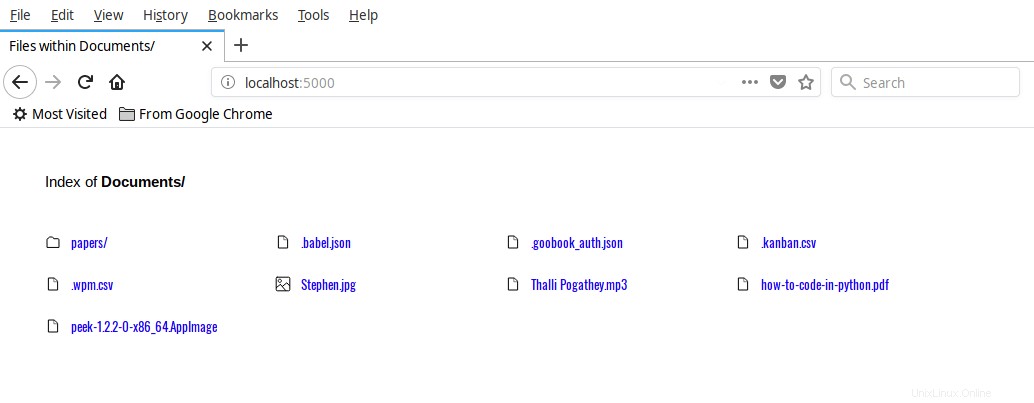
Akses file dan folder melalui browser web
Utilitas Sajikan menampilkan konten direktori yang diberikan dalam tata letak sederhana. Anda dapat mengunduh (klik kanan pada file dan pilih "Simpan tautan sebagai..") atau lihat saja di browser.
Jika Anda ingin membuka alamat lokal secara otomatis di browser, gunakan -o bendera.
$ serve -o Documents/
Setelah Anda menjalankan perintah di atas, utilitas Serve akan membuka browser web Anda secara otomatis dan menampilkan konten item yang dibagikan.
Demikian pula, untuk mengakses direktori bersama dari sistem jarak jauh melalui jaringan, ketik http://192.168.43.192:5000 di bilah alamat browser. Ganti 192.168.43.192 dengan IP sistem Anda.
Menyajikan konten melalui port yang berbeda
Seperti yang mungkin Anda perhatikan, utilitas servis menggunakan port 5000 secara default. Jadi, pastikan port 5000 diperbolehkan di firewall atau router Anda. Jika diblokir karena alasan tertentu, Anda dapat menyajikan konten menggunakan port yang berbeda menggunakan -p bendera.
$ serve -p 1234 Documents/
Perintah di atas akan menyajikan isi direktori Documents melalui port 1234 .
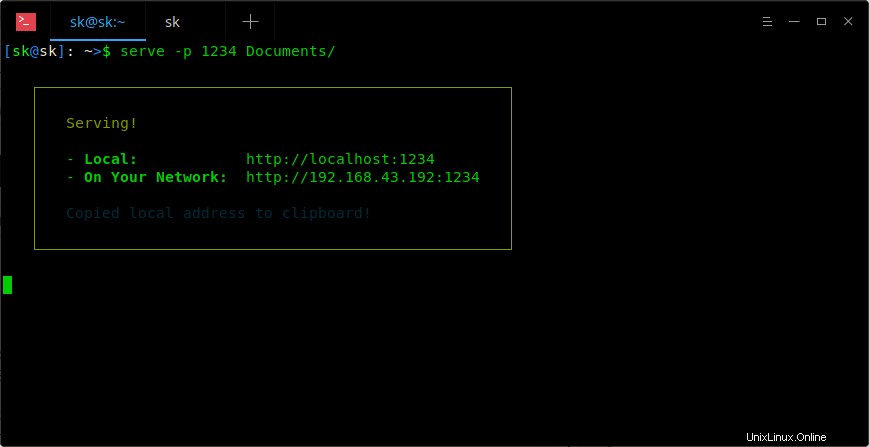
Sajikan konten file melalui port yang berbeda
Untuk menyajikan file, alih-alih folder, cukup berikan path lengkapnya seperti di bawah ini.
$ serve Documents/Papers/notes.txt
Konten direktori bersama dapat diakses oleh pengguna mana pun di jaringan selama mereka mengetahui jalurnya.
Menyajikan seluruh direktori $HOME
Buka Terminal Anda dan ketik:
$ serve
Ini akan membagikan konten seluruh direktori $HOME Anda melalui jaringan.
Untuk menghentikan berbagi, tekan CTRL+C .
Kecualikan file atau folder
Anda mungkin tidak ingin berbagi semua file atau direktori, tetapi hanya beberapa di direktori. Anda dapat melakukan ini dengan mengecualikan file atau direktori menggunakan -i bendera.
$ serve -i Downloads/
Perintah di atas akan melayani seluruh sistem file kecuali Unduhan direktori.
Menyajikan konten hanya di localhost
Terkadang, Anda ingin menyajikan konten hanya di sistem lokal itu sendiri, bukan di seluruh jaringan. Untuk melakukannya, gunakan -l bendera seperti gambar di bawah ini:
$ serve -l Documents/
Perintah ini akan melayani Dokumen direktori hanya di localhost.
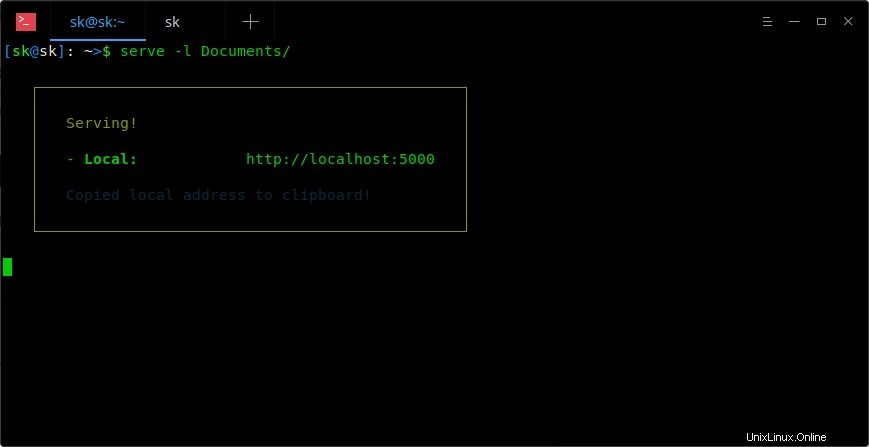
Sajikan konten hanya di localhost
Ini bisa berguna saat Anda bekerja di server bersama. Semua pengguna di dalam sistem dapat mengakses berbagi, tetapi tidak pengguna jarak jauh.
Menyajikan konten melalui SSL
Karena kami menyajikan konten melalui jaringan lokal, kami tidak perlu menggunakan SSL. Namun, utilitas Sajikan memiliki kemampuan untuk membagikan konten menggunakan SSL menggunakan --ssl bendera.
$ serve --ssl Documents/
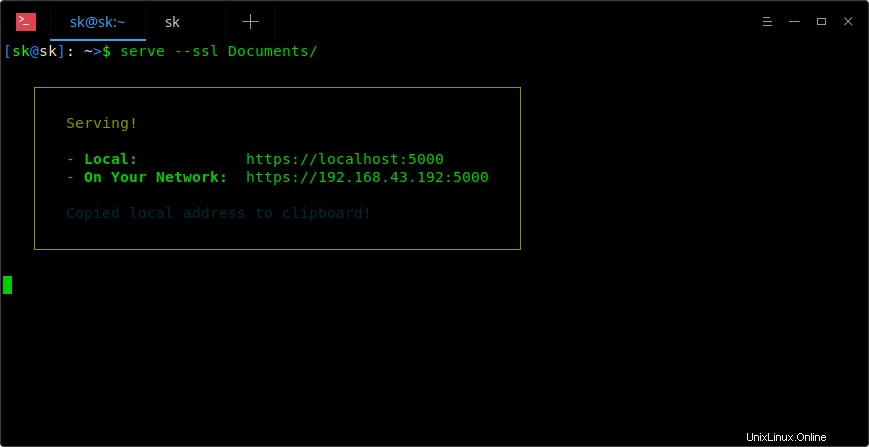
Sajikan konten melalui SSL
Untuk mengakses pembagian melalui browser web, gunakan "https://localhost:5000" atau "https://ip:5000".
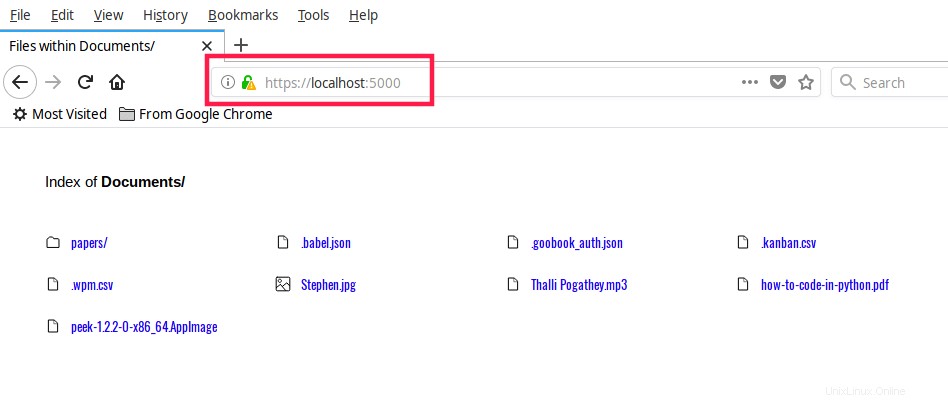
Akses file dan folder dengan aman melalui browser web
Menyajikan konten dengan otentikasi
Dalam semua contoh di atas, kami menyajikan konten tanpa otentikasi apa pun. Jadi siapa pun di jaringan dapat mengaksesnya tanpa otentikasi apa pun. Anda mungkin merasa beberapa konten harus diakses dengan nama pengguna dan kata sandi.
Untuk melakukannya, gunakan:
$ SERVE_USER=ostechnix SERVE_PASSWORD=123456 serve --auth
Sekarang pengguna harus memasukkan nama pengguna (yaitu ostechnix dalam kasus kami) dan kata sandi (123456) untuk mengakses pembagian.
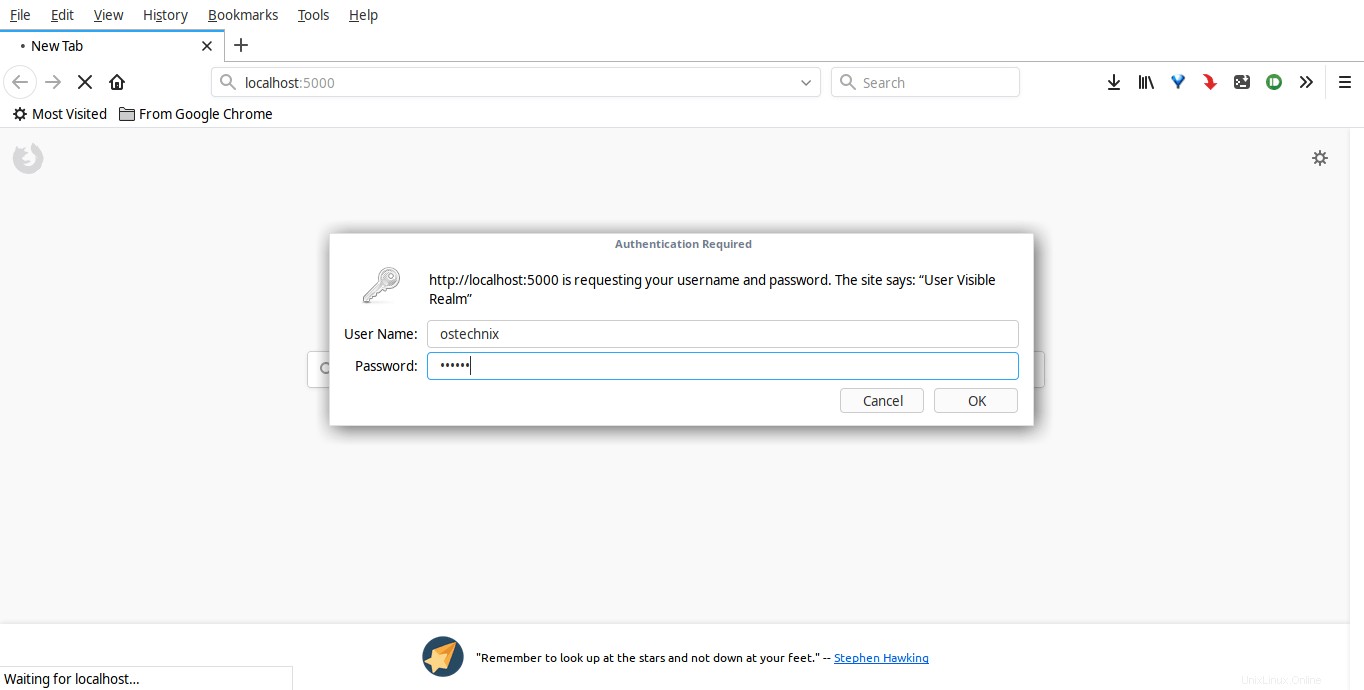
Sajikan konten dengan autentikasi
Utilitas Sajikan memiliki beberapa fitur lain, seperti menonaktifkan kompresi Gzip , atur * header CORS untuk mengizinkan permintaan dari asal mana pun, mencegah alamat penyalinan secara otomatis ke clipboard, dll. Anda dapat membaca bagian bantuan lengkap dengan menjalankan perintah berikut:
$ serve help