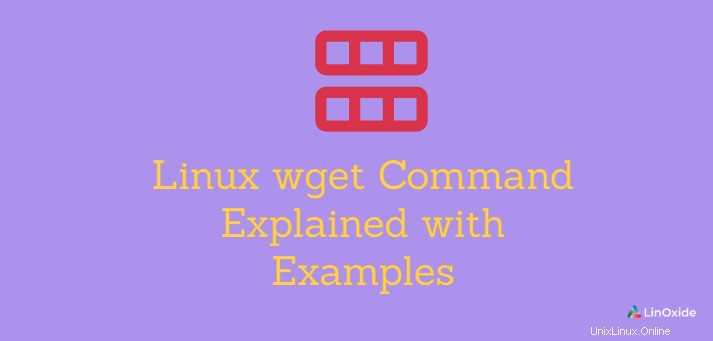
Alat baris perintah wget Linux adalah utilitas bagus yang digunakan untuk mengunduh file melalui internet. Biasanya digunakan saat Anda ingin mendownload file tarball &zip, paket deb &rpm dari sebuah situs web.
Dengan perintah wget, Anda dapat mengunduh file melalui HTTP, HTTPS, atau bahkan protokol FTP. Sejumlah opsi yang dapat Anda gunakan di samping perintah wget yang membuatnya kuat.
Dalam tutorial ini, kita akan melihat bagaimana menggunakan perintah wget GNU melalui contoh.
sintaks wget
Sintaks untuk menggunakan wget cukup mudah. Cukup jalankan perintah wget, diikuti oleh opsi dan setelah itu tautan situs web seperti yang ditunjukkan.
$ wget [ options ] urlInstal wget
Sebagian besar distribusi Linux modern dilengkapi dengan utilitas wget, jadi Anda tidak perlu menginstalnya. Namun, ada beberapa kasus di mana penginstalan mungkin diperlukan terutama di sistem yang lebih lama dan beberapa instance cloud atau untuk menyelesaikan pesan kesalahan '–bash:wget:Command not found'.
Untuk rasa Ubuntu &Debian, jalankan perintah berikut menggunakan manajer paket APT:
$ sudo apt-get install wgetUntuk menginstal perintah wget dalam rasa RHEL / CentOS 8, jalankan:
$ sudo dnf install wgetUntuk rilis yang lebih lama, (RHEL 7 dan CentOS 7 dan sebelumnya ) gunakan pengelola paket yum sebagai berikut
$ sudo yum install wgetUntuk distro Arch Linux dan Arch Linux seperti Manjaro, Arch Linux dan Endeavour OS, gunakan pacman package manager sebagai berikut:
$ sudo pacman -S wgetUnduh file dari Internet
Dalam bentuknya yang paling dasar, tanpa menggunakan opsi apa pun, perintah wget mengunduh file dari internet seperti yang ditentukan dalam URL. Sintaks paling sederhana ditunjukkan di bawah ini:
$ wget website_urlMisalnya, pada contoh di bawah ini, kami mengunduh tarball WordPress terbaru dari Situs WordPress resmi.
$ wget https://wordpress.org/latest.tar.gzDari output, kita dapat melihat bahwa wget pertama-tama menyelesaikan domain situs web ke alamat IP, yang terhubung ke server dan kemudian memulai transfer file. Saat unduhan sedang berlangsung, Anda akan melihat bilah kemajuan yang menunjukkan nama file, ukuran, kecepatan unduhan, serta perkiraan waktu penyelesaian unduhan.
Setelah selesai mengunduh, pastikan untuk menemukan file di direktori kerja Anda saat ini. Ini dapat diverifikasi dengan menjalankan perintah ls.
Unduh file dan simpan dengan nama tertentu
Jika Anda lebih suka menyimpan file dengan nama yang berbeda dari nama aslinya, cukup berikan -O pilihan diikuti dengan nama pilihan Anda.
$ wget -O wordpress.tar.gz https://wordpress.org/latest.tar.gzPerintah di atas mengunduh file asli 'latest.tar.gz' dari situs WordPress dan menyimpannya sebagai 'wordpress.tar.gz'.
Unduh ke direktori tertentu
Seperti yang dibahas sebelumnya, wget mengunduh file ke direktori kerja Anda saat ini. Anda dapat menentukan lokasi pengunduhan yang berbeda menggunakan -P flag diikuti dengan path ke direktori tujuan.
$ wget -P /var/www/html https://wordpress.org/latest.tar.gzPada contoh di atas, file disimpan di direktori /var/www/html.
Batasi Kecepatan Unduh
Menggunakan wget, Anda juga dapat membatasi kecepatan mengunduh file. Untuk membatasi kecepatan unduh, aktifkan --limit-rate pilihan diikuti oleh kecepatan download. Kecepatan biasanya diukur dalam byte per detik.
Untuk menyetel kecepatan batas ke 500KB/s, jalankan perintah berikut:
$ wget --limit-rate=500k https://wordpress.org/latest.tar.gz
Cara melanjutkan mendapatkan file yang diunduh sebagian
Terkadang selama pengunduhan file, koneksi Anda tiba-tiba dapat terputus sehingga Anda memiliki file yang diunduh sebagian. Alih-alih memulai ulang unduhan, gunakan wget -C opsi untuk melanjutkan unduhan Anda seperti yang ditunjukkan.
$ wget -c https://wordpress.org/latest.tar.gzPada contoh di atas, kami melanjutkan unduhan file dari file tarball dari WordPress. Perhatikan bahwa jika situs web tidak menanggapi dimulainya kembali unduhan file, maka perintah akan memulai ulang unduhan file dan menimpa yang sudah ada.
Unduh file di latar belakang
Untuk mengunduh file di latar belakang, berikan wget -b pilihan seperti yang ditunjukkan di bawah ini.
$ wget -b https://osdn.net/projects/manjaro/storage/kde/20.0.3/manjaro-kde-20.0.3-200606-linux56.isoPada contoh di atas, kami mengunduh file ISO Plasma Manjaro KDE di latar belakang. Untuk memantau status unduhan, gunakan perintah wget log seperti yang ditunjukkan
$ tail –f wget –logUnduh banyak file
Jika Anda memiliki banyak file untuk diunduh, akan merepotkan untuk menjalankan perintah wget secara berulang di terminal. Pendekatan yang lebih baik adalah menjalankan perintah wget sekali untuk mengunduh file satu demi satu.
Untuk mencapai ini, simpan URL situs web dalam file teks. Setelah itu, jalankan perintah wget dengan -i pilihan diikuti dengan nama file teks.
Dalam contoh ini, kami ingin mengunduh file tarball WordPress dan file zip OwnCloud. Pertama, kami telah menyimpan tautan unduhan ke file sampel, sebut saja 'downloads.txt':
https://wordpress.org/latest.tar.gz
https://download.owncloud.org/community/owncloud-complete-20200731.zipSekarang, untuk mengunduh banyak file, jalankan:
$ wget -i downloads.txtIni akan diunduh satu demi satu. Dan begitulah cara Anda mengunduh banyak file.
Unduh cermin situs web
Penggunaan wget lain yang tidak umum diketahui adalah kemampuan untuk mengkloning atau membuat salinan cermin dari sebuah situs web. Anda dapat mencapai ini dengan meneruskan -m pilihan seperti yang ditunjukkan. Tindakan ini akan membuat salinan cermin situs web bersama dengan semua tautan internal, dan sumber daya lain seperti gambar, widget, Javascript, dan file CSS.
$ wget -m http://www.example.comJika Anda ingin mengkloning situs web untuk penjelajahan lokal, berikan argumen tambahan seperti yang ditunjukkan.
$ wget -m -k -p http://www.example.com
-k flag memfasilitasi konversi tautan ke format yang sesuai untuk dilihat secara lokal. Sementara itu, -p option menginstruksikan utilitas wget untuk mengunduh file relevan yang diperlukan untuk menampilkan konten pada halaman HTML di browser.
Abaikan sertifikat SSL
Untuk menghindari kesalahan saat mengunduh file melalui HTTPS dari server web yang sertifikat SSL-nya tidak tepercaya atau valid, teruskan --no-check-certificate pilihan:
$ wget --no-check-certificate https://domain-with-untrusted-ssl-certUnduh dan Arahkan ulang output ke file log
Output dari perintah wget dapat dicatat selama pengunduhan file menggunakan -o pilihan seperti yang ditunjukkan:
$ wget -o download.log https://wordpress.org/latest.tar.gzSetelah itu, Anda dapat melihat file log secara real-time saat unduhan berlangsung menggunakan perintah tail seperti yang ditunjukkan:
$ tail -f download.logBatasi percobaan unduhan
Terkadang, Anda mungkin mengalami kecepatan bandwidth yang lambat yang dapat mencegah Anda mengunduh file. Anda dapat mengatur jumlah percobaan ulang unduhan menggunakan wget --tries=[no. of tries] pilihan seperti yang ditunjukkan:
$ wget --tries=10 https://wordpress.org/latest.tar.gzPada contoh di atas, get akan mencoba mengunduh ulang file tarball 10 kali sebelum keluar.
Unduh dari server FTP
Anda juga dapat mengunduh file dari server FTP, meskipun dilindungi kata sandi. Yang perlu Anda lakukan adalah memasukkan nama pengguna dan kata sandi ftp di perintah wget seperti yang ditunjukkan:
$ wget --ftp-user=[ftp_user] --ftp-password=[ftp_password] ftp://ftp.ftp-site.comUbah wget Agen pengguna
Agen pengguna pada dasarnya adalah bidang header yang dikirim ke server web oleh browser. Jika Anda mengunduh halaman web, wget akan mengemulasi browser web. Kebetulan kadang-kadang, Anda mendapatkan kesalahan yang menunjukkan bahwa Anda tidak memiliki izin yang cukup untuk mengakses server. Ketika ini terjadi, kemungkinan besar situs web atau server web memblokir browser yang terkait dengan 'User-Agent' tertentu. Berikut adalah database agen pengguna yang dapat Anda temukan.
Untuk mengubah agen pengguna, gunakan sintaks:
$ wget -U "user agent" URLMisalnya, untuk mengunduh situs example.com sambil mengemulasi Google Chrome versi 74 - yang merupakan versi terbaru, gunakan:
$ wget -U "Mozilla/5.0 (Windows NT 10.0; Win64; x64) AppleWebKit/537.36 (KHTML, like Gecko) Chrome/74.0.3729.169 Safari/537.36" "http://example.com"Unduhan berulang
Untuk mengunduh situs web untuk dilihat secara lokal, Anda perlu mengaktifkan unduhan rekursif dengan -r atau --recursive opsi dan tautan dikonversi ke tautan lokal dengan -k atau --convert-links pilihan.
Misalnya:
$ wget -rk https://example.comKesimpulan
Seperti yang telah Anda amati, wget adalah alat yang sangat kuat dan fleksibel yang dapat Anda gunakan untuk mengambil file dari internet. Dalam tutorial ini, saya telah menunjukkan kepada Anda berbagai cara untuk menggunakan wget dan bagaimana Anda dapat mengunduh file &halaman web dari server web melalui http, https dan ftp. Untuk informasi lebih lanjut tentang penggunaan perintah wget, kunjungi halaman manual.