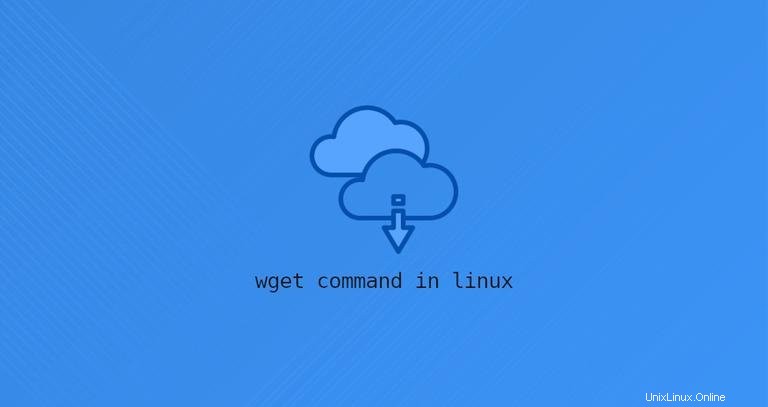
GNU Wget adalah utilitas baris perintah untuk mengunduh file dari web. Dengan Wget, Anda dapat mengunduh file menggunakan protokol HTTP, HTTPS, dan FTP. Wget menyediakan sejumlah opsi yang memungkinkan Anda mengunduh banyak file, melanjutkan unduhan, membatasi bandwidth, unduhan rekursif, mengunduh di latar belakang, mencerminkan situs web, dan banyak lagi.
Artikel ini menunjukkan cara menggunakan wget perintah melalui contoh-contoh praktis dan penjelasan rinci tentang opsi yang paling umum.
Menginstal Wget #
Paket wget sudah diinstal sebelumnya di sebagian besar distribusi Linux saat ini.
Untuk memeriksa apakah paket Wget terinstal di sistem Anda, buka konsol Anda, ketik wget , dan tekan enter. Jika Anda telah menginstal wget, sistem akan mencetak wget: missing URL . Jika tidak, itu akan mencetak wget command not found .
Jika wget tidak terinstal, Anda dapat menginstalnya dengan mudah menggunakan pengelola paket distro Anda.
Menginstal Wget di Ubuntu dan Debian #
sudo apt install wgetMenginstal Wget di CentOS dan Fedora #
sudo yum install wgetSintaks Perintah Wget #
Sebelum masuk ke cara menggunakan wget perintah, mari kita mulai dengan meninjau sintaks dasar.
wget ekspresi utilitas mengambil bentuk berikut:
wget [options] [url]
options- Opsi Wgeturl- URL file atau direktori yang ingin Anda unduh atau sinkronkan.
Cara Mengunduh File dengan wget #
Dalam bentuknya yang paling sederhana, ketika digunakan tanpa opsi apa pun, wget akan mengunduh sumber daya yang ditentukan dalam [url] ke direktori saat ini.
Pada contoh berikut, kami mengunduh arsip tar kernel Linux:
wget https://cdn.kernel.org/pub/linux/kernel/v4.x/linux-4.17.2.tar.xz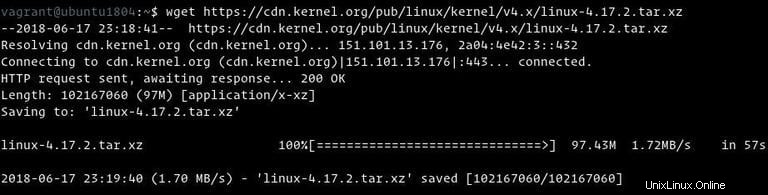
Seperti yang Anda lihat dari gambar di atas, wget dimulai dengan menyelesaikan alamat IP domain, kemudian terhubung ke server jarak jauh dan memulai transfer.
Selama pengunduhan, wget menunjukkan bilah kemajuan di samping nama file, ukuran file, kecepatan unduh, dan perkiraan waktu untuk menyelesaikan unduhan. Setelah unduhan selesai, Anda dapat menemukan file yang diunduh di direktori kerja Anda saat ini.
Untuk mematikan output, gunakan -q pilihan.
Jika file sudah ada, wget akan menambahkan .N (angka) di akhir nama file.
Menyimpan File yang Diunduh dengan Nama Berbeda #
Untuk menyimpan file yang diunduh dengan nama yang berbeda, berikan -O pilihan diikuti dengan nama yang dipilih:
wget -O latest-hugo.zip https://github.com/gohugoio/hugo/archive/master.zip
Perintah di atas akan menyimpan file hugozip terbaru dari GitHub sebagai latest-hugo.zip bukan nama aslinya.
Mengunduh Berkas ke Direktori Tertentu #
Secara default, wget akan menyimpan file yang diunduh di direktori kerja saat ini. Untuk menyimpan file ke lokasi tertentu, gunakan -P pilihan:
wget -P /mnt/iso http://mirrors.mit.edu/centos/7/isos/x86_64/CentOS-7-x86_64-Minimal-1804.iso
Perintah di atas memberitahu wget untuk menyimpan file iso CentOS 7 ke /mnt/iso direktori.
Membatasi Kecepatan Download #
Untuk membatasi kecepatan unduh, gunakan --limit-rate pilihan. Secara default, kecepatan diukur dalam byte/detik. Tambahkan k untuk kilobyte, m untuk megabyte, dan g untuk gigabyte.
Perintah berikut akan mengunduh biner Go dan membatasi kecepatan unduh hingga 1MB:
wget --limit-rate=1m https://dl.google.com/go/go1.10.3.linux-amd64.tar.gz
Opsi ini berguna ketika Anda tidak ingin wget untuk menggunakan semua bandwidth yang tersedia.
Melanjutkan Unduhan #
Anda dapat melanjutkan unduhan menggunakan -c pilihan. Ini berguna jika koneksi Anda terputus saat mengunduh file besar, dan alih-alih memulai unduhan dari awal, Anda dapat melanjutkan unduhan sebelumnya.
Dalam contoh berikut, kami melanjutkan unduhan file iso Ubuntu 18.04:
wget -c http://releases.ubuntu.com/18.04/ubuntu-18.04-live-server-amd64.iso
Jika server jauh tidak mendukung untuk melanjutkan unduhan, wget akan memulai pengunduhan dari awal dan menimpa file yang ada.
Mengunduh di Latar Belakang #
Untuk mengunduh di latar belakang, gunakan -b pilihan. Dalam contoh berikut, kami mengunduh file iso OpenSuse di latar belakang:
wget -b https://download.opensuse.org/tumbleweed/iso/openSUSE-Tumbleweed-DVD-x86_64-Current.iso
Secara default, output diarahkan ke wget-log file di direktori saat ini. Untuk melihat status unduhan, gunakan tail perintah:
tail -f wget-logMengubah Agen-Pengguna Wget #
Terkadang saat mengunduh file, server jarak jauh mungkin disetel untuk memblokir Agen-Pengguna Wget. Dalam situasi seperti ini, untuk mengemulasi browser lain, teruskan -U pilihan.
wget --user-agent="Mozilla/5.0 (X11; Linux x86_64; rv:60.0) Gecko/20100101 Firefox/60.0" http://wget-forbidden.com/
Perintah di atas akan mengemulasikan Firefox 60 yang meminta halaman dari wget-forbidden.com
Mengunduh Banyak File #
Jika Anda ingin mengunduh banyak file sekaligus, gunakan -i pilihan diikuti dengan jalur ke file lokal atau eksternal yang berisi daftar URL yang akan diunduh. Setiap URL harus berada di baris terpisah.
Contoh berikut menunjukkan cara mengunduh file iso Arch Linux, Debian, dan Fedora menggunakan URL yang ditentukan dalam linux-distros.txt berkas:
wget -i linux-distros.txthttp://mirrors.edge.kernel.org/archlinux/iso/2018.06.01/archlinux-2018.06.01-x86_64.iso
https://cdimage.debian.org/debian-cd/current/amd64/iso-cd/debian-9.4.0-amd64-netinst.iso
https://download.fedoraproject.org/pub/fedora/linux/releases/28/Server/x86_64/iso/Fedora-Server-dvd-x86_64-28-1.1.iso
Jika Anda menentukan - sebagai nama file, URL akan dibaca dari input standar.
Mengunduh melalui FTP #
Untuk mengunduh file dari server FTP yang dilindungi kata sandi, tentukan nama pengguna dan kata sandi seperti yang ditunjukkan di bawah ini:
wget --ftp-user=FTP_USERNAME --ftp-password=FTP_PASSWORD ftp://ftp.example.com/filename.tar.gzMembuat Cerminan Situs Web #
Untuk membuat cermin situs web dengan wget , gunakan -m pilihan. Ini akan membuat salinan lokal lengkap situs web dengan mengikuti dan mengunduh semua tautan internal serta sumber daya situs web (JavaScript, CSS, Gambar).
wget -m https://example.comJika Anda ingin menggunakan situs web yang diunduh untuk penelusuran lokal, Anda harus memberikan beberapa argumen tambahan ke perintah di atas.
wget -m -k -p https://example.com
-k opsi akan menyebabkan wget untuk mengonversi tautan dalam dokumen yang diunduh agar sesuai untuk dilihat secara lokal. -p opsi akan memberi tahu wget untuk mengunduh semua file yang diperlukan untuk menampilkan halaman HTML.
Melewati Pemeriksaan Sertifikat #
Jika Anda ingin mengunduh file melalui HTTPS dari host yang memiliki sertifikat SSL yang tidak valid, gunakan --no-check-certificate pilihan:
wget --no-check-certificate https://domain-with-invalid-ss.comMengunduh ke Output Standar #
Pada contoh berikut, wget akan diam-diam ( tandai -q ) unduh dan hasilkan versi WordPress terbaru ke stdout ( tandai -O - ) dan menyalurkannya ke tar utilitas, yang akan mengekstrak arsip ke /var/www direktori.
wget -q -O - "http://wordpress.org/latest.tar.gz" | tar -xzf - -C /var/wwwKesimpulan #
Dengan wget , Anda dapat mengunduh banyak file, melanjutkan unduhan sebagian, mencerminkan situs web, dan menggabungkan opsi Wget sesuai kebutuhan Anda.
Untuk mempelajari lebih lanjut tentang Wget, kunjungi Halaman Manual wget GNU.