Azure SQL Database adalah platform yang dikelola sepenuhnya sebagai layanan (PaaS). Azure menangani fungsi manajemen basis data seperti pemutakhiran, penambalan, pencadangan, dan pemantauan dan kami tidak perlu khawatir tentang operasi ini. Azure SQL Database menyediakan 99,99% ketersediaan. Kami dapat membuat penyimpanan data yang sangat tersedia dan berkinerja tinggi menggunakan layanan database SQL Azure.
Database SQL secara otomatis melakukan backup database penuh, diferensial, dan log transaksi. Ini mendukung pemulihan kapan saja, dapat memiliki hingga empat database sekunder yang dapat dibaca.
Tidak ada biaya di muka untuk Database SQL, kami hanya perlu membayar untuk apa yang kami gunakan. Untuk mengetahui lebih lanjut tentang harganya, klik di sini.
Dalam artikel ini, kita akan melihat cara membuat database SQL, menghubungkannya, membuat tabel di dalamnya, dan menghapusnya di akhir.
Prasyarat
- Akun Azure (Buat jika Anda belum memilikinya).
Apa yang akan kita lakukan?
- Masuk ke Azure.
- Buat Database SQL.
- Hubungkan ke Database.
- Hapus Basis Data.
Masuk ke Azure
Klik di sini untuk membuka portal Azure dan klik Masuk.
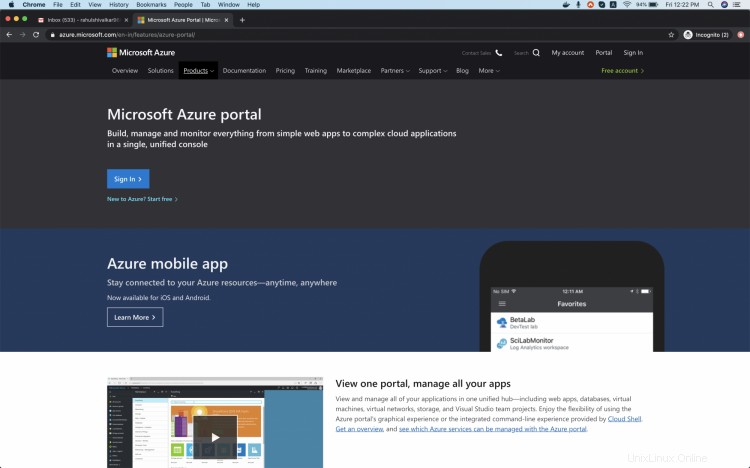
Gunakan kredensial Anda untuk masuk ke akun.
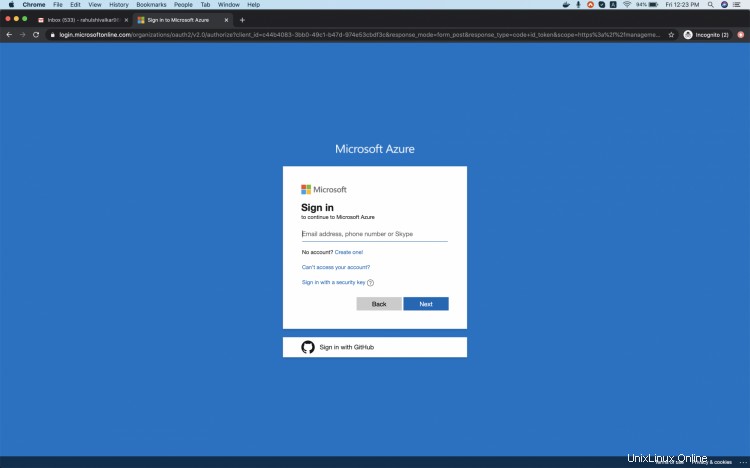
Anda akan melihat halaman utama sebagai berikut setelah Anda berhasil login ke akun Anda. Klik 3 baris di dekat "Microsoft Azure" di pojok kiri atas portal Azure untuk menampilkan menu portal.
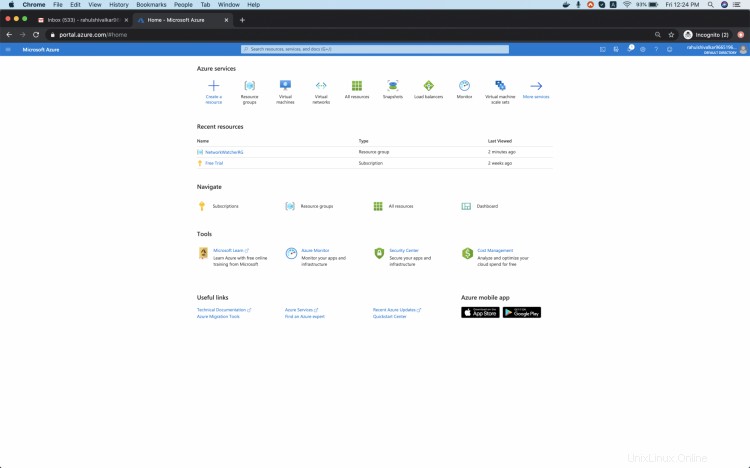
Buat Database MySQL di Azure Cloud
Klik "Semua layanan" di panel kiri.
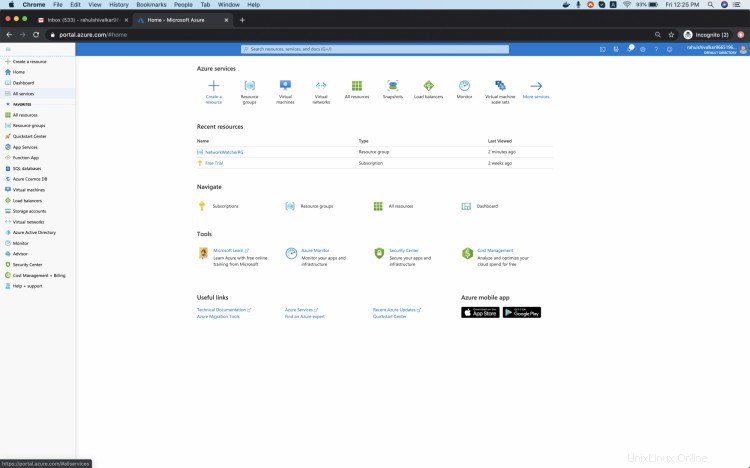
Anda akan melihat layar dengan semua layanan, klik Databases -> SQS databases.
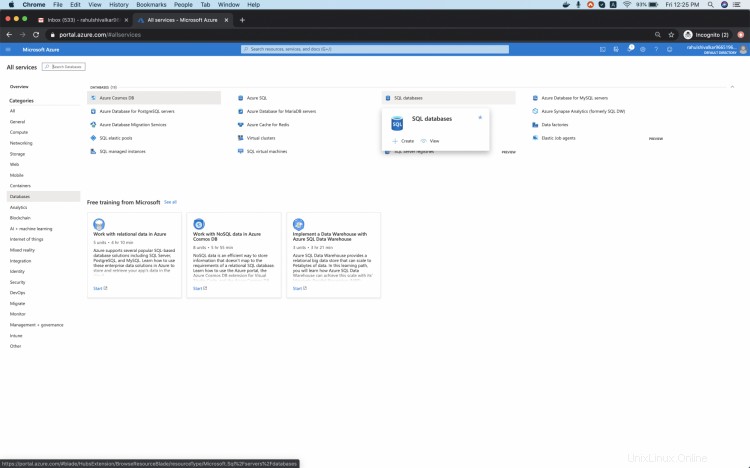
Anda akan melihat dasbor utama sebagai berikut. Klik "Tambah" untuk membuat database SQL pertama Anda.
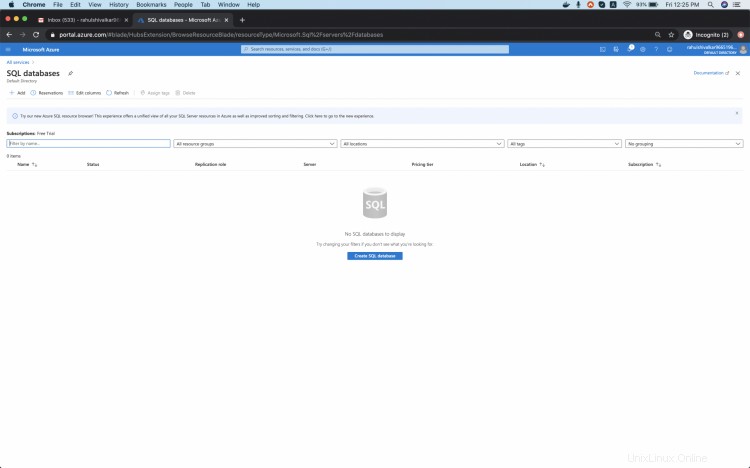
Di sini, untuk Grup Sumber Daya, klik buat baru, masukkan nama grup sumber daya-saya, lalu pilih OK, Tambahkan Nama database sebagai my-sql-db dan klik " buat baru" untuk membuat server database baru. Tambahkan Nama Server, Nama login admin server, kata sandi, dan lokasi. Detail ini akan digunakan untuk login ke server database.
Catatan:Nama server harus unik secara global.
Klik "Berikutnya:Jaringan" untuk melanjutkan.
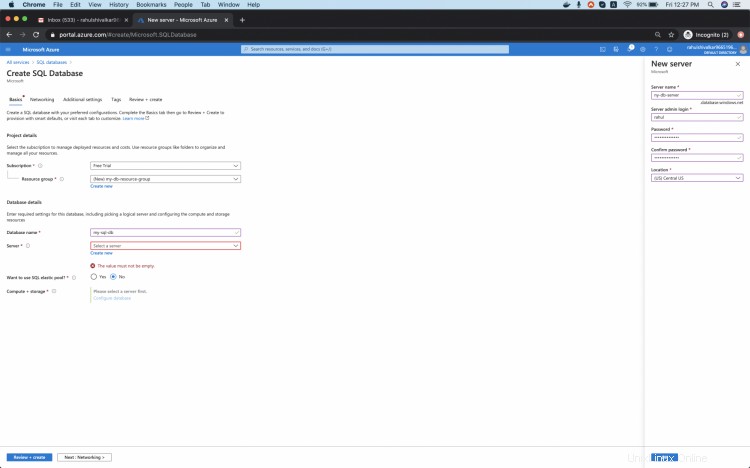
Tambahkan " " sebagai "Titik akhir publik", biarkan sisanya apa adanya dan klik "Berikutnya:Setelan tambahan".
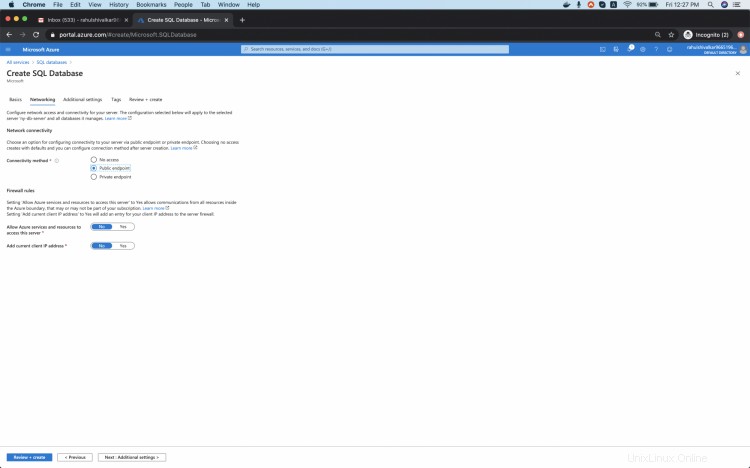
Klik "Berikutnya:Tag" untuk melanjutkan dengan konfigurasi default di sini.
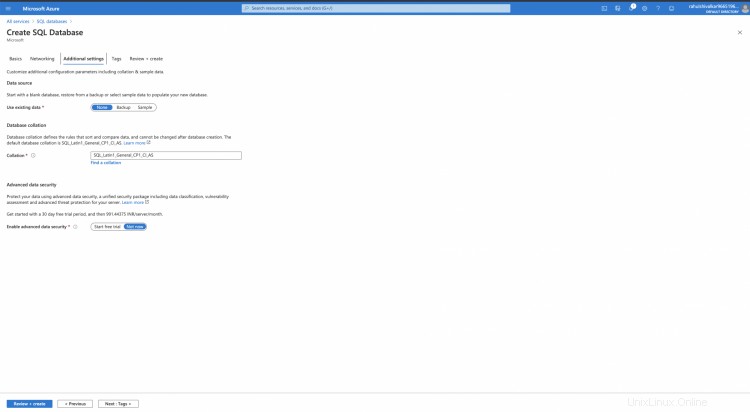
Tambahkan tag sebagai "lingkungan:uji". Anda dapat menambahkan lebih banyak tag pilihan Anda. Klik "Berikutnya:Tinjau + buat" untuk melanjutkan dan membuat database SQL.
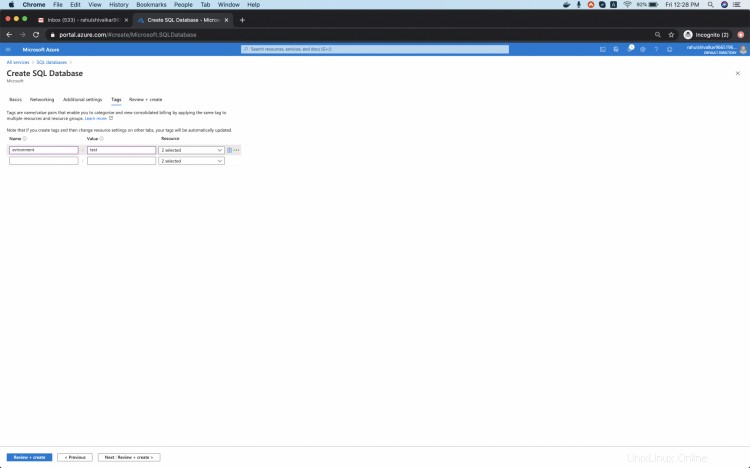
Verifikasi konfigurasi yang kami lakukan dan klik "Buat".
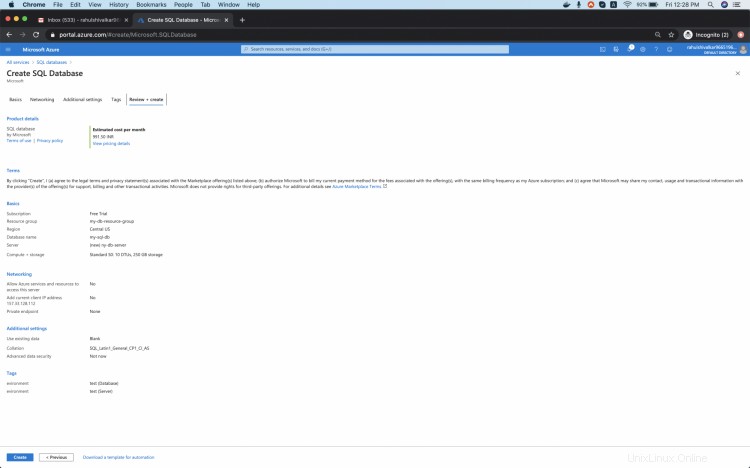
Setelah database siap, Anda akan melihat pesan "Penempatan Anda selesai". Klik "Buka sumber daya" untuk memeriksa database yang baru saja dibuat.
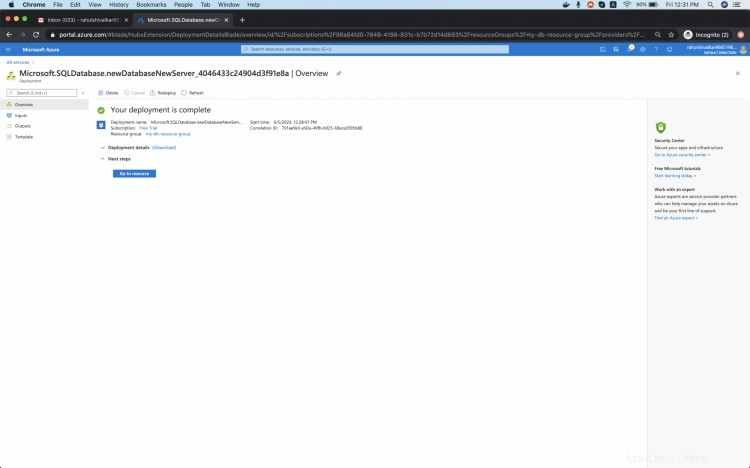
Anda dapat melihat bahwa database telah dibuat. Klik Resource Group "my-db-resource-group" untuk memeriksa semua sumber daya yang telah dibuat saat membuat database.
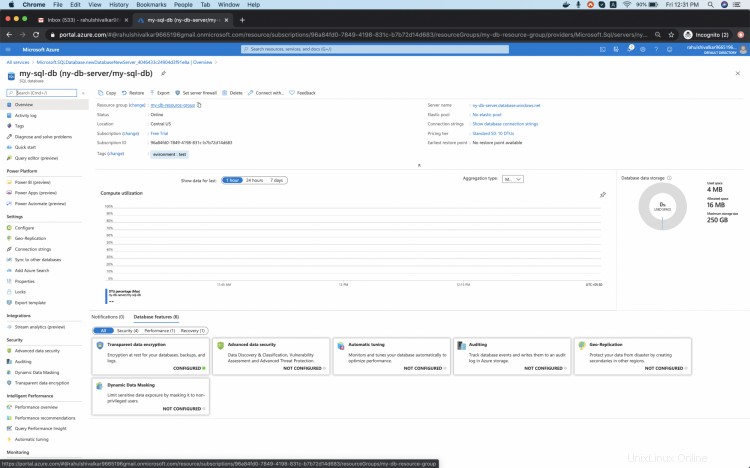
Anda dapat melihat bahwa SQL Server dan database SQL telah dibuat.
Hubungkan ke Database MySQL
Klik database SQL untuk melihat detail koneksinya.
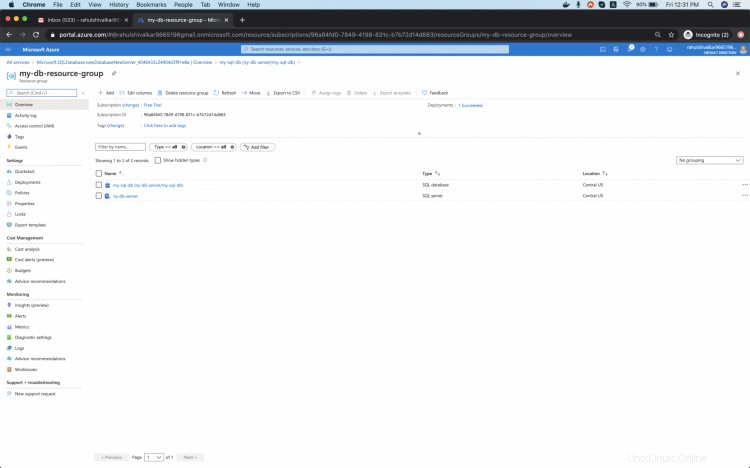
Setelah Anda membuka database SQL, Anda akan melihat layar sebagai berikut.
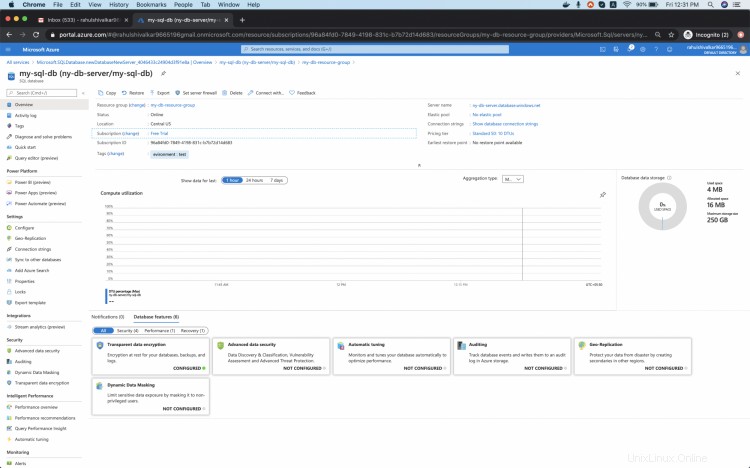
Klik "Editor kueri (pratinjau)" untuk terhubung ke database.
Masukkan kredensial SQL Server Anda di sini.
Anda akan menemukan kesalahan sebagai "Tidak dapat membuka server 'XXXXXX' yang diminta oleh login. Klien dengan alamat IP 'XXX.XXX.XXX.XXX' tidak diizinkan untuk mengakses server. Untuk mengaktifkan akses, gunakan Windows Azure Management Portal atau jalankan sp_set_firewall_rule di database master untuk membuat aturan firewall untuk alamat IP atau rentang alamat ini. Mungkin perlu waktu hingga lima menit agar perubahan ini diterapkan."
Untuk menghilangkan kesalahan ini, klik "Setel firewall server (XXX)".
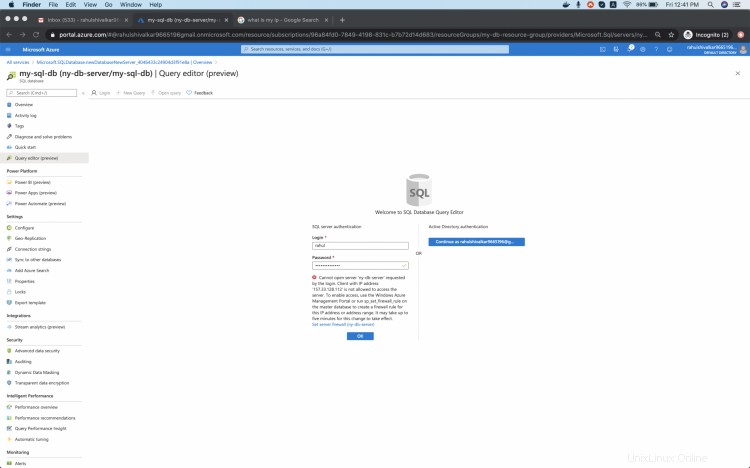
Pada halaman "Firewall settings", tambahkan IP Anda di kotak teks di bawah Start IP dan End IP, beri nama aturan sebagai "My-IP" dan klik tombol Simpan tombol. Aturan firewall ini akan mengizinkan koneksi dari IP Anda ke server database.
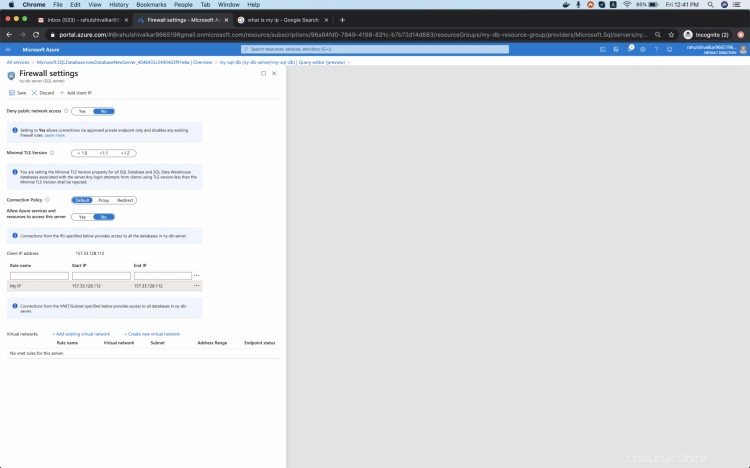
Sekarang kembali ke "SQL dababase" -> "Editor kueri (pratinjau)" dan masukkan kredensial login Anda.
Setelah login berhasil, Anda akan melihat layar Editor Kueri sebagai berikut.
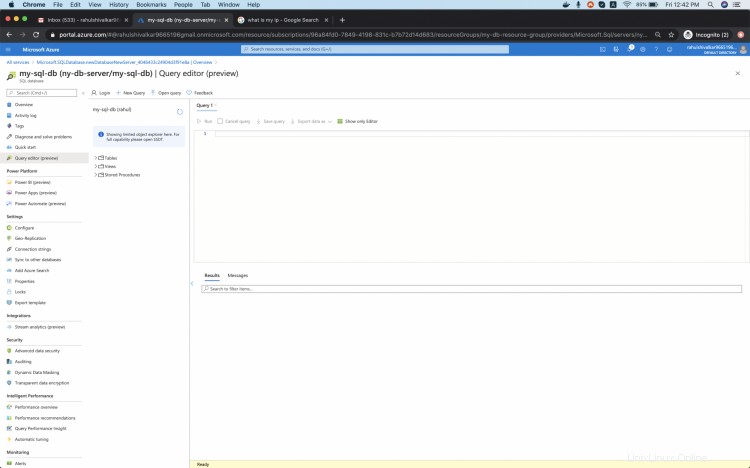
Sekarang Anda dapat membuat tabel di database.
Untuk membuat tabel sampel, Anda dapat menggunakan kueri berikut.
CREATE TABLE Persons ( PersonID int, LastName varchar(255), FirstName varchar(255), Alamat varchar(255), City varchar(255) );
Klik "Jalankan" untuk menjalankan kueri.
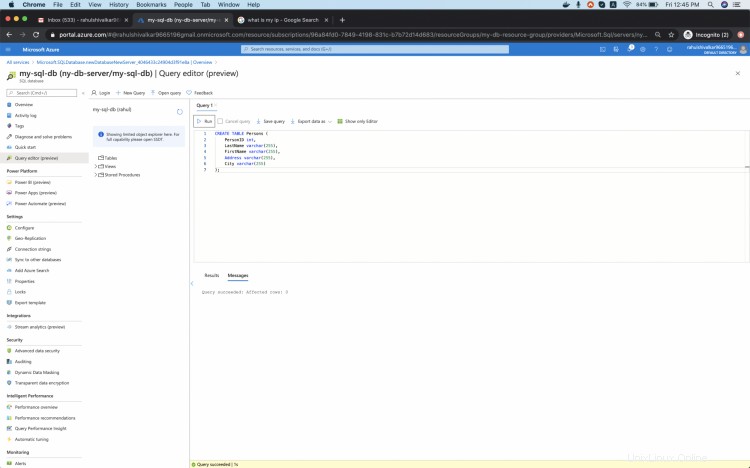
Hapus Database
Bila Anda tidak lagi membutuhkan Database, kembali ke grup resource dan hapus untuk menghapus semua resource yang terkait dengan SQL Server.
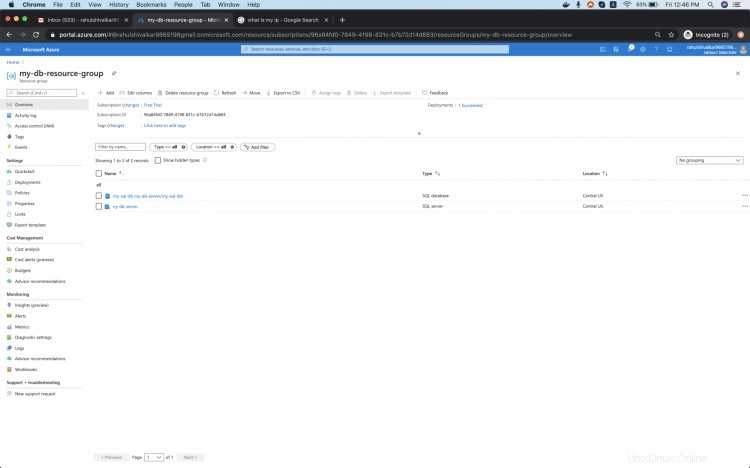
Klik "Hapus grup sumber daya", ketik nama Grup Sumber Daya, dan klik "Hapus".
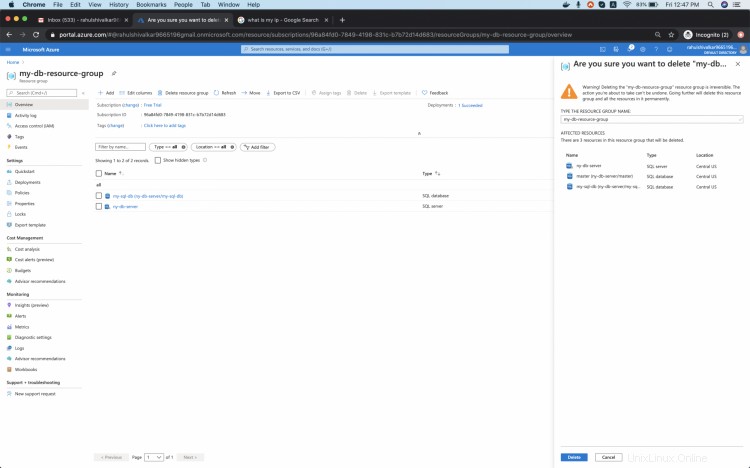
Kesimpulan
Pada artikel ini, kita belajar membuat database SQL. Kami melihat cara membuat daftar putih IP publik kami di firewall sehingga kami dapat terhubung ke SQL Server. Kami juga melihat bagaimana menghubungkan ke SQL Server menggunakan Editor Kueri dan membuat tabel di database. Terakhir, kami melihat langkah-langkah untuk menghapus Resource Group yang pada gilirannya akan menghapus semua resource yang tersedia di dalamnya.