Di halaman ini
- Apa itu QEMU?
KVM adalah akronim dari Mesin Virtual Berbasis Kernel , ini adalah solusi teknologi untuk virtualisasi berdasarkan modul kernel Linux. KVM adalah solusi perangkat lunak sumber terbuka yang berjalan pada mesin Linux x86 dengan dukungan ekstensi virtualisasi perangkat keras Intel VT atau AMD-V . Modul kernel KVM telah dikirimkan ke kernel Linux sejak versi 2.6.20 dan telah di-porting ke sistem operasi lain seperti FreeBSD dan Illumos sebagai modul kernel yang dapat dimuat.
Teknologi KVM akan mengubah mesin Linux menjadi virtualisasi hypervisor, yang disebut mesin host. Pada mesin host, Anda akan dapat membuat beberapa sistem terisolasi yang disebut mesin virtual (VM). Setiap mesin virtual memiliki sistemnya sendiri (bisa Linux, Windows, atau BSD), juga memiliki perangkat keras virtual pribadi seperti memori, CPU, kartu jaringan, disk, grafik, dll.
Apa itu QEMU?
QEMU atau Emulator Cepat adalah emulator dan virtualizer sistem sumber terbuka untuk virtualisasi perangkat keras. Umumnya digunakan sebagai virtualizer dengan modul kernel KVM untuk menjalankan mesin virtual. Untuk mencapai kinerja yang luar biasa untuk mesin tamu/mesin virtual, ini akan memanfaatkan ekstensi virtualisasi perangkat keras seperti Intel VT atau AMD-V. Virtualisasi QEMU/KVM sebagian besar digunakan sebagai hypervisor di pusat data.
Dalam panduan ini, Anda akan mempelajari cara mengatur virtualisasi KVM/QEMU pada mesin Manjaro/Archlinux. Selain itu, Anda akan mempelajari cara membuat mesin virtual pertama dengan aplikasi GUI "virt-manager" - antarmuka pengguna desktop untuk mengelola mesin virtual.
Prasyarat
- Manjaro/Archlinux dengan arsitektur x86 atau 64-bit.
- CPU/prosesor dengan dukungan virtualisasi (Intel VT atau AMD-V).
- Pengguna non-root dengan hak akses sudo root.
Memeriksa Arsitektur Sistem dan Dukungan Virtualisasi CPU
Pertama, periksa arsitektur mesin dan dukungan perangkat keras untuk akselerasi virtualisasi Intel VT untuk CPU Intel dan AMD-v untuk CPU AMD.
1. Jalankan perintah berikut untuk memeriksa arsitektur sistem sistem Anda.
uname -m
Anda akan mendapatkan output berikut.
Linux machine1 5.4.134-1 #1 SMP PREEMPT Tue Jul 06 08:10:03 UTC 2021 x86_64 GNU/Linux
Seperti yang terlihat, saat ini kami menggunakan sistem Linux dengan "x86_64 " atau "64-bit " arsitektur dan versi kernel "5.4 ".
2. Selanjutnya, periksa dukungan virtualisasi perangkat keras dengan menjalankan perintah berikut.
sudo lscpu | grep Virtualization
Untuk prosesor Intel, Anda akan melihat output serupa seperti di bawah ini.
Virtualization: VT-x
Dan untuk prosesor AMD, di bawah ini adalah output yang serupa.
Virtualization: AMD-V
3. Secara opsional, Anda dapat mengaktifkan virtualisasi bersarang di mesin Anda menggunakan perintah berikut.
sudo modprobe -r kvm_intel
sudo modprobe kvm_intel nested=1
Setelah itu, jalankan perintah berikut untuk memverifikasi virtualisasi bersarang.
cat /sys/module/kvm_intel/parameters/nested
Jika Anda mendapatkan output seperti "Y" atau "1" , itu berarti fitur virtualisasi bersarang diaktifkan. Jika tidak, Anda akan melihat pesan kesalahan sebagai "Tidak ada file atau direktori seperti itu" .
Menginstal Paket QEMU dan Virt-Manager
1. Untuk menginstal paket qemu dan virt-manager, jalankan perintah di bawah ini.
sudo pacman -S qemu virt-manager libvirt virt-viewer dnsmasq vde2 bridge-utils openbsd-netcat ebtables libguestfs
Untuk sistem manjaro, akan terjadi konflik paket antara "iptables " dan "ebtables ". Ketik "y " untuk menghapus paket iptables default dan menggantinya dengan "ebtables " dan "nftables ".
Di bawah ini adalah paket penting yang harus Anda ketahui:
- qemu:Emulator dan virtualizer mesin sumber terbuka.
- manajer-virt; Aplikasi GUI untuk mengelola mesin virtual.
- libvirt:API untuk mengontrol mesin virtualisasi seperti KVM, QEMU, dll.
- dnsmasq:Penerus DNS dan server DHCP yang ringan.
- bridge-utils:Utilitas untuk mengonfigurasi jembatan ethernet Linux.
- libguestfs:Kumpulan alat untuk memodifikasi image disk mesin virtual (VM).
2. Selanjutnya, mulai dan aktifkan layanan libvirtd menggunakan perintah berikut.
sudo systemctl enable --now libvirtd
Anda akan mendapatkan output serupa seperti di bawah ini.
Created symlink /etc/systemd/system/multi-user.target.wants/libvirtd.service → /usr/lib/systemd/system/libvirtd.service.
Created symlink /etc/systemd/system/sockets.target.wants/virtlockd.socket → /usr/lib/systemd/system/virtlockd.socket.
Created symlink /etc/systemd/system/sockets.target.wants/virtlogd.socket → /usr/lib/systemd/system/virtlogd.socket.
Created symlink /etc/systemd/system/sockets.target.wants/libvirtd.socket → /usr/lib/systemd/system/libvirtd.socket.
Created symlink /etc/systemd/system/sockets.target.wants/libvirtd-ro.socket → /usr/lib/systemd/system/libvirtd-ro.socket.
3. Setelah itu, jalankan perintah berikut untuk memeriksa status layanan libvirtd.
sudo systemctl status libvirtd
Dan Anda akan melihat output serupa seperti di bawah ini. Seperti yang terlihat, layanan libvritd aktif dan berjalan.
? libvirtd.service - Virtualization daemon
Loaded: loaded (/usr/lib/systemd/system/libvirtd.service; disabled; vendor preset: disabled)
Active: active (running) since Fri 2021-07-23 10:33:25 UTC; 6s ago
TriggeredBy: ? libvirtd-ro.socket
? libvirtd.socket
? libvirtd-admin.socket
Docs: man:libvirtd(8)
https://libvirt.org
Main PID: 16828 (libvirtd)
Tasks: 19 (limit: 32768)
Memory: 16.4M
CPU: 226ms
CGroup: /system.slice/libvirtd.service
??16828 /usr/bin/libvirtd --timeout 120
Izinkan Pengguna Non-root menggunakan Virtualisasi KVM/QEMU
Secara default, hanya "root" pengguna yang dapat membuat dan mengelola mesin virtual. Untuk mengizinkan pengguna non-root membuat dan mengelola mesin virtual, Anda harus mengikuti konfigurasi libvirtd di bawah ini.
1. Jalankan perintah berikut untuk mengedit konfigurasi libvirtd.
sudo nano /etc/libvirt/libvirtd.conf
Batalkan komentar pada opsi "unix_sock_group " dan masukkan nama grup sebagai "libvirt ".
# Set the UNIX domain socket group ownership. This can be used to
# allow a 'trusted' set of users access to management capabilities
# without becoming root.
#
# This setting is not required or honoured if using systemd socket
# activation.
#
# This is restricted to 'root' by default.
unix_sock_group = "libvirt"
Setelah itu, batalkan komentar pada opsi "unix_sock_rw_perms " dan biarkan izin sebagai default "0770 ".
# Set the UNIX socket permissions for the R/W socket. This is used
# for full management of VMs
#
# This setting is not required or honoured if using systemd socket
# activation.
#
# Default allows only root. If PolicyKit is enabled on the socket,
# the default will change to allow everyone (eg, 0777)
#
# If not using PolicyKit and setting group ownership for access
# control, then you may want to relax this too.
unix_sock_rw_perms = "0770"
Simpan konfigurasi dengan menekan tombol Ctrl+x tombol dan ketik y , lalu masuk .
2. Selanjutnya, tambahkan pengguna Anda ke grup "libvirt " menggunakan perintah berikut.
sudo usermod -a -G libvirt username
3. Setelah itu, restart layanan libvirtd untuk menerapkan konfigurasi baru.
sudo systemctl restart libvirtd
Sekarang semua pengguna dalam grup "libvirt" akan dapat membuat dan mengonfigurasi mesin virtual.
Verifikasi Instalasi QEMU/KVM dengan virt-manager
Sekarang buka aplikasi "virt-manager " dari menu aplikasi Anda.
1. Klik menu "Edit -> Detail Koneksi " pada aplikasi virt-manager.
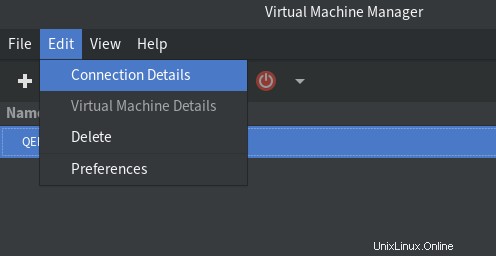
2. Pada tab "Ringkasan " Anda akan melihat virt-manager akan secara otomatis terhubung ke "qemu:///system ".
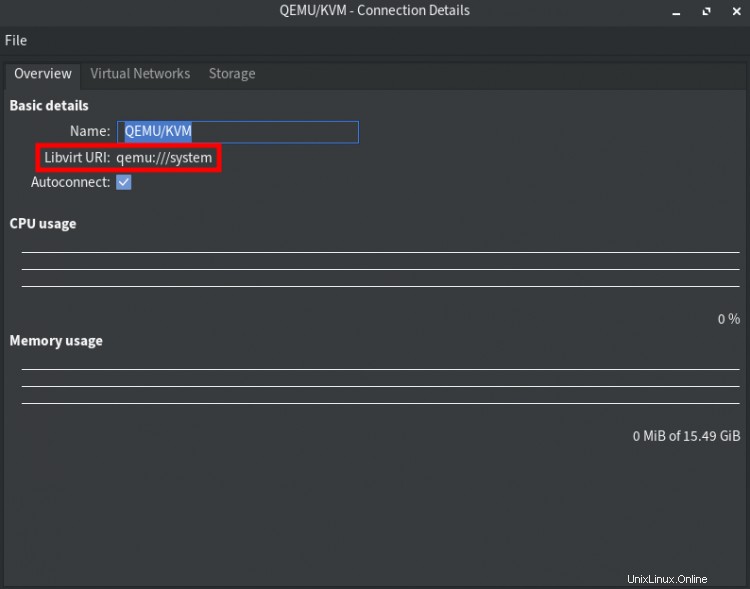
3. Pindah ke tab "Jaringan Virtual " dan Anda akan melihat "default " konfigurasi jaringan.
- Antarmuka:virbr0
- Mulai otomatis saat boot:ya
- Alamat IP:192.168.122.0/24
- Rentang alamat IP DHCP:192.168.122.2 - 192.168.122.254
- Jenis jaringan:NAT

4. Sekarang pindah ke tab "Penyimpanan ", dan Anda akan melihat "default " konfigurasi penyimpanan kumpulan.
- Jenis:Direktori sistem file
- Ukuran:Tergantung pada disk Anda
- Lokasi:/var/lib/libvirt/images
- Mulai otomatis saat boot:ya
Semua image mesin virtual akan tersedia di penyimpanan default ini, direktori "/var/lib/libvirt/images ".
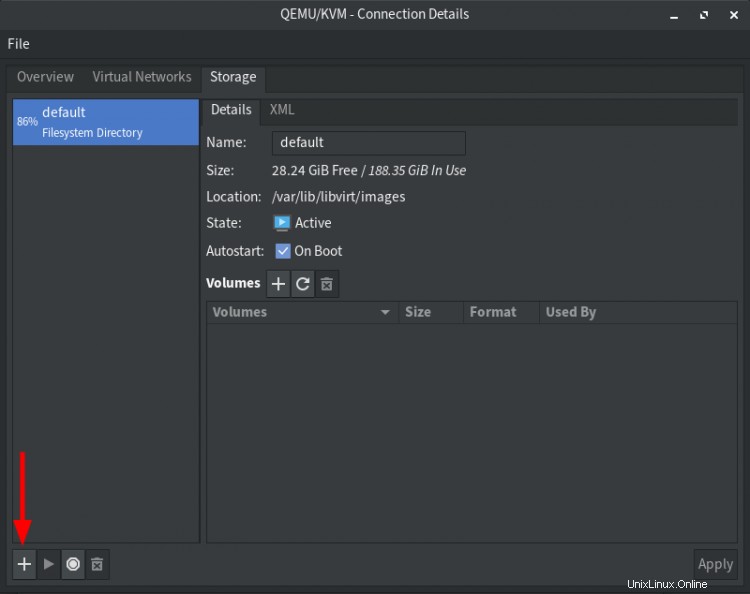
5. Selanjutnya, klik tombol "+ " untuk membuat penyimpanan kumpulan baru untuk file gambar ISO. Semua sistem operasi file ISO akan tersedia di kumpulan ini.
Ikuti konfigurasi penyimpanan seperti di bawah ini:
- Nama:ISO
- Jenis:dir:Direktori Sistem File
- Jalur Target:/path/directory/to/your/iso/
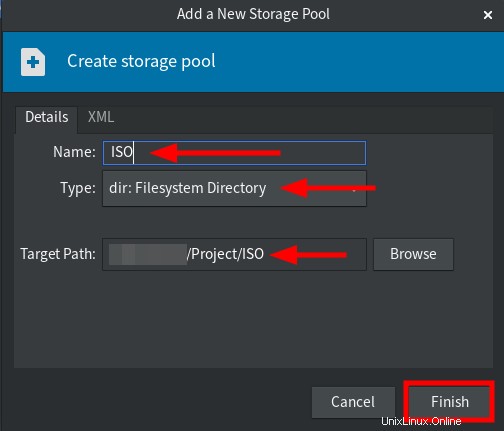
Klik tombol "Selesai " untuk menyelesaikan proses. Setelah itu, Anda siap membuat mesin virtual baru.
Buat Mesin Virtual Baru menggunakan virt-manager
1. Pada aplikasi virt-manager, klik tombol "+ " untuk membuat mesin virtual baru.
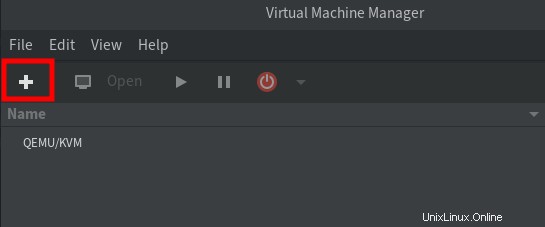
2. Pilih "Media pemasangan lokal " untuk menggunakan citra ISO untuk penginstalan dan klik tombol "Teruskan " untuk melanjutkan.
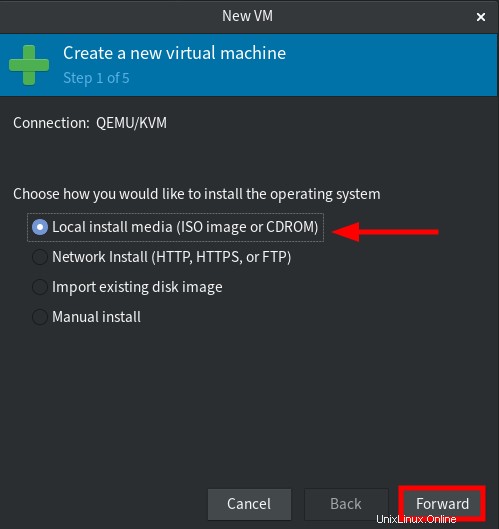
3. Klik tombol "Jelajahi " untuk memilih file ISO.
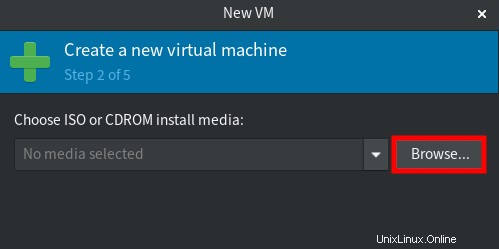
Sekarang pilih penyimpanan kumpulan "ISO " dan pilih file iso untuk instalasi (untuk contoh ini adalah "Debian 10 "), lalu klik "Pilih Volume ".
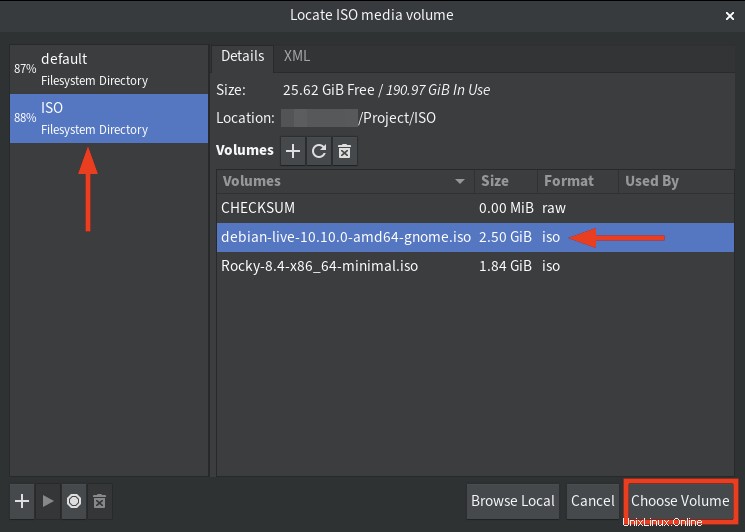
Hapus centang opsi "Deteksi otomatis dari media/sumber penginstalan ", ketik sistem operasi yang ingin Anda instal (untuk contoh ini adalah "Debian 10 "), lalu klik tombol "Teruskan tombol " lagi untuk melanjutkan.
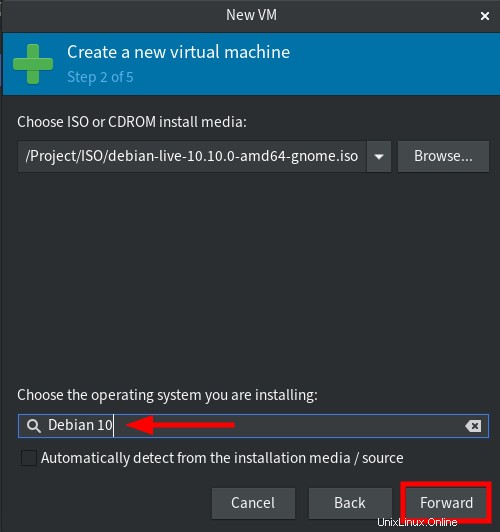
4. Pilih berapa banyak memori dan CPU untuk mesin virtual, lalu klik "Teruskan ".
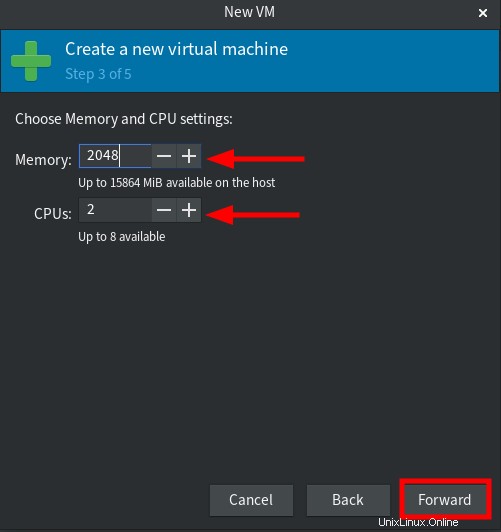
5. Pilih berapa banyak disk untuk mesin virtual dan klik "Teruskan ".
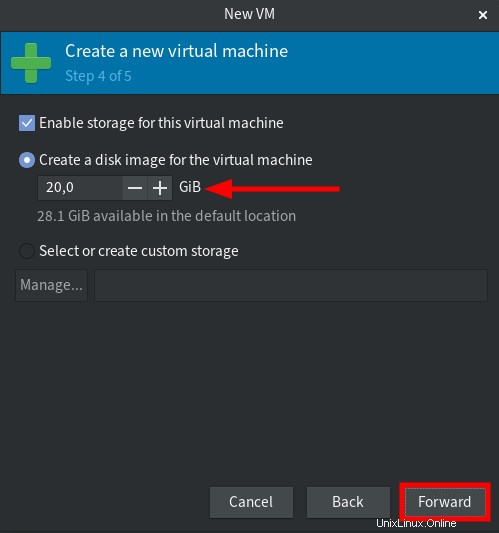
6. Periksa kembali konfigurasi Anda dan klik tombol "Selesai " untuk menginstal.

7. Sekarang mesin virtual sudah aktif dan berjalan dengan virtualisasi QEMU/KVM, dan Anda dapat melanjutkan instalasi os.
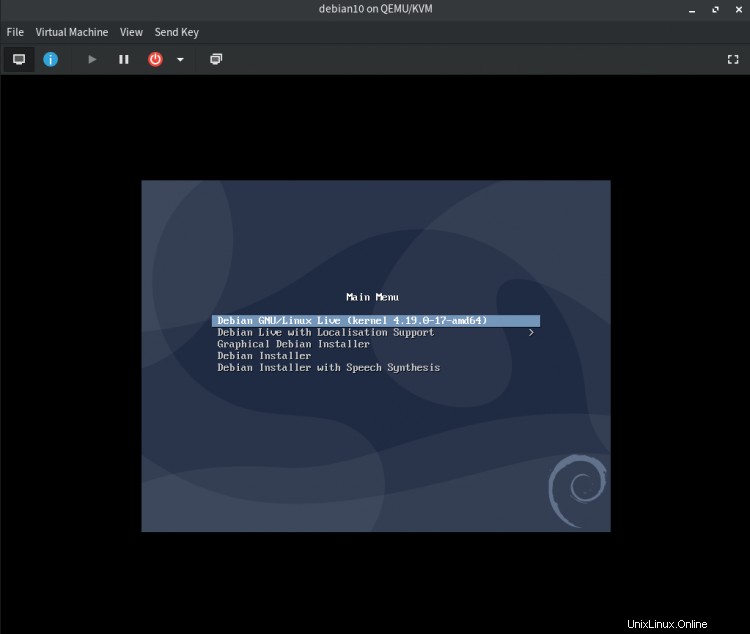
Kesimpulan
Selamat! Anda telah mempelajari cara mengatur virtualisasi QEMU/KVM pada mesin Manjaro/Archlinux. Juga, bagaimana menggunakan aplikasi virt-manager untuk membuat mesin virtual. Sekarang Anda dapat membuat mesin virtual dengan sistem operasi pilihan Anda. Anda dapat menggunakan distro Linux, Windows, atau keluarga os BSD lainnya.