Apakah Anda pemula Linux? Apakah Anda mencari alat baris perintah yang dapat membantu Anda mengunduh file dari Web? Jika jawaban Anda untuk kedua pertanyaan ini adalah ya, maka Anda datang ke tempat yang tepat, karena dalam tutorial ini, kita akan membahas penggunaan dasar utilitas baris perintah WGET.
Harap dicatat bahwa semua contoh dan instruksi yang disebutkan dalam artikel ini telah diuji pada Ubuntu 18.04 LTS, Debian 10 dan CentOS 8.
Tentang wget
Wget pada dasarnya adalah alat baris perintah yang memungkinkan pengunduhan file non-interaktif dari Internet. Secara non-interaktif, artinya utilitas dapat bekerja di latar belakang, saat pengguna tidak login. Protokol yang didukung termasuk HTTP, HTTPS, dan FTP.
Wget juga memungkinkan pengambilan melalui proxy HTTP, dan "dapat mengikuti tautan di halaman HTML, XHTML, dan CSS, untuk membuat versi lokal situs web jarak jauh, sepenuhnya menciptakan kembali struktur direktori situs aslinya."
Bagaimana cara kerja perintah wget?
Bagian berikut menjelaskan penggunaan dasar alat Wget, serta beberapa fiturnya.
1. Cara mendownload file menggunakan wget
File yang didownload alat akan disimpan di direktori kerja pengguna saat ini. Berikut cara menggunakan Wget untuk mengunduh file:
wget [URL]
Berikut adalah contoh tangkapan layar:
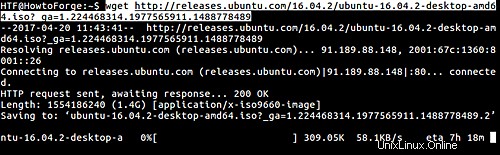
2. Cara melanjutkan unduhan Anda menggunakan wget
Jika unduhan Anda yang sedang berlangsung terganggu karena koneksi internet yang buruk atau alasan lain, Anda dapat melanjutkannya dengan menjalankan perintah yang sama lagi tetapi dengan -c opsi baris perintah:
wget -c [URL]
Berikut adalah contoh screenshot (lihat perintah kedua):
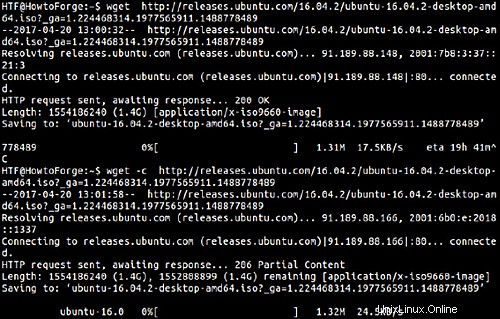
Jadi Anda dapat melihat bahwa ketika perintah wget dijalankan untuk kedua kalinya dengan opsi -c, pengunduhan dimulai dari titik yang sama saat dihentikan. Perhatikan bahwa opsi ini juga berfungsi saat Anda ingin menyelesaikan unduhan yang dimulai oleh program selain wget.
3. Cara mendownload file dengan nama file yang berbeda
Secara default, wget menyimpan file dengan nama yang sama yang dibawanya di Web. Namun jika mau, Anda juga dapat menyimpan file yang didownload dengan nama file yang berbeda. Fitur ini dapat diakses menggunakan -O opsi baris perintah (huruf besar).
$ wget -O [file-name] [URL]
Berikut adalah contoh tangkapan layar:
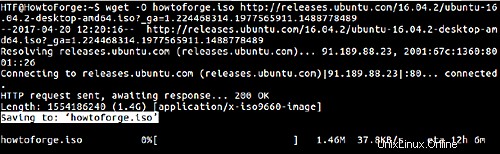
4. Cara mengarahkan output wget Anda ke file log
Jika mau, Anda juga dapat mengalihkan pesan/informasi yang dihasilkan wget di stdout ke file log. Ini dapat dilakukan dengan menggunakan -o opsi baris perintah (huruf kecil).
$ wget -o [log-filename] [URL]
Berikut adalah contoh cuplikan:

Seperti yang Anda lihat pada tangkapan layar di atas, tidak ada keluaran atau pesan yang ditampilkan pada keluaran standar. Ini karena semua pesan sedang dialihkan ke file log bernama 'abc.log'.
Anda dapat melihat file log menggunakan perintah cat.
$ cat abc.log
Berikut adalah file log yang terdapat dalam kasus kami:
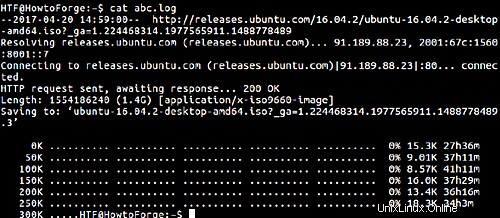
5. Cara membuat file unduhan wget di latar belakang
Dengan menggunakan alat ini, Anda dapat mengunduh file di latar belakang. File yang diunduh akan disimpan dengan nama ‘wget-log.’ Fitur ini dapat diakses menggunakan -b opsi baris perintah.
$ wget -b [URL]
Ini contohnya:

Perhatikan bahwa Anda dapat mengubah nama file dengan menggunakan opsi -o (huruf kecil) yang telah kami jelaskan sebelumnya.
6. Cara membatasi kecepatan pengunduhan saat menggunakan wget
Saat menggunakan wget, Anda juga dapat membatasi kecepatan pengunduhan. Ini dapat dilakukan dengan menggunakan -limit-rate opsi, yang membutuhkan nilai yang menunjukkan jumlah dalam satuan byte per detik. Jumlahnya bisa dalam byte, kilobyte dengan akhiran 'k', atau megabyte dengan akhiran 'm'.
$ wget –limit-rate=[amount] [URL]
Berikut adalah contoh yang membatasi kecepatan unduhan wget hingga 50k:
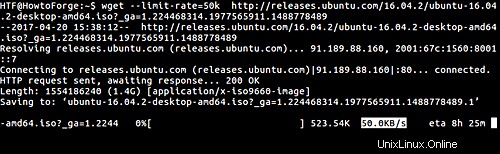
7. Bagaimana mengubah batas waktu baca wget
Waktu tunggu baca adalah jumlah waktu (dalam detik) saat wget memeriksa data (jika tidak ada data yang diterima) sebelum memulai ulang unduhan. Secara default, batas waktu baca adalah 900 detik tetapi Anda dapat mengubahnya dengan menggunakan –batas waktu baca pilihan.
$ wget –read-timeout=[time in seconds] [URL]
Ini contohnya:

8. Cara mengubah jumlah percobaan ulang
Setiap kali unduhan Anda terganggu karena koneksi internet yang buruk atau kesalahan lainnya, alat tersebut mencoba untuk melanjutkan unduhan dengan sendirinya. Secara default, utilitas mencoba 20 kali dan kemudian berhenti. Tetapi jika Anda ingin menambah atau mengurangi jumlah percobaan, Anda dapat melakukannya dengan menggunakan -t opsi baris perintah.
$ wget -t [no.-of-retries-you want] [URL]
Ini contohnya:
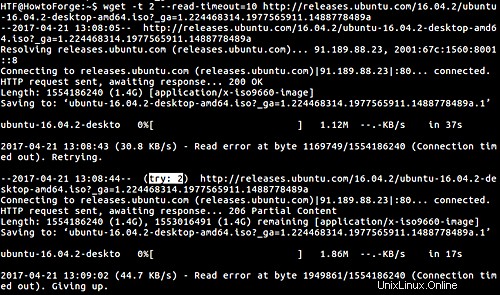
Seperti yang Anda lihat pada tangkapan layar di atas, wget menyerah setelah dua kali mencoba.
CATATAN :Fitur ini hadir dengan pengecualian kesalahan fatal seperti "koneksi ditolak" atau "tidak ditemukan" (404), yang tidak dicoba lagi.
9. Cara membuat wget menampilkan informasi debug
Jika mau, Anda juga dapat membuat perintah wget menampilkan informasi tambahan terkait proses pengunduhan. Informasi ini berguna untuk tujuan debug jika alat tidak berfungsi dengan benar. Fitur ini dapat diakses menggunakan --debug atau -d opsi baris perintah.
$ wget –debug [URL]
Ini contohnya:
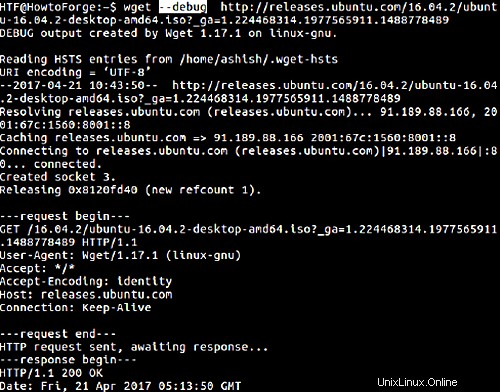
10. Cara mengubah pengukur kemajuan unduhan wget
Jika mau, Anda juga dapat mengubah tampilan wget indikator kemajuan unduhan di output. Ada dua jenis indikator kemajuan:bar (yang merupakan default) dan titik . Namun, jika output tidak ditampilkan di terminal (TTY), maka titik indikator digunakan sebagai default.
--kemajuan opsi memungkinkan Anda memilih jenis indikator jika Anda ingin mengganti perilaku default. Misalnya:
$ wget --progress=dot [URL]
Berikut adalah contoh tangkapan layar:
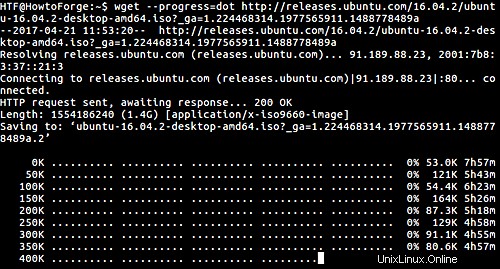
Selanjutnya, tergantung pada ukuran file yang Anda unduh, Anda juga dapat menyesuaikan cara pengukur kemajuan unduhan ditampilkan.
$ wget -–progress=[type]:[parameter]
'type' dapat berupa bilah atau titik sedangkan 'parameter' bisa menjadi default , biner , mega atau giga .
Misalnya, jika Anda ingin mengatur 'tipe' sebagai titik dan 'parameter' sebagai biner, maka Anda dapat menggunakan perintah berikut:
$ wget -–progress=dot:binary [URL]
Berikut ini contohnya:
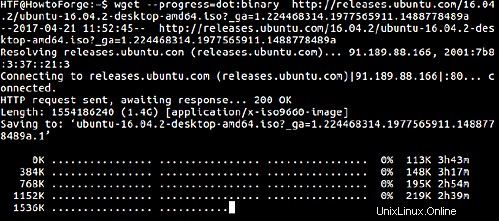
Perhatikan bahwa parameter yang Anda pilih ( biner, mega, atau giga) biasanya bergantung pada ukuran file yang sedang diunduh. Inilah yang dikatakan halaman manual tentang gaya ini:
With the "default" style each dot represents 1K, there are ten dots in a cluster and 50 dots in a
line. The "binary" style has a more "computer"-like orientation---8K dots, 16-dots clusters and 48 dots per line (which makes for 384K lines). The "mega" style is suitable for downloading large files---each dot represents 64K retrieved, there are eight dots in a cluster, and 48 dots on each line (so each line contains 3M). If "mega" is not enough then you can use the "giga" style---each dot represents 1M retrieved, there are eight dots in a cluster, and 32 dots on each line (so each line contains 32M).
Kesimpulan
Kami baru saja menggores permukaan di sini karena wget menawarkan lebih banyak opsi baris perintah. Namun, yang telah kita bahas di sini seharusnya cukup untuk membantu Anda memulai. Cobalah ini, dan jika ada keraguan atau pertanyaan, lihat halaman manual perintah.