Dalam tutorial ini, kami menyentuh dasar pada zip dan buka zip perintah dan bagaimana mereka digunakan di Linux. Zip adalah perintah yang digunakan untuk membuat file arsip atau file zip. Ini memungkinkan Anda untuk mengompresi file dan membuat lebih banyak ruang untuk file lain di hard drive atau drive yang dapat dilepas. Selain itu, membuat zip file/direktori Anda membuatnya lebih portabel dan lebih mudah untuk diunggah, diunduh, atau bahkan dilampirkan dan mengirimnya melalui email. Kebalikan dari zip adalah membuka ritsleting, dan di sini kami menggunakan perintah unzip untuk mendekompresi file dan mengaksesnya satu per satu.
Sebelum mulai membahas perintah zip dan unzip, mari kita lihat bagaimana perintah-perintah ini dapat diinstal dari baris perintah,
Instal perintah zip &unzip di Ubuntu / Debian / Linux Mint
Buka terminal dan jalankan perintah apt berikut,
$ sudo apt install -y zip unzip or $ sudo apt-get install -y zip unzip
Instal perintah zip &unzip di CentOS / RHEL / Fedora
Buka terminal dan jalankan perintah di bawah ini,
$ sudo yum install -y zip unzip or $ sudo dnf install -y zip unzip
Mari selami dan lihat cara zip dan unzip file dan direktori di Linux dengan perintah zip dan unzip dengan contoh.
Perintah zip di Linux
Membuat zip file semudah ABC. Sintaksnya cukup mudah:
$ zip file arsip.zip OPSI
Beberapa hal yang perlu dipertimbangkan sebelum Anda melanjutkan:
- Anda harus memiliki izin menulis pada file yang Anda zip dan lokasi direktori sebelum membuat zip file.
- Saat Anda membuka zip atau mengekstrak file, pengguna memiliki file/direktori tersebut.
Contoh 1) Membuat zip satu file dan banyak file dengan perintah zip
Mari kita asumsikan Anda memiliki file teks – report1.txt – di direktori Anda saat ini dan Anda ingin memasukkannya ke dalam arsip bernama report.zip.
Perintah untuk operasi ini adalah:
$ zip reports.zip reports1.txt
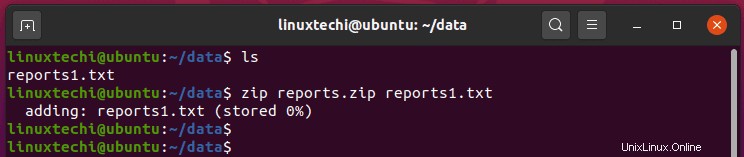
Selain itu, Anda dapat membuat zip beberapa file sekaligus ke dalam arsip seperti yang ditunjukkan:
$ arsip arsip.zip file1 file2 file3
Sekali lagi, mari kita asumsikan bahwa kita memiliki 3 file teks yaitu laporan1.txt, laporan2.txt dan laporan3.txt. Untuk memasukkannya ke dalam arsip report.zip, jalankan perintah:
$ zip reports.zip reports1.txt reports2.txt reports3.txt
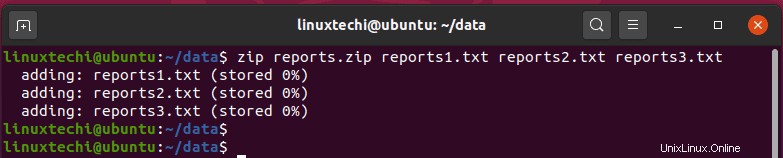
Contoh 2) Menambahkan file ke arsip zip (-u)
Terkadang, Anda mungkin merasa perlu menambahkan file ke arsip zip. Untuk melakukannya, gunakan flag -u. Misalnya, untuk menambahkan file lain report4.txt, jalankan:
$ zip -u reports.zip report4.txt

Contoh 3) Melihat konten file zip
Untuk melihat isi file zip, gunakan perintah seperti yang ditunjukkan:
$ zipinfo archive.zip
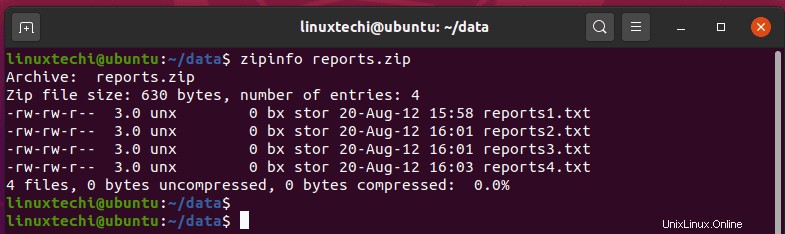
Contoh 4) Meng-zip semua file di direktori saat ini (* )
Jika Anda memiliki banyak file di direktori Anda saat ini, Anda dapat meng-zip semuanya sekaligus menggunakan simbol wildcard seperti yang ditunjukkan pada sintaks di bawah ini:
$ zip archive.zip *
Misalnya, untuk mengompres semua file di direktori home ke arsip home.zip, jalankan perintah di bawah ini. Pastikan Anda bekerja di direktori home.
$ zip home.zip *
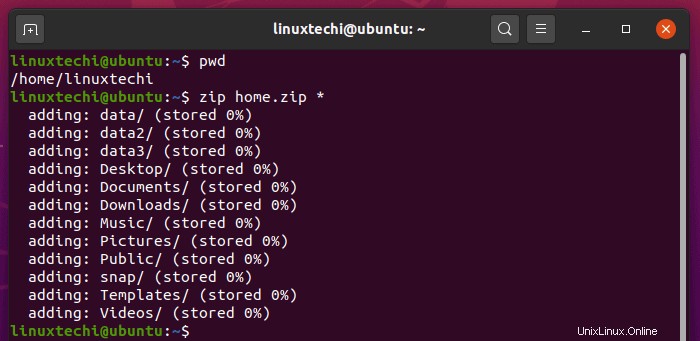
Contoh 5) Menghapus file dari arsip (-d)
Untuk menghapus file dari arsip, aktifkan flag -d. Misalnya, untuk menghapus laporan4.txt dari file zip, jalankan:
$ zip -d reports.zip reports4.txt
Contoh 6) Hapus file setelah zip (-m)
Seperti yang mungkin telah Anda catat, file asli tetap ada bahkan setelah di-zip atau diarsipkan.

Jika Anda lebih suka Anda menyingkirkannya selama pengarsipan dan menghemat ruang, aktifkan opsi -m selama pengarsipan seperti yang ditunjukkan:
$ zip -m reports.zip reports1.txt reports2.txt reports3.txt
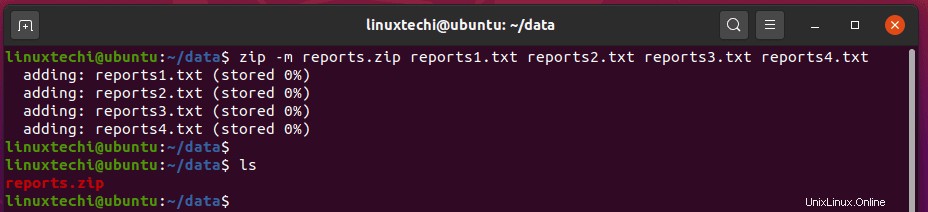
Contoh 7) Cara membuat zip direktori (-r)
Sejauh ini kita telah melihat cara meng-zip file. Seringkali, Anda akan ditugaskan untuk membuat zip direktori karena paling banyak memakan ruang.
Untuk zip folder, gunakan sintaks di bawah ini. Opsi -r mem-zip folder secara rekursif.
$ zip -r folder arsip.zip
Misalnya, untuk zip data direktori ke arsip data.zip, jalankan:
$ zip -r data.zip data
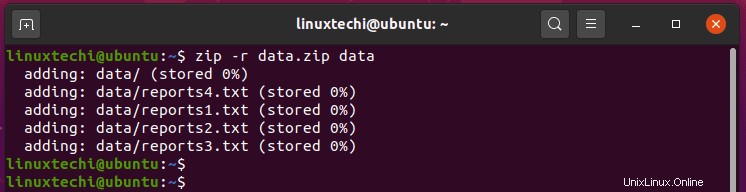
Seperti halnya file, Anda juga dapat membuat zip beberapa folder secara bersamaan seperti yang ditunjukkan:
$ zip -r archive.zip folder1 folder2 folder3
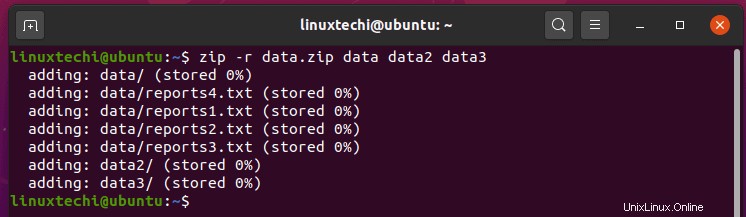
Contoh 8) Zip file ke tujuan lain
Untuk zip file ke tujuan lain selain direktori saat ini, cukup tentukan jalur ke arsip zip dalam sintaks Anda seperti yang ditunjukkan:
$ zip /path/to/destination/archive.zip file
Misalnya, file hello.txt diarsipkan ke file file.zip di jalur Documents/data/sales.

Contoh 9) Zip file dan direktori ke dalam arsipnya sendiri
Jika, untuk alasan apa pun, Anda ingin mengompresi file dan direktori di direktori saat ini ke dalam arsip zip masing-masing, gunakan for loop seperti yang ditunjukkan:
$ for i in *; do zip -r "${i%}.zip" "$i"; done Misalnya, contoh di bawah ini mengompresi file hello.txt dan folder sales ke dalam arsipnya masing-masing hello.zip dan sales.zip.
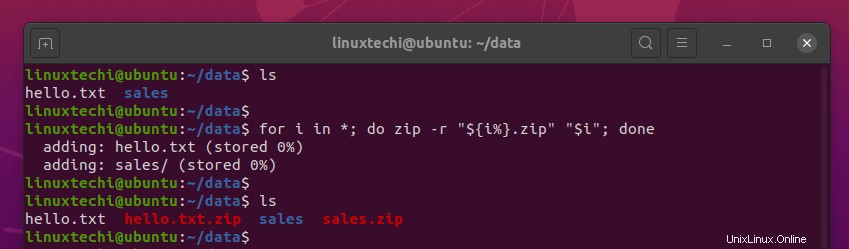
Perintah unzip di Linux
Sekarang mari pindah persneling dan fokus pada perintah unzip. Perintah ini digunakan untuk membuka zip atau mendekompresi file dan direktori yang di-zip. Mari kita lihat beberapa contoh penggunaan perintah:
Contoh 1) Cara melihat isi file zip (-l)
Sebelum Anda membuka ritsleting file atau direktori, Anda dapat melihat konten arsip menggunakan opsi -l seperti yang ditunjukkan:
$ unzip -l archive.zip
Misalnya:
$ unzip -l data.zip
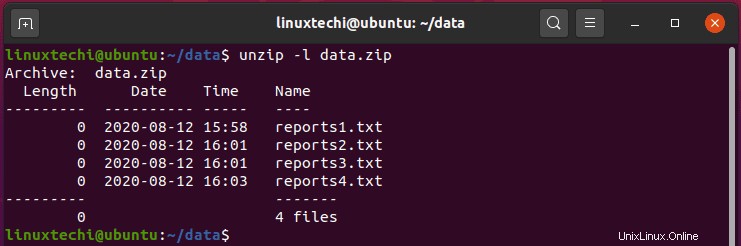
Contoh 2) Cara melihat detail isi file zip (-Z)
Untuk melihat informasi lebih detail tentang file seperti izin file dan ukuran total file dalam arsip, gunakan opsi -Z seperti yang ditunjukkan:
$ unzip -Z data.zip
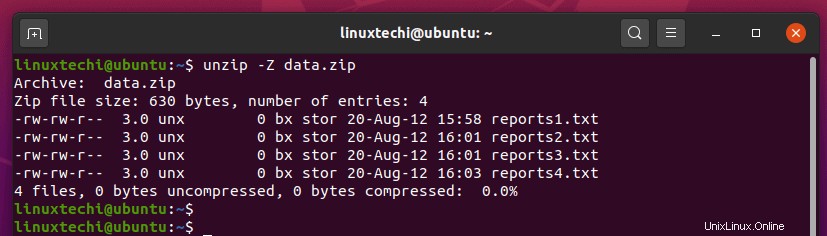
Contoh 3) Cara unzip/dekompresi file zip (-d)
Dalam sintaks dasar dan paling sederhana, membuka ritsleting file zip mengambil sintaks di bawah ini dan terjadi di direktori kerja saat ini.
$ unzip arsip.zip
Misalnya:
$ unzip data.zip
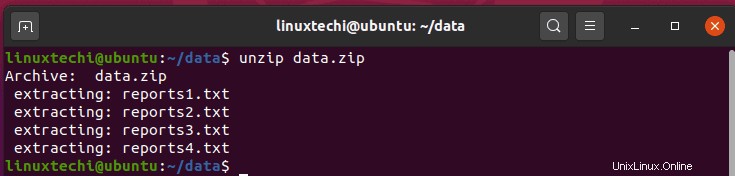
Contoh 4) Buka zip file ke direktori lain
Untuk mengekstrak atau membuka zip arsip ke tujuan yang berbeda, gunakan tanda -d dan tentukan jalur tujuan seperti yang ditunjukkan
$ unzip archive.zip -d /path/to/destination/folder
Misalnya.
$ unzip data.zip -d /home/linuxtechi/Documents
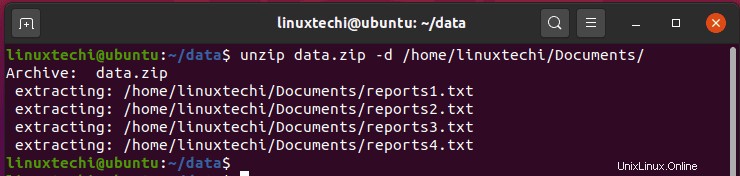
Contoh 5) Buka zip satu atau beberapa file dari arsip
Seringkali, Anda akan memiliki file terkompresi dengan banyak file. Alih-alih membuka kompresi arsip sepenuhnya, Anda dapat memilih untuk mengekstrak satu atau dua file saja. Untuk mencapainya, tentukan file seperti yang ditunjukkan dalam sintaks :
$ unzip arsip.zip file1 file2
Misalnya, untuk mengekstrak file bernama hello.txt dari arsip home.zip, jalankan
$ unzip home.zip hello.txt
Selain itu, Anda dapat mengekstrak file ke folder tujuan yang berbeda alih-alih direktori saat ini. Misalnya, perintah di bawah ini mengekstrak file hello.txt ke direktori Documents/data/sales.
$ unzip home.zip hello.txt -d Documents/data/sales
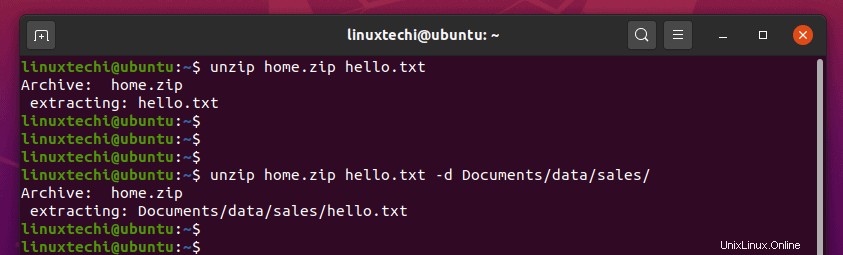
Contoh 6) Kecualikan file tertentu agar tidak didekompresi (- x)
Sama seperti Anda dapat mengekstrak file tertentu dari arsip, Anda juga dapat mengecualikan file tertentu agar tidak didekompresi. Ini dimungkinkan menggunakan opsi ( -x) dalam sintaks yang ditunjukkan
$ unzip archive.zip -x file1
Misalnya, contoh di bawah ini mengecualikan file file1.txt &file2.txt agar tidak diekstraksi.
$ unzip archive.zip -x file1.txt file2.txt
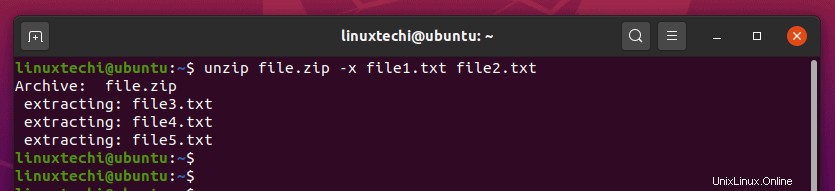
Contoh 7) Cara menekan output dari perintah unzip (-q)
Seperti yang mungkin telah Anda catat, detail operasi unzip yang menunjukkan lokasi ekstraksi dan file yang sedang diekstraksi dicetak pada terminal. Untuk menyembunyikan info ini, gunakan tombol -q seperti yang ditunjukkan:
$ unzip -q data.zip
Contoh 8) Cara menimpa file yang ada (-o)
Saat Anda menjalankan perintah unzip dua kali di direktori yang sama, Anda akan ditanya apakah akan mengganti, mengabaikan ekstraksi, atau mengganti nama file yang ada seperti yang ditunjukkan pada output di bawah ini.

Jika Anda ingin menimpa file yang ada, tanpa diminta, gunakan opsi -o seperti yang ditunjukkan:
$ unzip -o data.zip
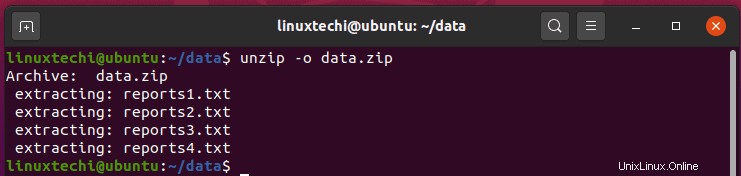
Contoh 9) Buka zip beberapa file
Terakhir, untuk membuka zip beberapa file sekaligus, gunakan wildcard dalam sintaks yang ditunjukkan:
$ unzip '*.txt'
Perhatikan kutipan tunggal yang menyertakan parameter *.txt.
Kesimpulan
Ini membawa kita ke akhir panduan ini; kami telah memamerkan penggunaan perintah zip dan unzip dan berbagai opsi yang dapat Anda gunakan. Untuk informasi lebih lanjut tentang penggunaannya, silakan kunjungi halaman manual mereka. Kami harap Anda dapat menguasai penggunaan kedua perintah tersebut dengan baik dan Anda dapat dengan nyaman melakukan zip dan unzip file Anda.