Kapan pun diperlukan untuk melihat isi direktori pada baris perintah di Linux, ls adalah perintah yang digunakan. Ini mencantumkan konten yang diurutkan dalam urutan abjad.
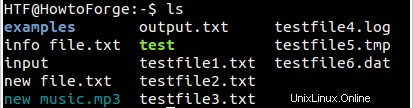
Meskipun itu adalah penggunaan dasar alat, ia menawarkan banyak fitur (dalam bentuk opsi baris perintah) yang membantu Anda dalam beberapa keadaan. Dalam tutorial ini, kita akan membahas penggunaan beberapa opsi baris perintah ini melalui contoh yang mudah dipahami.
1. Cara membuat daftar file/direktori tersembunyi
Perintah ls tidak menampilkan file/direktori tersembunyi secara default. Namun, Anda dapat memaksa alat tersebut untuk melakukannya menggunakan -a opsi baris perintah. Jadi, untuk membuat daftar semua file/direktori (termasuk yang tersembunyi - yang namanya dimulai dengan titik '.') di direktori saat ini, jalankan perintah berikut:
ls -a
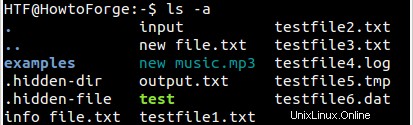
2. Cara melewati entri direktori (..) saat ini dan sebelumnya (..) di output
Saat menggunakan -a opsi baris perintah, entri untuk direktori saat ini dan sebelumnya (. dan .. masing-masing) juga muncul. Jika Anda ingin ls tidak menampilkan ini dalam output, gunakan -A opsi baris perintah sebagai gantinya.
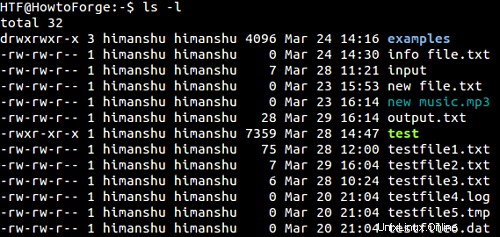
3. Cara menampilkan file/direktori dalam urutan terbalik
Secara default, perintah ls menampilkan file menurut abjad di output. Tetapi jika Anda mau, Anda juga dapat membuat alat ini menampilkan file dalam urutan terbalik. Untuk ini, Anda harus menggunakan alat -r opsi baris perintah.
ls -r
Ini contohnya:
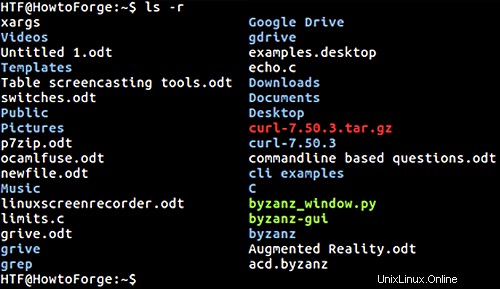
4. Cara mengurutkan keluaran perintah ls berdasarkan ekstensi file
Untuk mengurutkan keluaran perintah ls menurut abjad berdasarkan ekstensi file, gunakan -X opsi baris perintah.
ls -X
Berikut perintah di atas dalam tindakan:
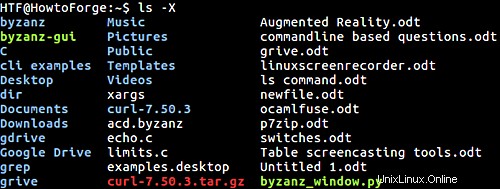
Seperti yang Anda lihat pada tangkapan layar di atas, di antara file dengan nama yang mengandung ekstensi, 'echo.c ' dicantumkan pertama, dan 'byzanz_window.p y' tercantum di akhir.
5. Cara mengurutkan file berdasarkan waktu modifikasi
Jika Anda ingin mengetahui dengan cepat file atau direktori mana yang baru saja dimodifikasi, Anda dapat menggunakan perintah ls -t pilihan.
ls -t
Opsi baris perintah -t menampilkan entri terbaru terlebih dahulu.
6. Cara membuat daftar subdirektori secara rekursif
Jika Anda mau, Anda juga dapat membuat perintah ls menampilkan konten subdirektori. Ini dapat dilakukan dengan menggunakan -R opsi baris perintah.
ls -R
Tangkapan layar berikut menunjukkan perintah di atas beraksi:
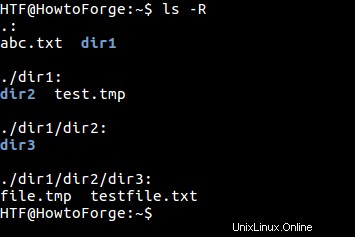
7. Cara membuat daftar nama file beserta nomor inodenya
Perintah ls juga memungkinkan Anda membuat daftar nama file/direktori beserta nomor inodenya masing-masing. Alat ini menyediakan -i opsi baris perintah untuk mengakses fitur ini.
ls -i
Berikut tindakan perintah di atas:
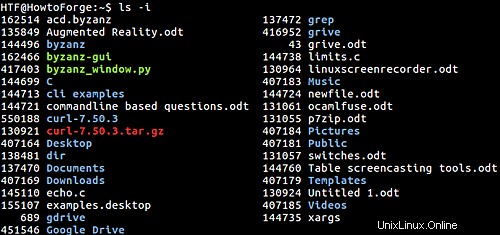
Seperti yang Anda lihat pada tangkapan layar di atas, angka di sebelah kiri adalah nomor inode, sedangkan nama di sebelah kanan adalah nama file/direktori yang sesuai.
8. Cara menampilkan informasi detail tentang file dan direktori
Perintah ls juga dapat mencetak informasi rinci tentang file dan direktori. Untuk mengaktifkan format keluaran ini (juga dikenal sebagai format daftar panjang), Anda perlu menggunakan -l opsi baris perintah.
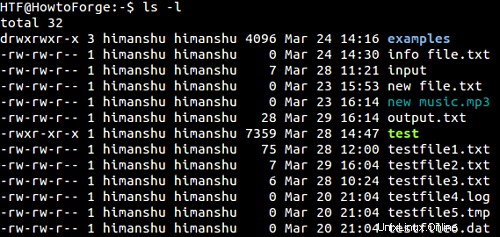
Seperti yang Anda lihat pada tangkapan layar di atas, output dibagi menjadi 8 kolom. Inilah yang disampaikan kolom-kolom ini:
- Kolom pertama menunjukkan izin file
- Kolom kedua menunjukkan jumlah hard link
- Yang ketiga dan keempat adalah nama pemilik dan grup
- kelima adalah ukuran file
- Keenam dan ketujuh adalah tanggal dan waktu modifikasi terakhir
- Yang terakhir adalah nama file.
9. Cara menampilkan informasi penulis
Anda juga dapat meminta perintah ls untuk mencantumkan pembuat setiap file saat membuat daftar direktori format panjang. Untuk ini, Anda harus menggabungkan --author opsi dengan -l .
ls -l --penulis
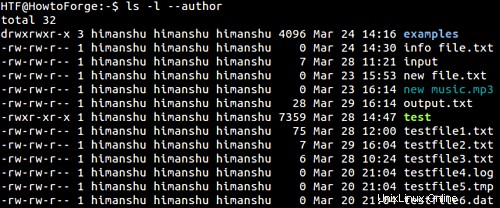
Seperti yang Anda lihat pada tangkapan layar di atas, kolom kelima yang baru ditambahkan adalah untuk penulis.
Catatan :Situs web resmi GNU mengatakan, "Di GNU/Hurd, pembuat file dapat berbeda dari pemiliknya, tetapi di sistem operasi lain keduanya sama."
10. Cara mencetak escape gaya-C untuk karakter non-grafis (seperti baris dan spasi baru)
Misalkan direktori saat ini berisi file dengan nama yang memiliki karakter baris baru. Jika Anda mencoba membuat daftar isi direktori tersebut, nama file tertentu akan ditampilkan berisi tanda tanya (?), yang menandakan karakter yang tidak dapat dicetak.
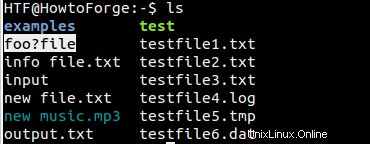
Namun, ls perintah memberikan opsi yang - saat digunakan - mencetak karakter escape gaya-C untuk karakter yang tidak dapat dicetak. Opsi yang dimaksud adalah -b .
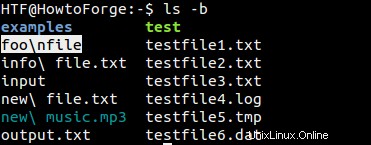
Jadi Anda dapat melihat pada tangkapan layar di atas, -b opsi mengarah ke ls mencetak '\n' untuk karakter baris baru. Demikian pula, spasi diwakili oleh '\[spasi]' dalam mode ini.
11. Cara mencetak ukuran file dalam satuan selain byte
Jika Anda ingin mengetahui ukuran file, Anda harus menggunakan -l opsi (yang memungkinkan format daftar panjang) yang kita bahas pada poin 3 di atas. Ukuran akan ditampilkan dalam byte secara default. Namun, mungkin ada situasi di mana Anda menginginkan ukuran dalam kilobyte atau megabyte.
Perintah ls memiliki opsi yang memungkinkan Anda menentukan unit di mana Anda ingin ukuran file ditampilkan. Opsi yang dimaksud adalah --block-size . Misalnya, jika Anda ingin ukuran ditampilkan dalam kilobyte, Anda dapat menjalankan perintah berikut:
ls -l --block-size=k [nama-file]

Perlu diingat bahwa gambar ukuran yang dihasilkan dengan -l opsi baris perintah adalah ukuran file sebenarnya, atau jumlah data yang dikandungnya. Sebaliknya, jika Anda ingin mengetahui ukuran file pada sistem file atau ukuran yang dialokasikan (ya, dapat berbeda), Anda harus menggunakan -s perintah.
ls -s --block-size=k [nama-file]

Untuk informasi lebih lanjut tentang perbedaan antara ukuran file yang dihasilkan oleh -l opsi dan -s pilihan, buka di sini.
12. Cara membuat ls hanya menampilkan nama file dan ukuran file di output
Jika Anda ingin output perintah ls hanya berisi nama file/direktori dan ukurannya masing-masing, Anda dapat melakukannya dengan menggunakan -h opsi dalam kombinasi dengan opsi baris perintah -l/-s.
Misalnya:
ls -s -h
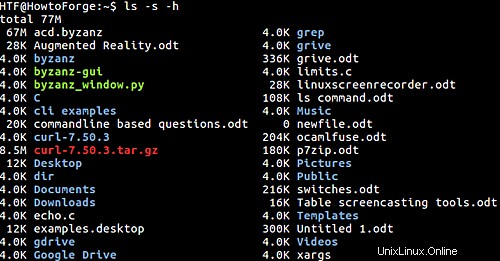
13. Cara membuat ls not list file backup di output
Di Linux, file cadangan diwakili dengan nama yang diakhiri dengan tilde(~). Perintah ls memberikan opsi (-B ) yang dengannya Anda dapat meminta alat untuk tidak mencantumkan file cadangan dalam output, jika itu yang diperlukan.
Misalnya, tangkapan layar berikut menunjukkan dua perintah ls. Yang pertama menampilkan nama file cadangan, tetapi yang kedua (yang menggunakan -B pilihan) tidak.
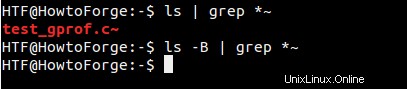
14. Cara membuat ls secara khusus menunjukkan jenis file di output
Secara default, output yang ditampilkan perintah ls diberi kode warna, di mana warna yang berbeda mewakili jenis file yang berbeda. Namun, jika mau, Anda juga dapat meminta alat tersebut menambahkan indikator (untuk tujuan ini) ke entri dalam keluaran. Fitur ini dapat diakses menggunakan -F pilihan.
Berikut contohnya:
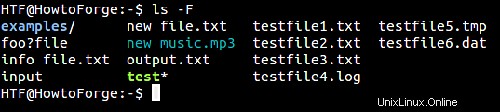
Amati tambahan '/' dengan contoh direktori, dan '*' dengan test dapat dieksekusi. Berikut daftar lengkap indikator dan informasi tentang indikasinya:
- @ menunjukkan tautan simbolis
- * menunjukkan file yang dapat dieksekusi
- =menunjukkan file soket
- | menunjukkan pipa bernama
- > menunjukkan pintu
- / menunjukkan direktori
15. Cara mengubah format output perintah ls
Jika Anda mau, Anda juga dapat mengubah format output untuk perintah ls. --format tool alat ini opsi memungkinkan Anda melakukan ini. Opsi ini mengharuskan Anda memberikan nilai yang menunjukkan tipe format output yang Anda inginkan. Nilai yang tersedia adalah: 'verbose' atau 'long', 'comma', 'horizontal' atau 'across', 'vertikal', dan 'single-column'.
Misalnya, gunakan --format=commas ketika Anda menginginkan keluaran yang dipisahkan koma:

Demikian pula, gunakan --format=single-column ketika Anda ingin output ditampilkan dalam satu kolom:
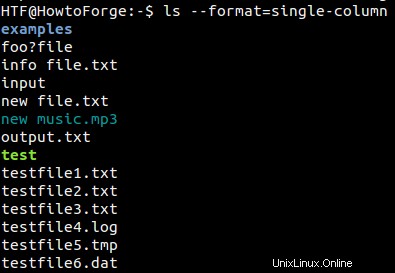
16. Cara membuat ls menyembunyikan jenis file tertentu
Jika Anda mau, Anda juga dapat memaksa perintah ls untuk menyembunyikan jenis file tertentu dalam output. --sembunyikan option (yang membutuhkan pola Shell untuk diteruskan ke sana) memungkinkan Anda melakukan ini. Misalnya, jika Anda tidak ingin alat tidak menampilkan file .txt di output, berikut perintah yang harus Anda jalankan:
ls --hide=*.txt
Screenshot berikut menampilkan output tanpa dan dengan --hide pilihan.
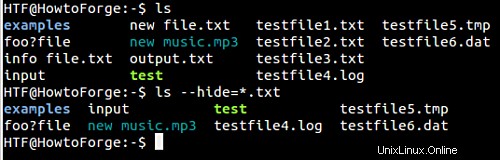
Kesimpulan
Sementara ls adalah perintah yang sangat mendasar, seberapa efektif dapat digunakan tergantung pada pengetahuan pengguna tentang opsi baris perintah yang disediakan alat. Cobalah opsi yang telah kita diskusikan di sini dalam tutorial, dan jika ada keraguan atau pertanyaan, buka halaman manualnya.