ONLYOFFICE adalah solusi sumber terbuka yang menggabungkan editor dokumen online yang andal untuk dokumen teks, spreadsheet, dan presentasi, serta fitur produktivitas yang luas:CRM, manajemen proyek, kalender, email, obrolan, dan banyak lagi. ONLYOFFICE Community Server adalah sistem sumber terbuka kolaboratif yang didistribusikan di bawah GNU GPL v3.0.
Masalah keamanan sangat penting saat ini, karena kami selalu rentan terhadap berbagai tindakan jahat, kebocoran data, upaya akses tidak sah, dll.
ONLYOFFICE menyediakan berbagai alat dan layanan keamanan untuk menjaga keamanan data Anda:
- HTTPS untuk server pribadi Anda yang memungkinkan Anda mengenkripsi lalu lintas dengan memindahkan portal ke protokol HTTPS yang aman, baik Anda sudah memiliki sertifikat SSL atau belum.
- Teknologi JWT (JSON Web Token) yang melindungi dokumen dari akses yang tidak sah, sehingga Anda dapat memastikan bahwa pengguna tidak dapat mengakses lebih banyak data daripada yang diizinkan.
- Otentikasi dua faktor yang mencegah akses tidak sah dan melindungi data yang disimpan di portal Anda dengan kode sandi yang dikirim melalui pesan teks seluler.
- Setelan domain email tepercaya untuk secara manual memilih server email tempat email pendaftaran seharusnya berada.
- Setelan pembatasan IP untuk mengizinkan akses ke portal hanya dari IP yang dipilih.
- Opsi masa pakai cookie yang melakukan logout otomatis setelah periode yang dipilih.
- Setelan kekuatan sandi untuk menyetel panjang sandi minimum atau menentukan jenis karakter tertentu - huruf besar, angka, dan simbol khusus.
- Manajemen hak akses yang memungkinkan Anda untuk mengatur hak akses ke modul portal dan data untuk setiap pengguna secara individu atau untuk grup pengguna yang dipilih.
Selain itu, beberapa fitur keamanan lainnya tersedia di Panel Kontrol di ONLYOFFICE Enterprise Edition:
- Sistem masuk tunggal;
- Riwayat masuk;
- Jejak audit;
- Pencadangan dan pemulihan data otomatis.
Dalam tutorial ini, kita akan mempelajari cara melindungi portal ONLYOFFICE Anda dengan HTTPS menggunakan Let's Encrypt, dan dengan autentikasi dua faktor menggunakan layanan Twilio.
Bagian 1. Mengaktifkan protokol HTTPS dengan Let's Encrypt
Langkah 1. Tambahkan klien ACME Certbot ke server Anda
Sebelum Anda mulai, perhatikan bahwa akses shell ke server Anda diperlukan untuk menginstal Certbot dan sertifikat bertanda CA dari Let's Encrypt.
Menggunakan dua menu tarik-turun di situs web Certbot, pilih perangkat lunak server Anda dan sistemnya berjalan untuk mendapatkan instruksi khusus.
Ikuti petunjuk yang diberikan dan instal klien Certbot ACME.
Langkah 2. Buat dan instal sertifikat bertanda tangan CA
Jalankan skrip otomatis:
bash /var/www/onlyoffice/Tools/letsencrypt.sh yourdomain.com subdomain1.yourdomain.com subdomain2.yourdomain.com
Di bawah domainanda.com tentukan alamat domain tempat Server Komunitas Anda diinstal.
Di bawah subdomain1.domainanda.com dan subdomain2.domainanda.com (sebenarnya, yang lain) tentukan subdomain untuk domain utama yang Anda gunakan.
Sekarang, masuk ke portal Anda dan periksa apakah telah dialihkan ke protokol HTTPS.
Bagian 2. Mengaktifkan otentikasi dua faktor melalui Twilio
Langkah 1. Buka Pengaturan Layanan Pihak Ketiga
Masuk ke portal ONLYOFFICE Anda dan buka bagian Pengaturan dengan mengklik ikon Pengaturan di bagian atas halaman, atau pilih opsi yang sesuai dari menu navigasi.
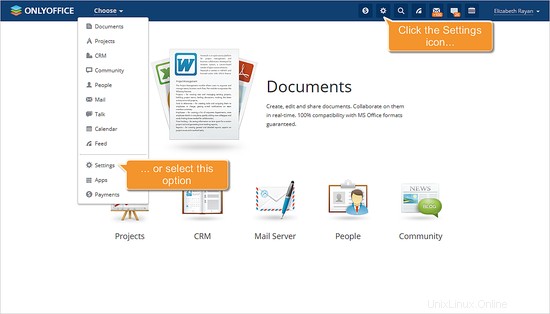
Kemudian, buka bagian Integrasi dan buka halaman Layanan Pihak Ketiga.
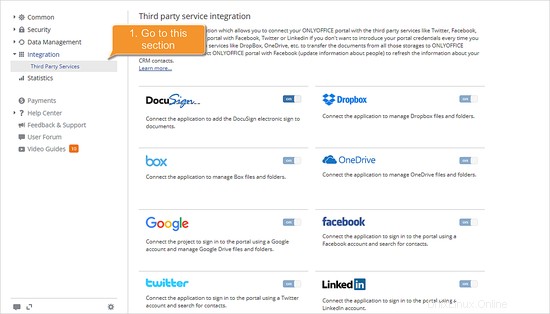
Langkah 2. Hubungkan Twilio ke ONLYOFFICE
Pilih Twilio dari daftar layanan pihak ketiga dan klik pengalih di sebelah ikonnya. Jendela yang berisi pengaturan integrasi akan terbuka.
Tentukan kunci yang digunakan untuk mengintegrasikan Twilio dengan portal Anda. Dapatkan kunci ini di Konsol Twilio setelah masuk ke akun Anda (Anda memerlukan AKUN SID dan TOKEN AUTH, serta nomor telepon yang sesuai).
Tempelkan data yang diperlukan ke kolom yang sesuai dan klik tombol Aktifkan untuk menyimpan setelan.
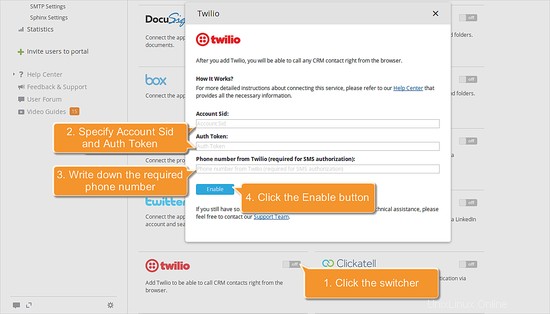
Langkah 3. Aktifkan otentikasi dua faktor
Pergi dari bagian Integrasi ke bagian Keamanan -> Akses Portal. Temukan opsi Autentikasi dua faktor dan klik tombol Aktifkan. Setelah selesai, klik tombol Simpan.
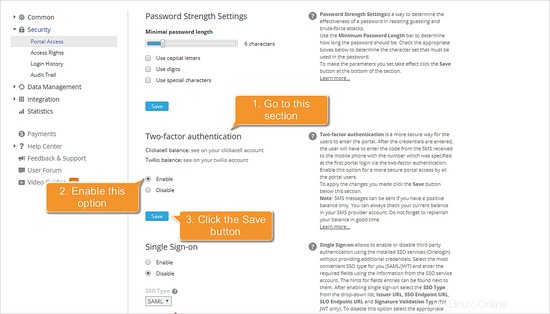
Langkah 4:Masuk ke ONLYOFFICE
Saat autentikasi dua faktor diaktifkan, segarkan halaman dan masuk ke ONLYOFFICE sekali lagi.
Masukkan kredensial Anda seperti biasa, lalu tulis nomor telepon tujuan pengiriman pesan (Anda dapat mengubahnya di setiap saat di halaman profil Anda), dan masukkan kode verifikasi enam digit yang diterima melalui SMS.
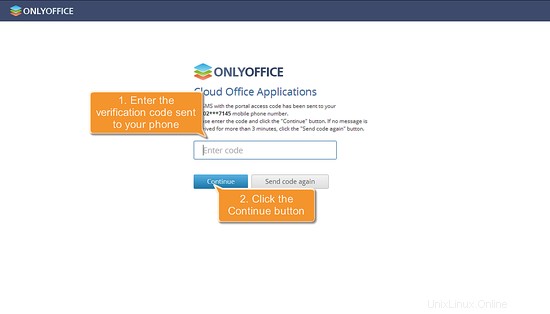
Tautan
- Forum dukungan ONLYOFFICE untuk pertanyaan apa pun
- Kode sumber Server Komunitas ONLYOFFICE di GitHub