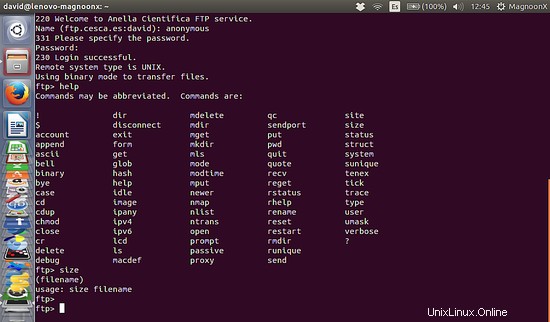Dalam tutorial ini, saya akan menjelaskan cara menggunakan perintah ftp Linux di shell. Saya akan menunjukkan kepada Anda bagaimana menghubungkan ke server FTP, up- dan download file dan membuat direktori. Meskipun ada banyak klien FTP desktop bagus yang tersedia, perintah FTP masih berguna saat Anda bekerja dari jarak jauh di server melalui sesi SSH dan mis. ingin mengambil file cadangan dari penyimpanan FTP Anda.
Langkah 1:Membuat koneksi FTP
Untuk terhubung ke server FTP, kita harus mengetik di jendela terminal 'ftp' dan kemudian nama domain 'domain.com' atau alamat IP server FTP.
Contoh:
ftp domain.com
ftp 192.168.0.1
ftp [email protected]
Catatan:untuk contoh ini kami menggunakan server anonim.
Ganti IP dan domain pada contoh di atas dengan alamat IP atau domain server FTP Anda.
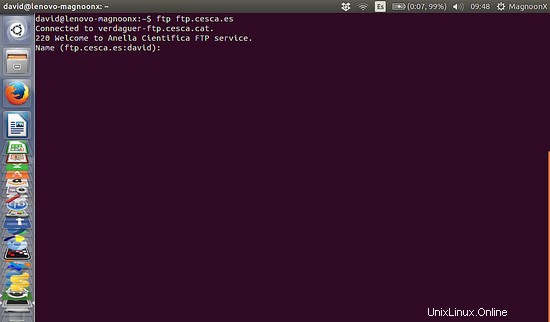
Langkah 2:Masuk dengan Pengguna dan Kata Sandi
Sebagian besar login server FTP dilindungi kata sandi, jadi server akan menanyakan 'nama pengguna' dan 'kata sandi' kepada kami.
Jika Anda terhubung ke server FTP anonim, coba gunakan "anonim" sebagai nama pengguna dan kata sandi kosong:
Name: anonymous
Password:
Terminal akan mengembalikan pesan seperti ini:
230 Login successful.
Remote system type is UNIX.
Using binary mode to transfer files.
ftp>
Ketika Anda berhasil login.
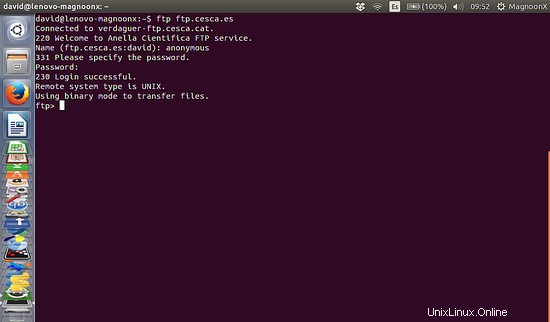
Langkah 3:Bekerja dengan Direktori
Perintah untuk membuat daftar, memindahkan, dan membuat folder di server FTP hampir sama seperti kita menggunakan shell secara lokal di komputer kita, ls singkatan dari list, cd untuk mengubah direktori, mkdir untuk membuat direktori...
Mencantumkan direktori dengan setelan keamanan:
ftp> ls
Server akan mengembalikan:
200 PORT command successful. Consider using PASV.
150 Here comes the directory listing.
directory list
....
....
226 Directory send OK.
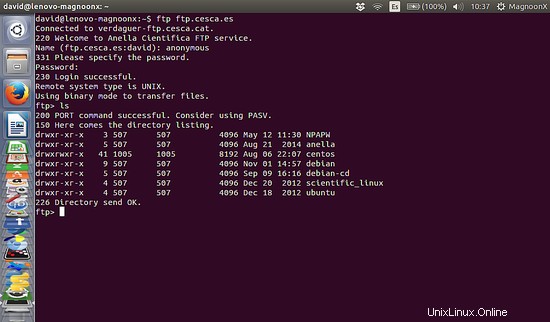
Mengubah Direktori:
Untuk mengubah direktori kita dapat mengetik:
ftp> cd directory
Server akan mengembalikan:
250 Directory succesfully changed.
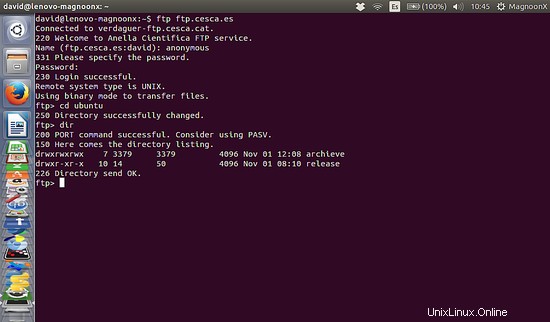
Langkah 4:Mengunduh file dengan FTP
Sebelum mendownload file, kita harus mengatur direktori download file FTP lokal dengan menggunakan perintah 'lcd':
lcd /home/user/yourdirectoryname
Jika Anda tidak menentukan direktori unduhan, file akan diunduh ke direktori saat ini di mana Anda berada saat Anda memulai sesi FTP.
Sekarang kita bisa menggunakan perintah 'get' untuk mendownload sebuah file, penggunaanya adalah:
get file
File akan didownload ke direktori yang telah diatur sebelumnya dengan perintah 'lcd'.
Server akan mengembalikan pesan berikutnya:
local: file remote: file
200 PORT command successful. Consider using PASV.
150 Opening BINARY mode data connection for file (xxx bytes).
226 File send OK.
XXX bytes received in x.xx secs (x.xxx MB/s).
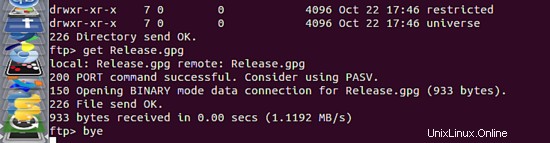
Untuk mendownload beberapa file kita bisa menggunakan wildcard. Dalam contoh ini, saya akan mengunduh semua file dengan ekstensi file .xls.
mget *.xls
Langkah 5:Mengupload File dengan FTP
Kita bisa mengupload file yang ada di direktori lokal tempat kita membuat koneksi FTP.
Untuk mengupload file kita bisa menggunakan perintah 'put'.
put file
Bila file yang ingin Anda unggah tidak ada di direktori lokal, Anda juga dapat menggunakan jalur absolut yang dimulai dengan "/":
put /path/file
Untuk mengupload beberapa file kita bisa menggunakan perintah mput yang mirip dengan contoh mget di atas:
mput *.xls
Langkah 6:Menutup koneksi FTP
Setelah kami menyelesaikan pekerjaan FTP, kami harus menutup koneksi untuk alasan keamanan. Ada tiga perintah yang bisa kita gunakan untuk menutup koneksi:
bye
exit
quit
Salah satu dari mereka akan memutuskan PC kita dari server FTP dan akan mengembalikan:
221 Goodbye

Jika Anda memerlukan bantuan tambahan, setelah Anda terhubung ke server FTP, ketik 'help' dan ini akan menampilkan semua perintah FTP yang tersedia.