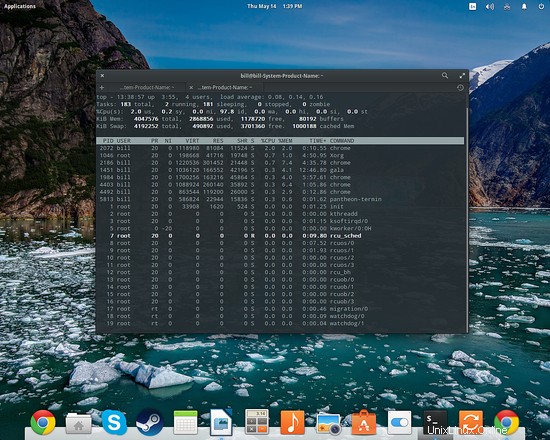Linux terkenal karena stabilitas, kekakuan, dan fungsionalitas bebas kesalahannya yang superior, tetapi tidak peduli seberapa canggih dan bebas bug suatu sistem, tidak dapat dihindari bahwa segala sesuatunya akan rem dan jendela akan membeku / hang di beberapa titik. Untungnya, ini tidak menimbulkan bencana sama sekali, karena pengguna Linux dapat menggunakan alat dan perintah pintar yang memungkinkan mereka untuk menyingkirkan aplikasi "tidak merespons" yang jahat itu secara instan!
Distribusi saat ini biasanya mendeteksi jendela yang bermasalah dan menawarkan kepada pengguna pilihan untuk berhenti secara paksa menunggu aplikasi untuk akhirnya merespons, tetapi jika Anda tidak diminta oleh dialog seperti itu, Anda selalu dapat menggunakan perintah "xkill" lama yang baik dan mengatasinya masalah. Satu-satunya prasyarat untuk ini adalah bahwa sisa sistem tidak sepenuhnya dibekukan yang merupakan kasus yang jarang terjadi.
Cara Menggunakan “xkill”
Perintah "xkill" adalah bagian dari paket "xorg-xkill", jadi untuk menggunakannya, Anda harus memastikan bahwa nanti diinstal di sistem Anda. Untuk melakukannya, instal melalui Pusat Perangkat Lunak/Pengelola Paket distribusi Anda, atau dengan menggunakan terminal.
Untuk pengguna Ubuntu/Mint
sudo apt-get install xorg-xkill
Untuk pengguna Fedora
sudo yum install xorg-xkill
Untuk pengguna Arch
sudo pacman -S xorg-xkill
Ok, sekarang kita telah menginstal paket "xorg-xkill", kita dapat membuka terminal dan cukup memasukkan "xkill" dan tekan enter. Ini akan mengubah kursor mouse Anda menjadi "x" atau menjadi scull (tergantung pada set ikon Anda). Sekarang Anda cukup mengklik kiri jendela apa pun yang tidak merespons dan itu akan hilang dalam sekejap.
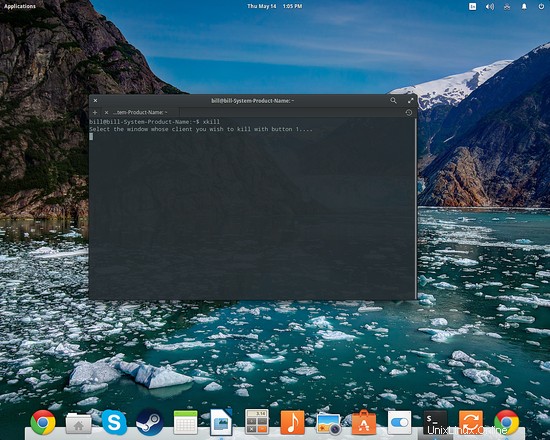
Tambahkan Pintasan
Tetapi mengapa membuka terminal setiap kali Anda ingin jendela dimatikan? Itu sangat tidak nyaman, jadi inilah tip untuk Anda. Anda dapat menentukan pintasan keyboard yang memungkinkan Anda memanggil "xkill" dalam situasi apa pun. Untuk melakukan ini, Anda cukup pergi ke “Pengaturan Sistem”, pilih bagian “Keyboard”, lalu tambahkan pintasan yang Anda inginkan dari kategori “Pintasan Khusus”.
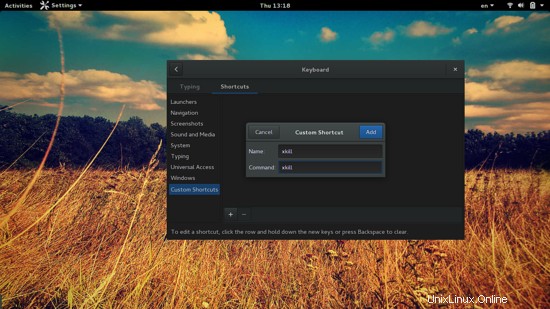
Dengan mengklik pintasan yang baru ditambahkan, Anda dapat memasukkan urutan kunci pilihan Anda. Saya sarankan Anda menggunakan "Ctrl+Alt+k" karena umumnya tidak diambil oleh hal lain sementara itu cukup mengacu pada fungsinya. Sekarang setiap kali Anda menekan urutan ini, kursor mouse Anda akan berubah menjadi "x" pembunuh dan Anda hanya perlu mengklik jendela jahat untuk menghapusnya.
Kemungkinan Implikasi
Menggunakan "xkill" bisa sangat mudah dan nyaman, tetapi itu memang datang dengan beberapa kemungkinan kelemahan. Masalahnya adalah beberapa aplikasi yang kehilangan koneksi X-nya terus berjalan sebagai proses di latar belakang. Ini mengikat sumber daya sistem tanpa pengguna dapat melihat apa pun yang aktif berjalan di layar. Sebagian besar aplikasi akan menghentikan proses setelah koneksi X mereka terputus, tetapi beberapa tidak, jadi inilah cara mengatasi hal ini jika itu terjadi.
Anda membuka terminal, tulis "top" dan tekan enter. Ini akan menampilkan proses yang sedang berjalan. Untuk mengurutkan proses berdasarkan penggunaan CPU, Anda dapat menekan tombol "P" saat berada di layar itu. Cari proses yang masih berjalan dan catat PID-nya di kolom kiri. Dengan menekan tombol “k” sekarang, Anda akan diminta untuk memasukkan nomor PID dari proses yang ingin Anda matikan. Setelah melakukan itu, Anda dapat mengetik "kill" dan tekan "enter" dan prosesnya hilang untuk selamanya. Perhatikan bahwa izin pengguna berlaku untuk "kill" dan "xkill" jadi pastikan bahwa proses yang Anda coba bunuh tidak dijalankan oleh administrator sistem. Jika ya, mulai sesi terminal Anda dengan perintah “su”, atau masukkan “sudo top”.