Dalam tutorial ini, kami akan menunjukkan cara menambahkan host ke Icinga2 menggunakan modul yang disebut 'Icinga Director' dan cara mengonfigurasi pemantauan server dan layanan.
Prasyarat
Untuk panduan ini, kita perlu menginstal Icinga2 pada sistem dan modul Direktur Icinga telah diaktifkan dan dikonfigurasi dengan benar. Untuk instalasi Icinga2, Anda dapat menggunakan tautan ini.
Apa yang akan kita lakukan?
- Buat Template Layanan
- Buat ServiceSet dan Tambahkan Template Layanan
- Buat Template Host dan Tambahkan ServiceSet
- Tambahkan Host ke Server Icinga2
- Inisialisasi Host Klien
- Pengujian
Langkah 1 - Buat Template Layanan
Pertama, kita perlu membuat template yang akan digunakan untuk memantau layanan dan sistem kita. Jadi, kita perlu menentukan layanan dan bagian mana dari sistem yang akan dipantau oleh Icinga2.
Untuk panduan ini, kita akan membuat beberapa template melalui Icinga Director untuk memonitor SSH, HTTP, APT check update, System Load, dan Disk Usage.
Masuk ke dasbor Icinga2 menggunakan pengguna dan kata sandi admin Anda, lalu Klik 'Direktur Icinga ' menu di sebelah kiri.
Sekarang klik 'Layanan ' dan klik 'Template Layanan ' pada halaman. Untuk membuat template layanan baru, klik 'Tambah '.
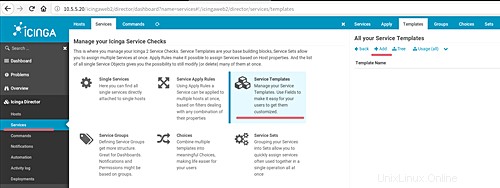
Ketik detail tentang detail layanan Anda. Berikut adalah contoh untuk memantau layanan SSH.
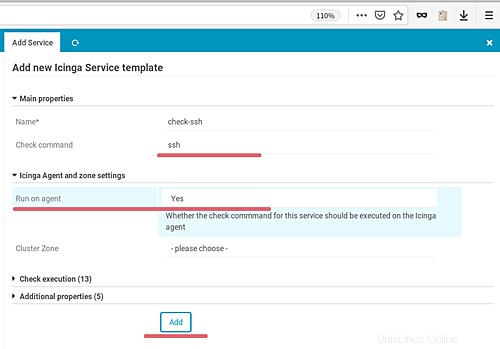
Klik 'Tambah ' dan template layanan untuk SSH telah dibuat.
Sekarang ulangi langkah ini untuk membuat layanan lain seperti HTTP, pembaruan pemeriksaan APT, Beban Sistem, Penggunaan disk.
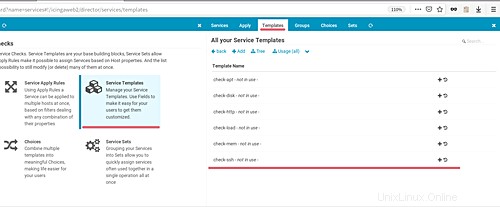
Langkah 2 - Buat ServiceSet dan Tambahkan Template Layanan
Setelah membuat beberapa template layanan, kami akan menjadikan template tersebut sebagai satu ServiceSet.
Di 'Layanan ', klik 'Set Layanan ' dan klik 'Tambah '.
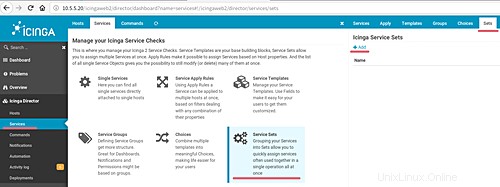
Sekarang ketik 'Nama set layanan' dan Deskripsi dengan milik Anda sendiri, lalu klik 'Tambah ' lagi.
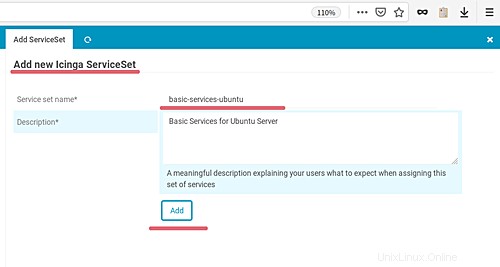
Dan ServiceSet bernama 'basic-services-ubuntu' telah dibuat.
Selanjutnya, kita akan menambahkan template layanan kita ke ServiceSet 'basic-services-ubuntu'. Klik nama ServiceSet dan klik 'Layanan ' di layar kanan.
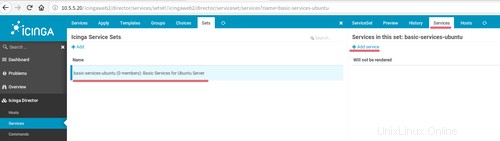
Klik 'Tambahkan Layanan '.
Ketik nama template layanan di 'Impor ' lalu klik 'Tambah ' lagi.
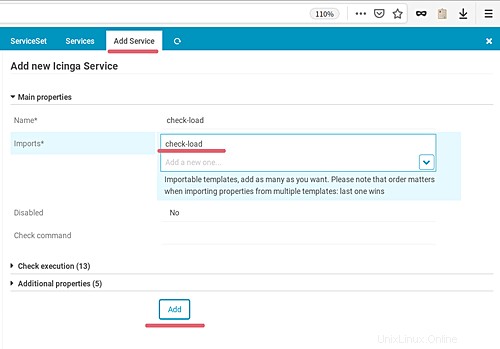
Dan template layanan telah ditambahkan ke ServiceSet 'basic-services-ubuntu'.
Sekarang ulangi langkah ini untuk menambahkan semua template layanan yang telah kita buat ke ServiceSet 'basic-services-ubuntu'.
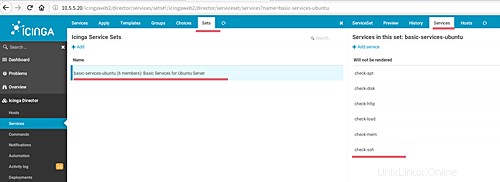
Langkah 3 - Buat Template Host dan Tambahkan ServiceSet
Untuk menambahkan Host baru ke Icinga2 melalui Director, kita perlu membuat template Host. Dan untuk langkah ini, kita akan membuat template host dan menambahkan ServiceSet ke dalamnya.
Pada menu Direktur Icinga, klik 'Host' dan 'Host Templates'.
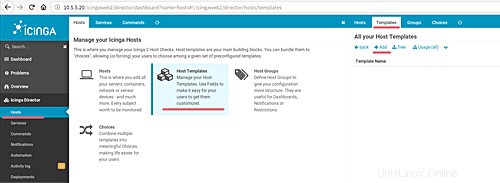
Sekarang klik 'Tambah '.
Ketik detail tentang Template Host seperti di bawah ini.
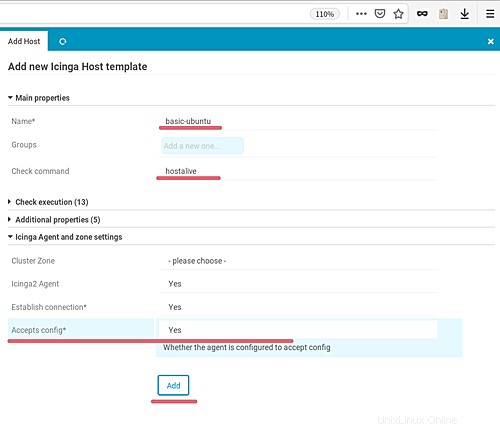
Klik 'Tambah ' lagi dan Template Host bernama 'ubuntu-template' telah dibuat.
Selanjutnya, kita akan menambahkan ServiceSet bernama 'basic-services-ubuntu' ke template host kita.
Klik nama template Host pada daftar, lalu klik 'Layanan ' di layar kanan.
Sekarang klik 'Tambahkan Kumpulan Layanan '.
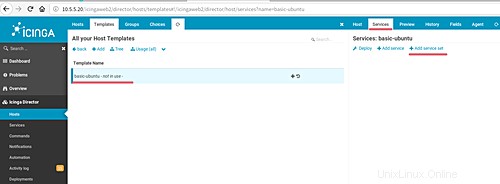
Pilih ServiceSet yang telah kita buat bernama 'basic-services-ubuntu' dan klik 'Tambah '.
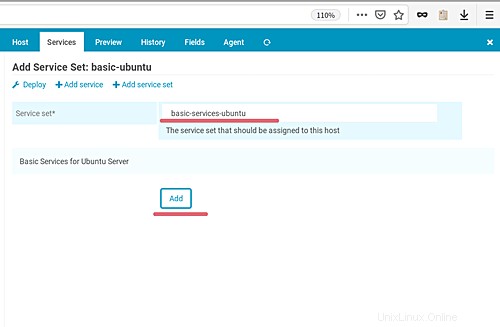
Akibatnya, Template Host telah dibuat dengan ServiceSet ditambahkan ke dalamnya. Dan kami siap untuk menambahkan host baru ke Icinga2.
Langkah 4 - Tambahkan Host ke Server Icinga2
Pada langkah ini, kita akan menambahkan host baru ke Server Icinga2. Kami akan menambahkan Server Ubuntu 18.04 dengan nama host 'client1.hakase-labs.io', dan alamat IP '10.5.5.21'.
Pada Dasbor Icinga2, klik menu 'Pengarah Icinga' dan klik 'Host '.
Sekarang Klik 'Host ' pada laman dan klik 'Tambah ' di layar kanan.
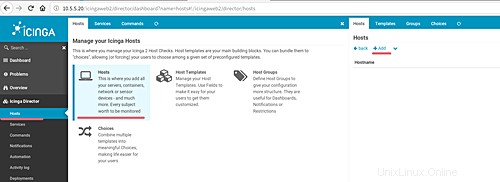
Pilih 'basic-ubuntu ' Template Host, dan ketik detail konfigurasi host.
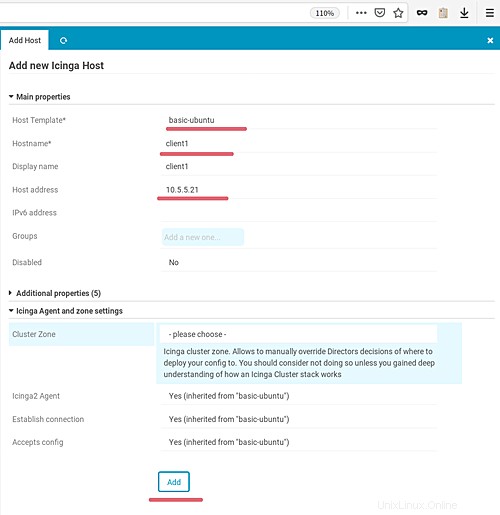
Sekarang klik 'Tambah '.
Setelah semuanya selesai, klik 'Log Aktivitas ' di sebelah kiri dan klik 'Dterapkan xx Perubahan Tertunda ' untuk menerapkan penyiapan kami.
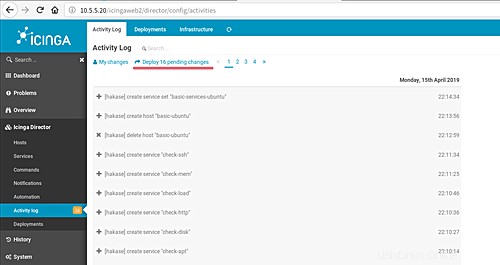
Dan sebagai hasilnya, host 'client1' telah ditambahkan ke Icinga2 menggunakan template host 'basic-ubuntu' yang berisi ServiceSet 'basic-service-ubuntu'.
Langkah 5 - Inisialisasi Host Klien
Pada langkah ini, kita akan menginisialisasi server 'client1' dengan menginstal paket Icinga2 ke dalamnya dan mengkonfigurasi Agen jarak jauh ke dalamnya.
Hubungkan ke server 'client1'.
ssh [email protected]
Edit file '/etc/hosts' menggunakan editor vim.
Tambahkan konfigurasi host di bawah.
10.5.5.20 icinga2.hakase-labs.io icinga2
10.5.5.21 client1.hakase-labs.io client1
Simpan dan tutup.
Selanjutnya, tambahkan kunci icinga2.
curl https://packages.icinga.com/icinga.key | apt-key add -
Kemudian masuk ke direktori '/etc/sources.list.d' dan buat file repositori 'icinga2.list'.
cd /etc/apt/sources.list.d/
vim icinga2.list
Rekatkan repositori Icinga2 di bawah ini.
deb http://packages.icinga.com/ubuntu icinga-bionic main
deb-src http://packages.icinga.com/ubuntu icinga-bionic main
Simpan dan tutup.
Sekarang perbarui repositori dan instal paket Icinga2 menggunakan perintah apt di bawah ini.
sudo apt update
sudo apt install icinga2 monitoring-plugins
Paket Icinga2 telah diinstal pada server 'client1'.
Sekarang kembali ke dasbor icinga2, klik 'Hosts ' dan klik host 'client1' pada daftar.
Sekarang klik 'Agen ' dari konfigurasi host client1.
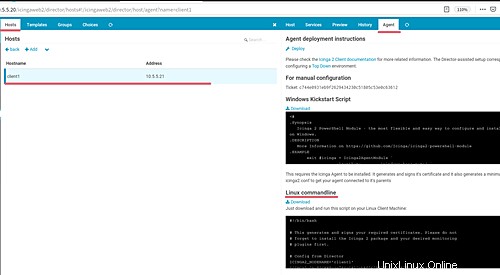
Salin Skrip Linux untuk penerapan Agen.
Setelah itu, kembali ke server 'client1' dan buat konfigurasi baru bernama 'deploy-agent.sh'.
vim deploy-agent.sh
Tempelkan skrip penerapan agen ke dalamnya.
DEPLOYMENT SCRIPT From the Icinga2 Dashboard
Simpan dan tutup.
Jadikan skrip dapat dieksekusi dan dijalankan.
chmod +x deploy-agent.sh
./deploy-agent.sh
Dan Anda akan mendapatkan hasil seperti di bawah ini.
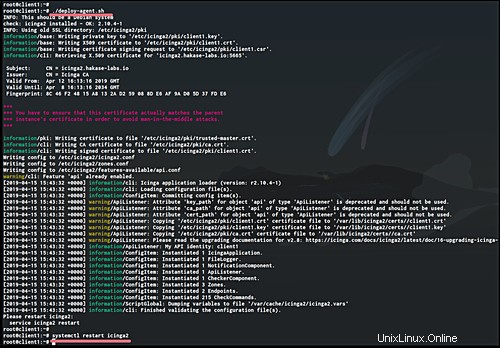
Setelah selesai, restart layanan icinga2 menggunakan perintah systemctl di bawah ini.
systemctl restart icinga2
Dan inisialisasi server Client Host telah selesai.
Langkah 6 - Pengujian
Pada menu Dasbor Icinga2, klik 'Ringkasan ' dan 'Host '. Sekarang Anda akan diperlihatkan dua host server icinga2 dan 'client1' sudah aktif dan berjalan.
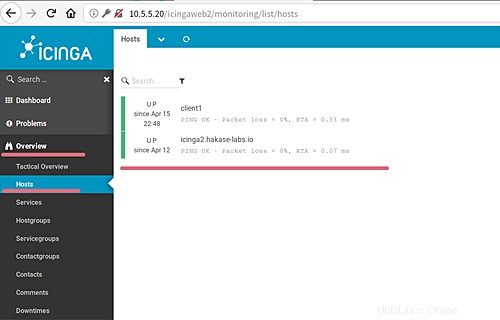
Klik 'klien1 ' server untuk melihat detailnya.
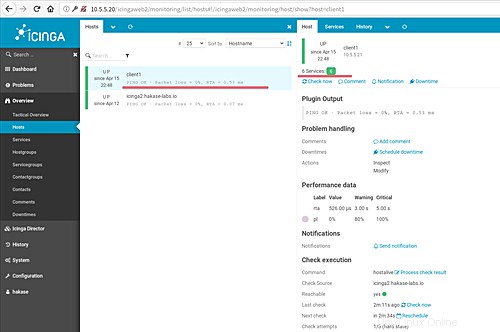
Anda akan mendapatkan ringkasan server 'client1'.
Untuk mendapatkan layanan yang dipantau untuk host client1, klik 'Layanan ' tab.
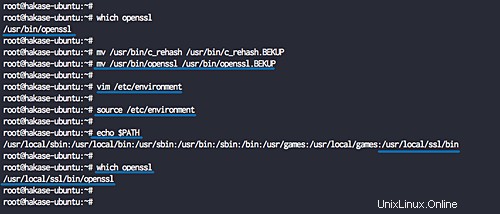
Sekarang Anda akan mendapatkan template layanan yang telah digunakan pada host 'client1'.
Dan akhirnya, kami telah berhasil menambahkan Host Linux ke Sistem Pemantauan Icinga2 melalui modul Direktur Icinga.