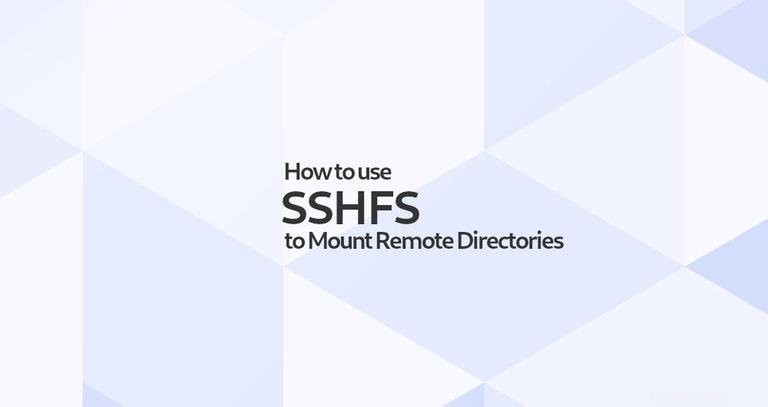
SSHFS (SSH Filesystem) adalah klien sistem file berdasarkan FUSE untuk memasang direktori jarak jauh melalui koneksi SSH. SSHFS menggunakan protokol SFTP, yang merupakan subsistem dari SSH dan diaktifkan secara default di sebagian besar server SSH.
Jika dibandingkan dengan protokol sistem file jaringan lain seperti NFS dan Samba, keunggulan SSHFS adalah tidak memerlukan konfigurasi tambahan di sisi server. Untuk menggunakan SSHFS, Anda hanya memerlukan akses SSH ke server jauh.
Karena SSHFS menggunakan SFTP, semua data yang dikirimkan antara server dan klien harus dienkripsi dan didekripsi. Ini menghasilkan kinerja yang sedikit menurun dibandingkan dengan NFS, dan penggunaan CPU yang lebih tinggi pada klien dan server.
Tutorial ini akan menunjukkan cara menginstal klien SSHFS di Linux, macOS, dan Windows dan cara memasang direktori jarak jauh.
Menginstal SSHFS #
Paket SSHFS tersedia untuk semua sistem operasi utama dan pemasangannya cukup mudah.
Menginstal SSHFS di Ubuntu dan Debian #
SSHFS tersedia dari repositori default Ubuntu dan Debian. Perbarui indeks paket dan instal klien sshfs dengan mengetik:
sudo apt updatesudo apt install sshfs
Menginstal SSHFS di CentOS #
Pada CentOS dan turunan Red Hat lainnya, jalankan perintah berikut untuk menginstal sshfs:
sudo yum install sshfsMenginstal SSHFS di macOS #
pengguna macOS dapat menginstal klien SSHFS dengan mengunduh paket FUSE dan SSHFS dari osxfusesite atau melalui Homebrew:
brew cask install osxfusebrew install sshfs
Menginstal SSHFS di Windows #
Pengguna Windows perlu menginstal dua paket, WinFsp dan SSHFS-Win.
- WinFsp.
- SSHFS-Menang.
Memasang Sistem File Jarak Jauh #
Petunjuk berikut berlaku untuk semua distribusi Linux dan macOS.
Untuk memasang direktori jarak jauh, pengguna SSH harus dapat mengaksesnya. Perintah mount SSHFS mengambil bentuk berikut:
sshfs [user@]host:[remote_directory] mountpoint [options]Perintah sshfs akan membaca File Konfigurasi SSH dan menggunakan pengaturan per host. Jika direktori jarak jauh tidak ditentukan, defaultnya adalah direktori home pengguna jarak jauh.
Misalnya, untuk me-mount direktori home dari pengguna bernama "linuxize" pada remote host dengan alamat IP "192.168.121.121", pertama-tama buat direktori yang akan berfungsi sebagai titik mount, bisa di lokasi mana pun yang Anda inginkan:
mkdir ~/linuxizeremoteKemudian gunakan perintah sshfs untuk memasang direktori jarak jauh:
sshfs [email protected]:/home/linuxize /home/linuxize/linuxizeremoteAnda akan diminta untuk memasukkan kata sandi pengguna. Untuk menghindari pengetikan kata sandi setiap kali Anda memasang direktori jarak jauh, buat kunci SSH dan atur Login SSH Tanpa Kata Sandi.
Sekarang Anda dapat berinteraksi dengan direktori dan file yang terletak di server jauh dengan cara yang sama seperti yang Anda lakukan dengan file lokal. Misalnya, Anda dapat mengedit, menghapus, mengganti nama, atau membuat file dan direktori baru.
Jika Anda ingin memasang direktori jarak jauh secara permanen, Anda perlu mengedit /etc/fstab mesin lokal file dan tambahkan entri mount baru. Dengan cara ini ketika sistem Anda boot, secara otomatis akan me-mount direktori jarak jauh.
Untuk memasang direktori jarak jauh melalui SSHFS dari /etc/fstab , gunakan fuse.sshfs sebagai tipe sistem file.
user@host:/remote/dir /local/mountpoint fuse.sshfs defaults 0 0
Saat membuat pemasangan persisten, pastikan Anda dapat menghubungkan host jarak jauh menggunakan otentikasi berbasis kunci SSH.
Memasang Sistem File Jarak Jauh di Windows #
Pengguna Windows dapat menggunakan Windows Explorer untuk memetakan drive jaringan ke direktori jarak jauh di server SSH.
Buka Windows Explorer, klik kanan pada “This PC” dan pilih “Map network drive”. Pilih drive untuk dipasang di dan di bidang "Folder" masukkan pengguna jarak jauh, server, dan jalur dalam format berikut:
\\sshfs\user@host[\PATH]
Pada saat penulisan artikel ini, SSHFS-Win tidak mendukung otentikasi berbasis kunci, sehingga server ssh jarak jauh perlu dikonfigurasi untuk menerima otentikasi berbasis kata sandi.
Untuk informasi lebih rinci, periksa SSHFS-Winmanual.
Melepas Sistem File Jarak Jauh #
Untuk melepaskan sistem file yang di-mount, gunakan salah satu umount atau fusermount perintah diikuti oleh direktori tempat ia dipasang (titik mount):
fusermount -u /local/mountpointumount /local/mountpointKesimpulan #
Dalam panduan ini, Anda telah mempelajari cara menggunakan SSHFSuntuk memasang direktori jarak jauh melalui SSH. Ini dapat berguna ketika Anda ingin berinteraksi dengan file jarak jauh menggunakan aplikasi mesin lokal Anda.
Untuk daftar lengkap opsi sshfs, ketik man sshfs di terminal Anda.
Anda mungkin juga ingin membatasi akses pengguna ke direktori home mereka dengan menyiapkan SFTP Chroot Jailenvironment dan mengubah port SSH default untuk menambahkan lapisan keamanan ekstra ke server Anda.
Jika Anda memiliki pertanyaan atau umpan balik, silakan tinggalkan komentar.