Pendahuluan
SSHFS (Sistem File SSH) adalah klien untuk memasang sistem file yang terletak di mesin jarak jauh ke sistem lokal Anda melalui koneksi SSH. Menggunakan SFTP (protokol transfer file SSH), alat baris perintah SSHFS memasang disk fisik atau virtual secara lokal, memungkinkan transfer file antara mesin lokal dan jarak jauh.
Artikel ini menunjukkan penginstalan dan penggunaan SSHFS untuk memasang folder jarak jauh atau sistem file melalui SSH.
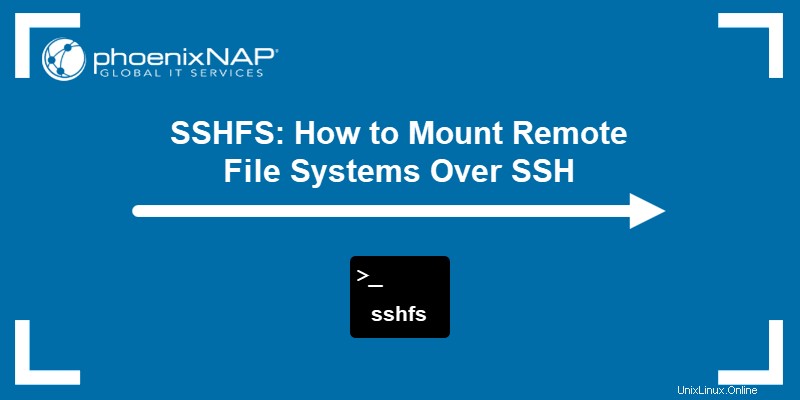
Prasyarat
- Akses ke baris perintah dengan hak administrator.
- Folder jarak jauh atau sistem file yang akan dipasang untuk mentransfer file.
- Nama pengguna dan alamat host server jarak jauh.
Apa itu SSHFS?
SSHFS adalah alat baris perintah untuk memasang folder jarak jauh dengan aman dari server ke mesin lokal. Klien memperluas protokol transfer file SSH, yang membantu memasang sistem file jarak jauh secara lokal sebagai image disk dengan aman.
SSHFS memungkinkan mengakses, mentransfer, dan memanipulasi file seolah-olah bekerja pada disk lokal. Pendekatan ini berguna saat memindahkan banyak konten ke dan dari mesin jarak jauh.
SSH menawarkan dua cara untuk membuat koneksi:
1. Menggunakan otentikasi kata sandi.
2. Menggunakan pasangan kunci SSH (disarankan).
Untuk Linux dan macOS, cara terbaik untuk memasang direktori jarak jauh adalah melalui terminal. Di sisi lain, Windows menawarkan beberapa solusi, termasuk baris perintah, Windows Explorer, dan GUI.
Instal SSHFS
SSHFS tidak tersedia secara default di sebagian besar mesin. Paket yang berbeda ada berdasarkan sistem operasi mesin lokal.
Linux
Untuk menginstal SSHFS pada sistem Ubuntu/Debian menggunakan apt package manager, jalankan:
sudo apt install sshfsUntuk sistem berbasis CentOS, instal SSHFS menggunakan manajer paket yum:
sudo yum install fuse-sshfsmacOS
Untuk menginstal SSHFS di MacOS, unduh rilis stabil terbaru dari paket FUSE dan SSHFS. Jalankan penginstal FUSE terlebih dahulu (dmg file) dan SSHFS (pkg file) detik.
Windows
Untuk menggunakan SSHFS di Windows, unduh dan instal:
- Versi stabil terbaru dari WinFS.
- Versi stabil terbaru dari SSHFS-Win kompatibel dengan sistem Anda. Secara opsional, SSHFS-Win Manager antarmuka frontend juga tersedia. Antarmuka menyediakan antarmuka GUI yang nyaman untuk membangun dan mengelola koneksi.
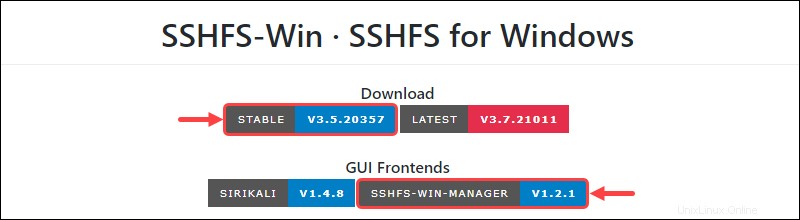
Pasang Sistem File Jarak Jauh di Linux
Memasang dan melepas sistem file jarak jauh dengan SSHFS adalah proses yang sederhana. Langkah-langkah yang diuraikan juga berfungsi pada mesin macOS.
Langkah 1:Buat Titik Gunung
Buat direktori titik pemasangan di mnt folder tempat sistem file jarak jauh akan dipasang:
sudo mkdir /mnt/<folder name>Langkah 2:Pasang Sistem File Jarak Jauh Menggunakan SSHFS
Pasang sistem file jarak jauh ke titik pemasangan yang dibuat menggunakan alat SSHFS:
sudo sshfs [-o <options>] <remote user>@<remote host>:/<path to remote directory> /mnt/<folder name>/Masukkan kata sandi login saat diminta jika menggunakan otentikasi kata sandi. Jika server jarak jauh menggunakan otorisasi kunci SSH, berikan jalur kunci pribadi. Misalnya:
sudo sshfs -o allow_other,IdentityFile=/home/kb/.ssh/id_rsa [email protected]:/home/ubuntu/ /mnt/test/
Perintah di atas memasang direktori jarak jauh yang terletak di 131.153.142.254 dengan nama ubuntu ke /mnt/test/ titik pemasangan.
-o tag menunjukkan adanya opsi tambahan:
allow_otheropsi memungkinkan akses ke pengguna selain root.- The
IdentityFile=<path to private key>pilihannya adalah untuk sistem file dengan akses yang dikonfigurasi melalui SSH. Jika kunci pribadi berada di bawah pengguna root, perintah menerima jalur relatif. Jika tidak, gunakan tautan lengkap.
Untuk daftar lengkap opsi yang tersedia, jalankan:
sshfs -hLangkah 3:Periksa Sistem File Terpasang
Periksa apakah sistem file dipetakan dengan benar dengan menavigasi ke direktori menggunakan cd perintah:
cd /mnt/<directory name>
Atau, navigasikan ke folder menggunakan GUI:

Langkah 4:Lepas Sistem File Jarak Jauh di Linux
Terakhir, setelah selesai dengan titik pemasangan, lepaskan sistem file jarak jauh dengan:
sudo umount /mnt/<folder name>
Pasang Sistem File Jarak Jauh di Windows melalui Windows Explorer
Cara paling umum untuk memasang sistem file jarak jauh di Windows adalah melalui Windows Explorer.
Langkah 1:Petakan Drive Jaringan
Buka file explorer. Klik kanan PC ini dari menu di panel kiri dan pilih opsi Map Network Drive .
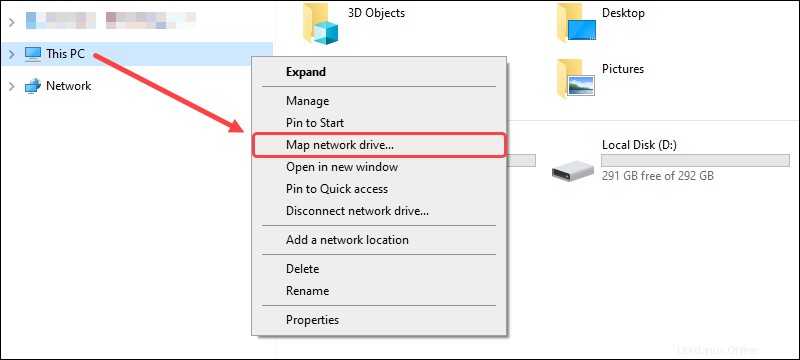
Kotak dialog muncul untuk pemetaan jaringan.
Langkah 2:Pasang Sistem File Jarak Jauh Menggunakan SSHFS
Pilih huruf drive tempat Anda ingin memetakan folder jarak jauh. Di Map kotak, ketik sshfs perintah:
\\sshfs[.option]\<remote user>@<remote host>[!port][\path]
Bergantung pada kasus penggunaan Anda, sshfs perintah menawarkan beberapa opsi:
sshfsmemetakan direktori home pengguna jarak jauh.sshfs.rterhubung ke direktori root pengguna jarak jauh.sshfs.kmemetakan direktori home pengguna jarak jauh dan menggunakan kunci SSH yang disimpan di/.ssh/id_rsa .sshfs.krmenambahkan direktori root pengguna jarak jauh dan menggunakan kunci SSH yang disimpan secara lokal.
Misalnya:
\\sshfs.k\[email protected]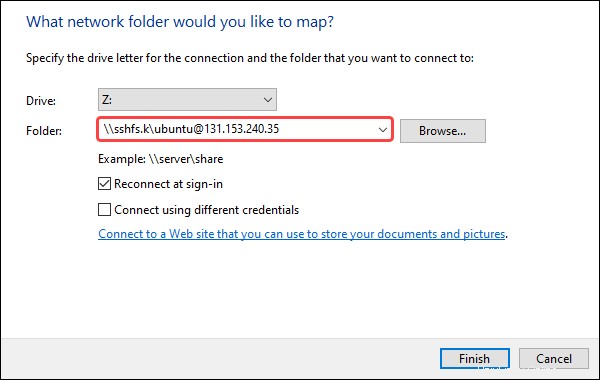
Klik Selesai untuk memetakan sistem file jarak jauh. Kotak dialog muncul saat mencoba membuat koneksi. Setelah berhasil terhubung, sistem file jarak jauh akan terbuka di Windows Explorer.
Langkah 3:Periksa Sistem File Terpasang
Sistem file yang baru dipasang terlihat dari PC ini di Windows Explorer di bawah Lokasi jaringan :
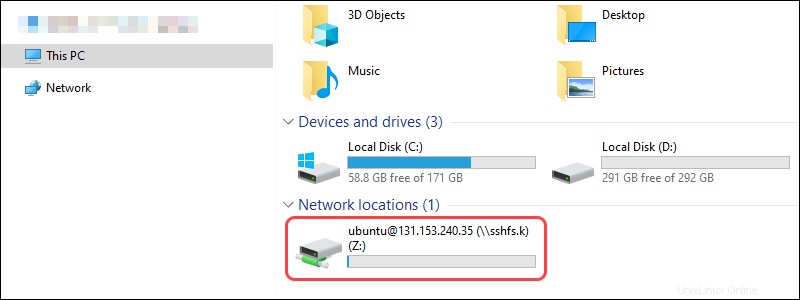
Langkah 4:Lepas Sistem File Jarak Jauh di Windows melalui Explorer
Untuk melepas disk, klik kanan perangkat yang terpasang dan pilih opsi Putuskan sambungan :
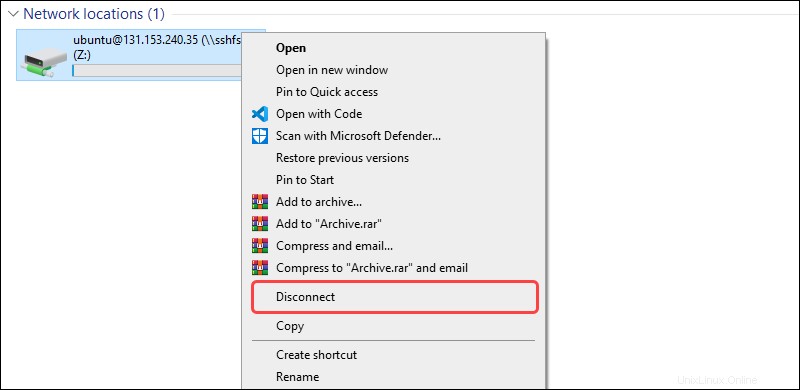
Pasang Sistem File Jarak Jauh di Windows melalui CMD
Memasang sistem file jarak jauh di Windows melalui baris perintah adalah proses yang cepat dan sederhana.
Langkah 1:Pasang Sistem File Jarak Jauh Dengan penggunaan bersih
Gunakan net use perintah untuk memasang sistem file jarak jauh:
net use <drive letter>: \\sshfs[.option]\<remote user>@<remote host>[!port][\path]Misalnya:
net use X: \\sshfs.k\[email protected]Perintah melakukan hal berikut:
X:mewakili huruf drive pada mesin lokal.sshfs.kmenunjukkan penggunaan kunci SSH yang disimpan di/.ssh/id_rsa .[email protected]adalah pengguna dan host jarak jauh.

Output dari perintah menginformasikan koneksi yang berhasil.
Langkah 2:Lihat Perangkat yang Dipasang
Untuk melihat disk yang saat ini dipasang melalui SSHFS, jalankan:
net use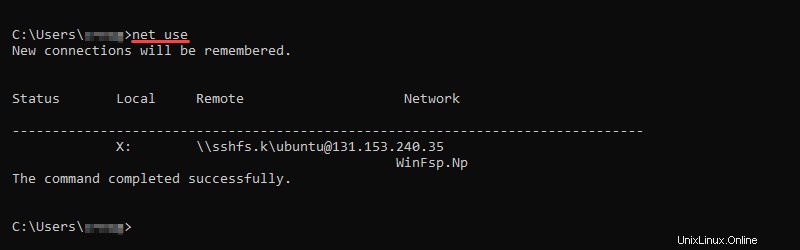
Perintah mengeluarkan nama titik pemasangan lokal dan titik koneksi jarak jauh.
Langkah 3:Lepas Sistem File Jarak Jauh di Windows melalui CMD
Untuk menghapus perangkat yang dipetakan dari sistem Anda, jalankan:
net use <drive letter>: /deleteMisalnya, jika sistem file jarak jauh ada di drive X , gunakan:
net use X: /delete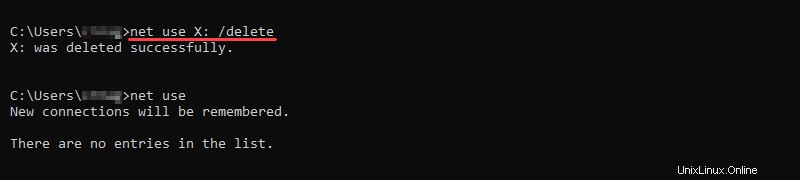
Pasang Sistem File Jarak Jauh di Windows melalui SSHFS-Win Manager
SSHFS-Win Manager menawarkan GUI yang nyaman dan mudah digunakan untuk membuat dan mengelola koneksi server jarak jauh.
Langkah 1:Cari dan Jalankan SSHFS-Win Manager
Cari SSHFS-Win Manager di menu Start dan jalankan program. Antarmuka GUI terbuka untuk mengelola koneksi perangkat.
Langkah 2:Tambahkan Koneksi
Tambahkan koneksi baru dengan mengklik Tambahkan Koneksi tombol di menu kanan.
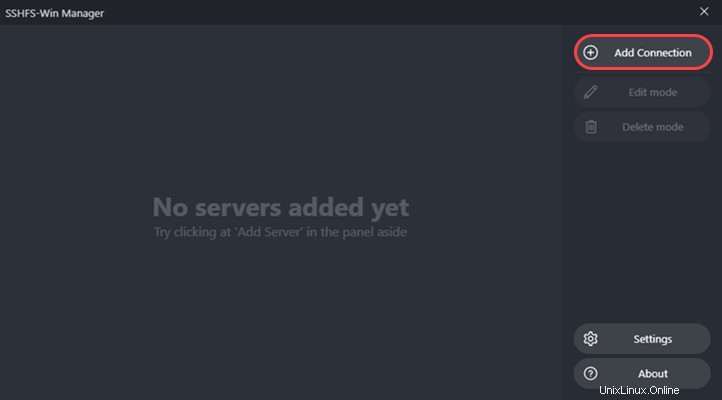
Menu formulir muncul. Isi kolom yang tersedia dan pilih opsi untuk situasi Anda:
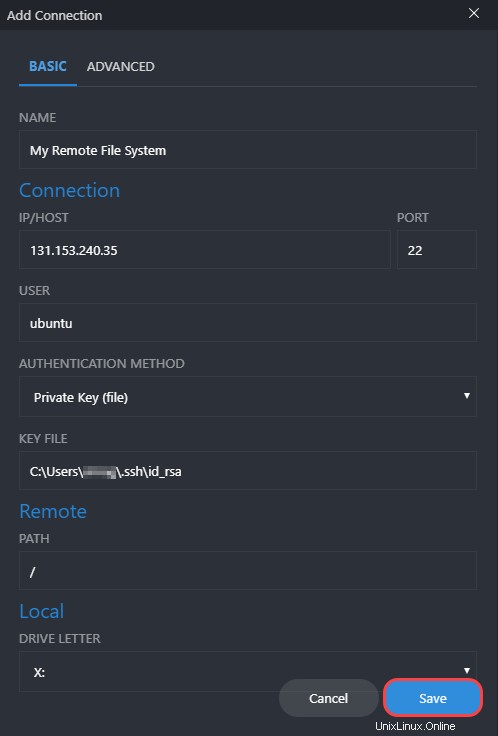
- Nama adalah nama khusus untuk koneksi Anda.
- IP/Host adalah alamat host.
- Pelabuhan adalah 22 secara default untuk koneksi SSH. Biarkan apa adanya kecuali Anda secara khusus mengubah port.
- Si Pengguna adalah nama pengguna sistem jarak jauh.
- Metode otentikasi baik melalui file kunci pribadi atau kata sandi. Jika menggunakan file kunci rahasia, berikan jalurnya. Atau, opsi kata sandi memungkinkan pemberian kata sandi segera atau saat membuat koneksi.
- Jalur Jalur jauh adalah jalur ke sistem file jarak jauh.
- Surat Drive Lokal adalah daftar huruf drive yang tersedia secara lokal untuk titik pemasangan.
Terakhir, Klik Simpan setelah selesai mengisi kolom. Koneksi server yang baru dibuat akan muncul di menu utama.
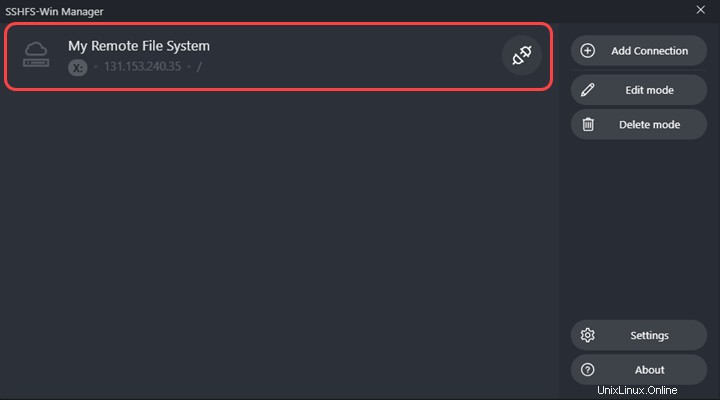
Langkah 3:Pasang Sistem File Jarak Jauh dan Lihat Kontennya
Klik ikon soket di sebelah nama koneksi Anda untuk membuat koneksi. Jika koneksi berhasil, ikon soket berubah menjadi soket terhubung berwarna hijau, dan ikon folder muncul:
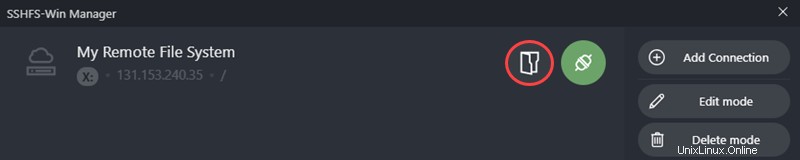
Klik ikon map untuk melihat konten sistem file jarak jauh.
Langkah 4:Lepas Sistem File Jarak Jauh di Windows melalui SSHFS Win-Manager
Untuk melepas koneksi server, klik ikon soket di menu SSHFS Win-Manager. Jika koneksi tidak lagi diperlukan, hapus informasi menggunakan mode Hapus tombol.