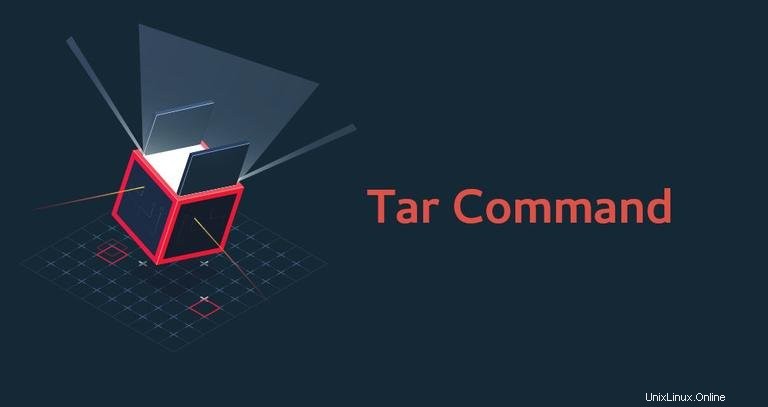
tar perintah membuat file tar dengan mengubah sekelompok file menjadi arsip. Itu juga dapat mengekstrak arsip tar, menampilkan daftar file yang termasuk dalam arsip, menambahkan file tambahan ke arsip yang ada, dan berbagai jenis operasi lainnya.
Tar awalnya dirancang untuk membuat arsip untuk menyimpan file pada pita magnetik, itulah sebabnya ia diberi nama “T kera AR kucai”.
Artikel ini menunjukkan cara menggunakan tar perintah untuk mengekstrak, membuat daftar, dan membuat arsip tar melalui contoh praktis dan penjelasan mendetail tentang opsi tar yang paling umum.
tar Sintaks Perintah #
Ada dua versi tar, tar BSD, dan tar GNU, dengan beberapa perbedaan fungsional. Sebagian besar sistem Linux datang dengan tar GNU yang sudah diinstal sebelumnya secara default.
Sintaks umum untuk tar perintahnya adalah sebagai berikut:
tar [OPERATION_AND_OPTIONS] [ARCHIVE_NAME] [FILE_NAME(s)]
OPERATION- Hanya satu argumen operasi yang diizinkan dan diperlukan. Operasi yang paling sering digunakan adalah:--create(-c) - Buat arsip tar baru.--extract(-x) - Ekstrak seluruh arsip atau satu atau beberapa file dari arsip.--list(-t) - Menampilkan daftar file yang termasuk dalam arsip
OPTIONS- Operasi yang paling sering digunakan adalah:--verbose(-v) - Menampilkan file yang sedang diproses oleh perintah tar.--file=archive=name(-f archive-name) - Menentukan nama file arsip.
ARCHIVE_NAME- Nama arsip.FILE_NAME(s)- Daftar nama file yang dipisahkan spasi untuk diekstraksi dari arsip. Jika tidak disediakan, seluruh arsip akan diekstraksi.
Saat menjalankan perintah tar, Anda dapat menggunakan bentuk panjang atau pendek dari tar operasi dan pilihan. Formulir panjang lebih mudah dibaca, sedangkan formulir pendek lebih cepat diketik. Opsi bentuk panjang diawali dengan tanda hubung ganda (-- ). Opsi bentuk pendek diawali dengan tanda hubung tunggal (- ), yang dapat dihilangkan.
Membuat Arsip Tar #
Tar mendukung berbagai program kompresi seperti gzip , bzip2 , lzip , lzma , lzop , xz dan compress . Saat membuat arsip tar terkompresi, itu adalah konvensi yang diterima untuk menambahkan akhiran kompresor ke nama file arsip. Misalnya, jika arsip telah dikompresi dengan gzip , itu harus diberi nama archive.tar.gz.
Untuk membuat arsip tar, gunakan -c pilihan diikuti oleh -f dan nama arsip.
Misalnya, untuk membuat arsip bernama archive.tar dari file bernama file1 , file2 , file3 , Anda akan menjalankan perintah berikut:
tar -cf archive.tar file1 file2 file3Berikut adalah perintah yang setara dengan menggunakan opsi bentuk panjang:
tar --create --file=archive.tar file1 file2 file3
Anda dapat membuat arsip dari konten satu atau lebih direktori atau file. Secara default, direktori diarsipkan secara rekursif kecuali --no-recursion opsi ditentukan.
Contoh berikut akan membuat arsip bernama user_backup.tar dari /home/user direktori:
tar -cf backup.tar /home/user
Gunakan -v pilihan jika Anda ingin melihat file yang sedang diproses.
Membuat Arsip Tar Gz #
Gzip adalah algoritma paling populer untuk mengompresi file tar. Saat mengompresi arsip tar dengan gzip, nama arsip harus diakhiri dengan tar.gz atau tgz .
-z opsi memberitahu tar untuk mengompres arsip menggunakan gzip algoritma seperti yang dibuat. Misalnya, untuk membuat tar.gzarchive dari file yang diberikan, Anda akan menjalankan perintah berikut:
tar -czf archive.tar.gz file1 file2Membuat Arsip Tar Bz2 #
Algoritma populer lainnya untuk mengompresi file tar adalah bzip2. Saat menggunakan bzip2, nama arsip harus diakhiri dengan tar.bz2 atau tbz .
Untuk mengompresi arsip dengan bzip2 algoritma, aktifkan tar dengan -j pilihan. Perintah berikut membuat tar.bz2 arsip dari file yang diberikan:
tar -cjf archive.tar.bz2 file1 file2Mendaftar Arsip Tar #
Saat digunakan dengan --list (-t ) opsi tar perintah mencantumkan konten arsip tar tanpa mengekstraknya.
Perintah di bawah ini, akan menampilkan isi dari archive.tar berkas:
tar -tf archive.tarfile1file2file3
Untuk mendapatkan informasi lebih lanjut seperti pemilik file, ukuran file, stempel waktu --verbose (-v ) pilihan:
tar -tvf archive.tar-rw-r--r-- linuxize/users 0 2018-09-08 01:19 file1-rw-r--r-- linuxize/users 0 2018-09-08 01:19 file2-rw-r--r-- linuxize/users 0 2018-09-08 01:19 file3
Mengekstrak Arsip Tar #
Sebagian besar file yang diarsipkan di Linux diarsipkan dan dikompresi menggunakan format tar atau tar.gz. Mengetahui cara mengekstrak file-file ini dari baris perintah adalah penting.
Untuk mengekstrak arsip tar, gunakan --extract (-x ) pilihan diikuti dengan nama arsip:
tar -xf archive.tar
Juga umum untuk menambahkan -v opsi untuk mencetak nama file yang sedang diekstraksi.
tar -xvf archive.tarMengekstrak Arsip Tar di Direktori Berbeda #
Secara default, tar akan mengekstrak konten arsip di direktori kerja saat ini. Gunakan --directory (-C ) untuk mengekstrak file arsip di direktori tertentu:
Misalnya, untuk mengekstrak konten arsip ke /opt/files direktori, Anda dapat menggunakan:
tar -xf archive.tar -C /opt/filesMengekstrak Arsip Tar Gz dan Tar Bz2 #
Saat mengekstrak arsip terkompresi seperti tar.gz atau tar.bz2 , Anda tidak perlu menentukan opsi dekompresi. Perintahnya sama seperti saat mengekstrak tar arsip:
tar -xf archive.tar.gztar -xf archive.tar.bz2Mengekstrak File Tertentu dari Arsip Tar #
Terkadang alih-alih mengekstrak seluruh arsip, Anda mungkin hanya perlu mengekstrak beberapa file darinya.
Untuk mengekstrak file tertentu dari arsip tar, tambahkan daftar nama file yang dipisahkan spasi untuk diekstraksi setelah nama arsip:
tar -xf archive.tar file1 file2
Saat mengekstrak file, Anda harus memberikan nama persisnya, termasuk jalurnya, seperti yang dicetak oleh --list (-t ).
Mengekstrak satu atau lebih direktori dari arsip sama dengan mengekstrak file:
tar -xf archive.tar dir1 dir2Jika Anda mencoba mengekstrak file yang tidak ada, pesan kesalahan seperti berikut akan ditampilkan:
tar -xf archive.tar READMEtar: README: Not found in archive
tar: Exiting with failure status due to previous errors
Mengekstrak File dari Arsip Tar menggunakan Wildcard #
Untuk mengekstrak file dari arsip berdasarkan pola wildcard, gunakan --wildcards alihkan dan kutip polanya untuk mencegah shell menafsirkannya.
Misalnya, untuk mengekstrak file yang namanya diakhiri dengan .js (File Javascript), Anda dapat menggunakan:
tar -xf archive.tar --wildcards '*.js'Menambahkan File ke Arsip Tar yang Ada #
Untuk menambahkan file atau direktori ke arsip tar yang ada, gunakan --append (-r ) operasi.
Misalnya, untuk menambahkan file bernama newfile ke archive.tar, Anda akan menjalankan:
tar -rvf archive.tar newfileMenghapus File dari Arsip Tar #
Gunakan --delete operasi untuk menghapus file dari arsip.
Contoh berikut menunjukkan cara menghapus file file1 dari archive.tar,:
tar --delete -f archive.tar file1Kesimpulan #
Penggunaan paling umum dari tar perintah adalah untuk membuat dan mengekstrak arsip tar. Untuk mengekstrak arsip, gunakan tar -xf perintah diikuti dengan nama arsip, dan untuk membuat yang baru gunakan tar -czf diikuti dengan nama arsip dan file serta direktori yang ingin Anda tambahkan ke arsip.
Untuk informasi lebih lanjut tentang perintah tar, lihat halaman dokumentasi tar Gnu.