Pendahuluan
SSH (Secure Shell) adalah protokol jaringan yang memungkinkan koneksi jarak jauh yang aman antara dua sistem. Admin sistem menggunakan utilitas SSH untuk mengelola mesin, menyalin, atau memindahkan file antar sistem. Karena SSH mentransmisikan data melalui saluran terenkripsi, keamanan berada pada tingkat yang tinggi.
Artikel ini akan memandu Anda melalui perintah SSH paling populer . Daftar ini juga dapat berfungsi sebagai lembar contekan dan akan berguna saat Anda perlu menyelesaikan tugas berikutnya.
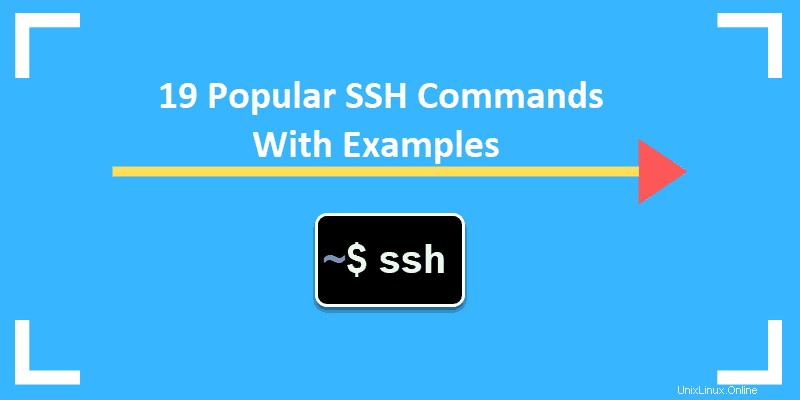
Prasyarat
- Klien SSH pilihan Anda
- Sebuah server SSH di mesin jarak jauh
- Alamat IP atau nama server jarak jauh
Cara Mengakses Server Jarak Jauh
Untuk terhubung ke mesin jarak jauh, Anda memerlukan alamat atau nama IP-nya. Muat terminal atau klien SSH apa pun dan ketik ssh diikuti dengan alamat IP:
ssh 192.168.56.101atau nama:
ssh test.server.comSaat pertama kali terhubung ke host, Anda akan melihat pesan ini:
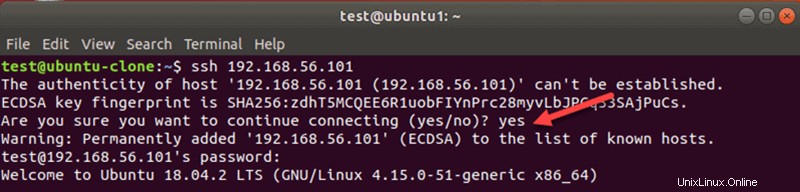
Ketik ya dan tekan enter. Anda mungkin perlu memasukkan kata sandi Anda juga.
Tentukan Nama Pengguna untuk koneksi SSH
SSH menggunakan pengguna saat ini saat mengakses server jarak jauh. Untuk menentukan pengguna untuk koneksi SSH, jalankan perintah dalam format ini:
ssh [email protected]_or_ipMisalnya:
ssh [email protected]Catatan: Jika Anda mengalami kesalahan “Koneksi ditolak”, lihat panduan kami SSH “Koneksi Menolak” untuk solusi.
Gunakan Nomor Port yang Berbeda untuk Koneksi SSH
Secara default, server SSH mendengarkan koneksi pada port 22. Jika pengaturan port dalam file konfigurasi SSH telah diubah, Anda harus menentukan port tersebut. Jika tidak, Anda akan mendapatkan kesalahan ini:

Untuk terhubung ke host jarak jauh dengan nomor port SSH khusus, gunakan -p bendera. Misalnya:
ssh test.server.com -p 3322Buat Kunci SSH Menggunakan SSH Keygen
Untuk meningkatkan keamanan koneksi SSH, buat pasangan kunci dengan utilitas keygen. Pasangan ini terdiri dari kunci publik dan kunci privat. Kunci publik dapat dibagikan, sedangkan kunci pribadi harus tetap aman.
Pasangan kunci SSH digunakan untuk mengautentikasi klien ke server secara otomatis. Saat Anda membuat pasangan kunci SSH, tidak perlu lagi memasukkan kata sandi untuk mengakses server.
Di terminal mesin host, gunakan perintah ini untuk membuat pasangan kunci:
ssh-keygen -t rsaUntuk menggunakan pengaturan default, tekan Enter pada petunjuk lokasi file dan frasa sandi.
Salin Kunci SSH Publik
Untuk menggunakan pasangan kunci untuk otentikasi SSH, Anda harus menyalin kunci publik ke server. Kuncinya adalah file id_rsa.pub sebelumnya dibuat dengan utilitas keygen SSH.
Untuk menyalin kunci Anda ke server, jalankan perintah ini dari klien:
ssh-copy-id hostname_or_IPAnda juga dapat menentukan nama pengguna jika Anda tidak ingin menggunakan pengguna saat ini.
Masukkan kata sandi untuk mengautentikasi saat diminta. Setelah ini, Anda tidak perlu lagi menggunakan kata sandi untuk terhubung ke server yang sama.
Menyalin File dari Jarak Jauh melalui SSH dengan SCP
Anda dapat menyalin file dengan aman melalui protokol SSH menggunakan SCP alat. Sintaks dasarnya adalah:
scp fileName [email protected]:/home/username/destinationMisalnya, untuk menyalin file sample3 ke Desktop Anda di server jauh dengan nama pengguna test , ketik:
scp sample3 [email protected]:/home/test/DesktopOutput menunjukkan ringkasan operasi.

Pastikan menggunakan huruf besar -P tandai jika Anda perlu menentukan port.
Edit File Konfigurasi SSH
Anda dapat mengontrol bagaimana pengguna jarak jauh dapat mengakses server melalui SSH. Edit pengaturan di sshd_config file untuk menyesuaikan opsi server SSH. Pastikan untuk mengedit hanya opsi yang Anda kenal. Server dapat menjadi tidak dapat diakses karena konfigurasi yang buruk.
Gunakan editor pilihan Anda untuk mengedit file. Anda memerlukan izin pengguna super untuk membuat perubahan. Di Linux, kami menggunakan vim :
Di baris perintah pada host jarak jauh, ketik:
sudo vim /etc/ssh/sshd_configMasukkan kata sandi sudo, dan shell membuka file di editor yang Anda gunakan.
Mulai ulang layanan SSH
Saat Anda membuat perubahan pada konfigurasi SSH, Anda harus memulai ulang layanan di Linux.
Bergantung pada distro Linux, jalankan salah satu perintah berikut pada mesin tempat Anda mengubah pengaturan:
sudo ssh service restartatau:
sudo sshd service restartTerakhir, masukkan kata sandi untuk menyelesaikan proses. Akibatnya, sesi SSH berikutnya akan menggunakan pengaturan baru.
Perintah SSH Dasar
Bekerja di server jarak jauh menggunakan SSH membutuhkan pengetahuan tentang perintah SSH dasar. Gunakan perintah dan opsi dalam artikel ini untuk mengelola host jarak jauh. Perhatikan bahwa Anda dapat menggabungkan flag untuk mendapatkan output yang Anda butuhkan.
Tampilkan Jalur Direktori Kerja
Gunakan pwd perintah untuk menunjukkan jalur sistem file.

Outputnya menampilkan lokasi direktori tempat Anda berada.
Mencantumkan File dan Direktori
Ubah Direktori
Untuk membuat daftar isi folder kerja saat ini, gunakan ls perintah.
Shell akan menampilkan nama semua direktori, file, dan tautan. Untuk mendapatkan informasi lebih lanjut, tambahkan salah satu tanda berikut:
-amenampilkan file dan entri Linux tersembunyi yang dimulai dengan titik.-lmenunjukkan detail file untuk konten direktori. Misalnya, outputnya mencakup izin, kepemilikan, tanggal, dll.-sdaftar ukuran file, dalam blok. Tambahkan -h untuk menampilkan ukuran dalam bentuk yang dapat dibaca manusia.
Untuk menavigasi ke folder tertentu, gunakan cd perintah dan nama atau jalur direktori.
cd Desktop/Downloads/Sample
Ingat bahwa nama peka huruf besar/kecil. Gunakan cd tanpa nama atau jalur untuk kembali ke direktori home pengguna.
cd . yang berguna pilihannya meliputi:
cd ..pergi ke direktori satu tingkat lebih tinggi dari lokasi Anda saat ini.cd -beralih ke direktori sebelumnya.cd /buka direktori root.
Menyalin File
Gunakan cp perintah untuk menyalin file atau direktori. Anda harus menyertakan nama file dan lokasi target.
cp fileName /directory/path/destinationUntuk menyalin file1 dari Desktop ke Dir1 , ketik:
cp file1 Dir1Untuk mengubah nama file1 saat menyalinnya ke tujuan lain, gunakan format ini:
cp file1 Dir1/Newfile1NamePerintah ini menyalin file1 ke Dir1 dengan nama yang Anda tentukan.
Untuk menyalin direktori dan isinya, gunakan tanda -r dalam format ini:
cp -r Directory1 NewLocationPindahkan File
mv perintah bekerja dengan cara yang sama seperti perintah salin.
Misalnya, untuk memindahkan file ke lokasi lain, ketik:
mv fileName directory/path/destinationBuat Berkas
Perintah sentuh memungkinkan Anda membuat file baru dengan ekstensi apa pun.
Di terminal, masukkan perintah berikut:
touch fileNameMisalnya, untuk membuat system.log file, ketik:
touch system.logBuat Direktori
Untuk membuat direktori, gunakan mkdir memerintah. Masukkan nama direktori baru atau path lengkap dalam format ini:
mkdir NewDirectoryNameAtau:
mkdir directory/path/NewDirectoryNameMenghapus File atau Direktori
Untuk menghapus file Linux , gunakan rm dalam format ini:
rm fileNameSelain itu, Anda dapat memasukkan jalur lengkap:
rm /home/user/dir1/fileName
Untuk menghapus direktori , tambahkan -r tandai ke perintah rm.
Melihat Informasi Jaringan
Untuk melihat status semua adaptor jaringan, gunakan ifconfig memerintah. Selain itu, saat Anda tidak menggunakan opsi apa pun dengan ifconfig, output hanya menampilkan antarmuka yang aktif.
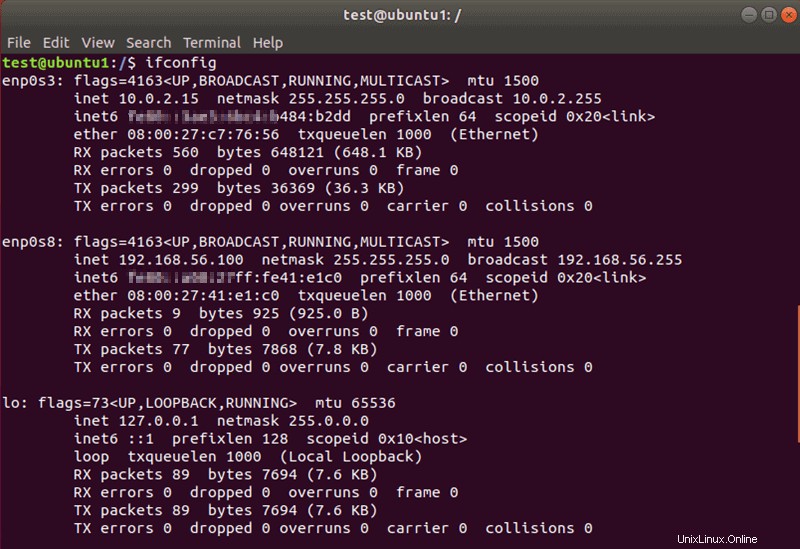
Hapus Layar Terminal
Untuk menghapus area kerja layar bash Anda saat ini, ketik clear dalam cangkang. Perintah ini menghapus satu bagian layar dan menggeser output sebelumnya.
Untuk menghapus output dari terminal sepenuhnya, gunakan reset perintah.
Jalankan Perintah di Server Jarak Jauh dari Komputer Lokal
Metode ini tidak membuat shell baru. Sebagai gantinya, ia menjalankan perintah dan mengembalikan pengguna ke prompt lokal. Anda dapat membuat file, menyalin file, atau menjalankan perintah SSH lainnya dalam format ini.
Untuk menjalankan perintah dari jarak jauh dari mesin lokal, tambahkan instruksi ke perintah SSH. Misalnya, untuk menghapus file, ketik:
ssh test.server.com rm ~/Desktop/Dir1/sample4Masukkan kata sandi, dan file di server jauh akan dihapus tanpa membuat shell baru.
Opsi Baris Perintah SSH
Alat SSH hadir dengan banyak opsional parameter. Tabel di bawah mencantumkan opsi SSH umum dan deskripsi terkait.
| Opsi SSH | Deskripsi |
| -1 | Menginstruksikan ssh untuk menggunakan protokol versi 1 |
| -2 | Menginstruksikan ssh untuk menggunakan protokol versi 2. |
| -4 | Hanya mengizinkan alamat IPv4. |
| -6 | Hanya mengizinkan alamat IPv6. |
| -A | Mengaktifkan penerusan koneksi agen otentikasi. Gunakan opsi ini dengan hati-hati. |
| -a | Menonaktifkan penerusan koneksi agen otentikasi. |
| -b bind_address | Gunakan opsi ini pada host lokal dengan lebih dari satu alamat untuk menyetel alamat sumber koneksi. |
| -C | Mengaktifkan kompresi data untuk semua file. Hanya untuk digunakan dengan koneksi lambat. |
| -c cipher_spec | Gunakan untuk memilih spesifikasi sandi. Buat daftar nilai yang dipisahkan dengan koma. |
| -E log_fileName | Lampirkan log debug ke log_file alih-alih kesalahan standar. |
| -f | Mengirim ssh ke latar belakang, bahkan sebelum memasukkan kata sandi atau frasa sandi. |
| -g | Mengizinkan host jarak jauh untuk terhubung ke port yang diteruskan pada mesin lokal. |
| -q | Menjalankan ssh dalam mode senyap. Ini menekan sebagian besar pesan kesalahan atau peringatan. |
| -V | Menampilkan versi alat ssh dan keluar. |
| -v | Mencetak pesan debug untuk koneksi ssh. Mode verbose berguna saat memecahkan masalah konfigurasi. |
| -X | Gunakan opsi ini untuk mengaktifkan penerusan X11. |
| -x | Nonaktifkan penerusan X11. |