Artikel ini adalah pengantar Plesk File Manager, dan menjelaskan cara menyelesaikan tugas manajemen file dasar.
Plesk tidak lagi disertakan dengan paket Hosting A2 baru, tetapi masih tersedia di akun WordPress Terkelola lama. Anda dapat menginstal Plesk secara manual di VPS dan server khusus yang tidak dikelola.
Memulai File Manager dan menjelajahi sistem file
Plesk File Manager memudahkan untuk menelusuri direktori dan file situs web Anda.
Untuk memulai Pengelola File dan menavigasi hierarki direktori di akun Anda, ikuti langkah-langkah berikut:
- Masuk ke Plesk.Jika Anda tidak tahu cara masuk ke akun Plesk Anda, silakan lihat artikel ini.
- Temukan domain yang ingin Anda kelola filenya, lalu klik Manajer File:
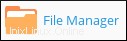
-
Pada halaman Manajer File, telusuri hierarki direktori:
- Untuk melihat direktori atau file, klik direktori atau nama file.
- Untuk naik satu tingkat dalam hierarki direktori, klik tombol
 ikon.
ikon. - Untuk memperluas direktori dalam tampilan hierarki, klik ikon +.
- Untuk menciutkan direktori dalam tampilan hierarki, klik ikon -.
Membuat folder dan file baru
Sangat mudah untuk membuat folder atau file baru di File Manager.
Untuk membuat folder baru, ikuti langkah berikut:
- Masuk ke Plesk.Jika Anda tidak tahu cara masuk ke akun Plesk Anda, silakan lihat artikel ini.
- Temukan domain yang ingin Anda kelola filenya, lalu klik Manajer File:
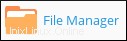
- Pada halaman Pengelola File, klik Baru, lalu klik Buat Direktori.
- Dalam kotak teks Nama direktori, ketik nama direktori (folder) baru.
- Klik Oke.
Untuk membuat file baru, ikuti langkah-langkah berikut:
- Masuk ke Plesk.Jika Anda tidak tahu cara masuk ke akun Plesk Anda, silakan lihat artikel ini.
- Temukan domain yang ingin Anda kelola filenya, lalu klik Manajer File:
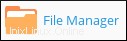
- Pada halaman Pengelola File, klik Baru, lalu klik Buat File.
-
Dalam kotak teks Nama file, ketikkan nama file baru.
Pilih kotak centang Gunakan template HTML untuk membuat file dengan markup HTML default.
- Klik Oke.
Menyalin, memindahkan, mengganti nama, dan menghapus file
Untuk menyalin, memindahkan, mengganti nama, atau menghapus file, ikuti langkah-langkah berikut:
- Masuk ke Plesk.Jika Anda tidak tahu cara masuk ke akun Plesk Anda, silakan lihat artikel ini.
- Temukan domain yang ingin Anda kelola filenya, lalu klik Manajer File:
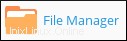
-
Pada halaman Manajer File, pilih kotak centang untuk file (atau file), lalu lakukan operasi file yang Anda inginkan:
- Untuk menyalin file, klik Salin, pilih direktori tujuan, lalu klik OK. Pilih kotak centang Ganti file yang ada untuk menimpa file dengan nama yang sama di direktori tujuan.
- Untuk memindahkan file, klik Pindahkan, pilih direktori tujuan, lalu klik OK. Pilih kotak centang Ganti file yang ada untuk menimpa file dengan nama yang sama di direktori tujuan.
- Untuk mengganti nama file, klik
 , klik Ganti nama, ketik nama file baru di kotak teks Nama baru, lalu klik OK.
, klik Ganti nama, ketik nama file baru di kotak teks Nama baru, lalu klik OK. - Untuk menghapus file, klik Hapus, lalu klik Ya untuk mengonfirmasi.
Informasi Lebih Lanjut
Untuk informasi lebih lanjut tentang Plesk, silakan kunjungi https://www.plesk.com.