WordPress adalah platform blogging open source dan sistem manajemen konten (CMS) yang populer. Mudah disiapkan dan memiliki komunitas pengembang yang berkembang pesat yang membangun situs web dan membuat tema serta plugin untuk digunakan orang lain.
Meskipun mendapatkan paket hosting dengan "pengaturan WordPress satu klik" itu mudah, juga mudah untuk mengaturnya sendiri di server Linux hanya dengan akses baris perintah, dan Raspberry Pi adalah cara sempurna untuk mencobanya dan mempelajari sesuatu. di sepanjang jalan.
Selengkapnya tentang Raspberry Pi
- Apa itu Raspberry Pi?
- eBuku:Panduan untuk Raspberry Pi
- Memulai lembar contekan Raspberry Pi
- eBook:Menjalankan Kubernetes di Raspberry Pi Anda
- Buku Putih:Aplikasi cerdas intensif data dalam cetak biru cloud hybrid
- Memahami komputasi tepi
- Terbaru kami di Raspberry Pi
Empat komponen web stack yang umum digunakan adalah Linux, Apache, MySQL, dan PHP. Inilah yang perlu Anda ketahui tentang masing-masing.
Linux
Raspberry Pi menjalankan Raspbian, yang merupakan distribusi Linux berbasis Debian dan dioptimalkan untuk berjalan dengan baik pada perangkat keras Raspberry Pi. Muncul dengan dua opsi untuk memulai:Desktop atau Lite. Versi Desktop mem-boot ke desktop yang tampak familier dan dilengkapi dengan banyak perangkat lunak pendidikan dan alat pemrograman, serta suite LibreOffice, Minecraft, dan browser web. Versi Lite tidak memiliki lingkungan desktop, jadi ini hanya baris perintah dan hanya dilengkapi dengan perangkat lunak penting.
Tutorial ini akan bekerja dengan salah satu versi, tetapi jika Anda menggunakan versi Lite, Anda harus menggunakan komputer lain untuk mengakses situs web Anda.
Apache
Apache adalah aplikasi server web populer yang dapat Anda instal di Raspberry Pi untuk melayani halaman web. Dengan sendirinya, Apache dapat menyajikan file HTML statis melalui HTTP. Dengan modul tambahan, dapat melayani halaman web dinamis menggunakan bahasa scripting seperti PHP.
Menginstal Apache sangat sederhana. Buka jendela terminal dan ketik perintah berikut:
sudo apt install apache2 -ySecara default, Apache menempatkan file HTML uji di folder web yang dapat Anda lihat dari Pi atau komputer lain di jaringan Anda. Cukup buka browser web dan masukkan alamat http://localhost . Atau (khususnya jika Anda menggunakan Raspbian Lite), masukkan alamat IP Pi alih-alih localhost . Anda akan melihat ini di jendela browser Anda:
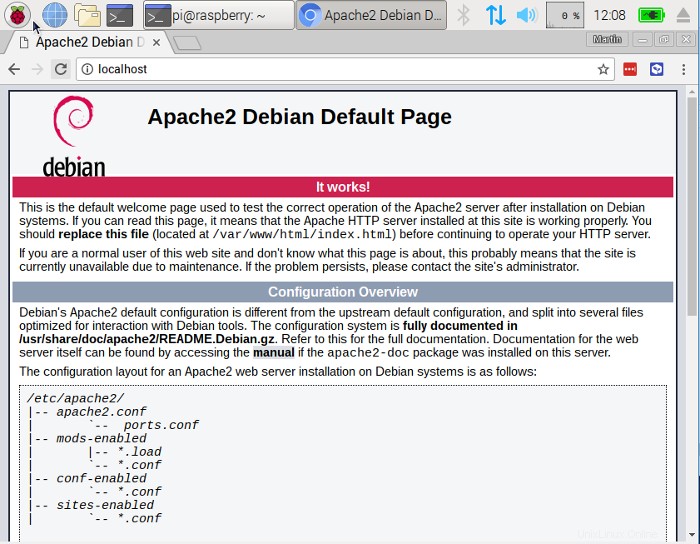
Ini berarti Anda memiliki Apache yang berfungsi!
Halaman web default ini hanyalah file HTML pada sistem file. Itu terletak di /var/www/html/index.html . Anda dapat mencoba mengganti file ini dengan beberapa HTML Anda sendiri menggunakan editor teks Leafpad:
cd /var/www/html/
sudo leafpad index.html
Simpan dan tutup Leafpad lalu segarkan browser untuk melihat perubahan Anda.
MySQL
MySQL (diucapkan "my S-Q-L" atau "my sekuel") adalah mesin database yang populer. Seperti PHP, ini banyak digunakan di server web, itulah sebabnya proyek seperti WordPress menggunakannya dan mengapa proyek tersebut sangat populer.
Instal Server MySQL dengan memasukkan perintah berikut ke jendela terminal:
sudo apt-get install mysql-server -yWordPress menggunakan MySQL untuk menyimpan postingan, halaman, data pengguna, dan banyak konten lainnya.
PHP
PHP adalah preprocessor:itu kode yang berjalan ketika server menerima permintaan untuk halaman web melalui browser web. Ia bekerja di luar apa yang perlu ditampilkan pada halaman, kemudian mengirimkan halaman itu ke browser. Tidak seperti HTML statis, PHP dapat menampilkan konten yang berbeda dalam situasi yang berbeda. PHP adalah bahasa yang sangat populer di web; proyek besar seperti Facebook dan Wikipedia ditulis dalam PHP.
Instal PHP dan ekstensi MySQL:
sudo apt-get install php php-mysql -yHapus index.html file dan buat index.php :
sudo rm index.html
sudo leafpad index.php
Tambahkan baris berikut:
<?php phpinfo(); ?>Simpan, keluar, dan segarkan browser Anda. Anda akan melihat halaman status PHP:
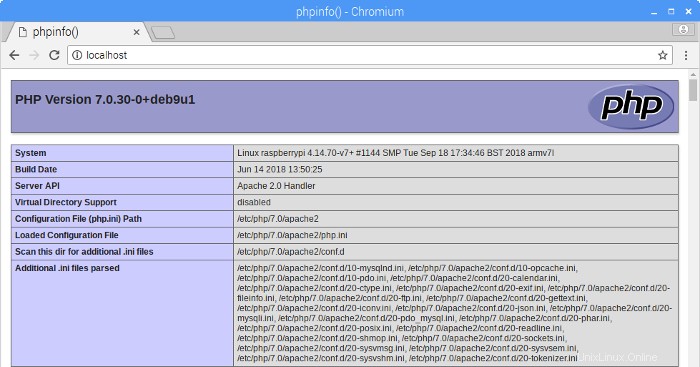
WordPress
Anda dapat mengunduh WordPress dari wordpress.org menggunakan wget memerintah. Untungnya, versi terbaru WordPress selalu tersedia di wordpress.org/latest.tar.gz, sehingga Anda dapat mengambilnya tanpa harus mencarinya di situs web. Saat saya menulis, ini adalah versi 4.9.8.
Pastikan Anda berada di /var/www/html dan hapus semua yang ada di dalamnya:
cd /var/www/html/
sudo rm *
Unduh WordPress menggunakan wget , lalu ekstrak konten dan pindahkan file WordPress ke html direktori:
sudo wget http://wordpress.org/latest.tar.gz
sudo tar xzf latest.tar.gz
sudo mv wordpress/* .
Rapikan dengan menghapus tarball dan wordpress . yang sekarang kosong direktori:
sudo rm -rf wordpress latest.tar.gzMenjalankan ls atau pohon -L 1 perintah akan menampilkan konten proyek WordPress:
.
├── index.php
├── license.txt
├── readme.html
├── wp-activate.php
├── wp-admin
├── wp-blog-header.php
├── wp-comments-post.php
├── wp-config-sample.php
├── wp-content
├── wp-cron.php
├── wp-includes
├── wp-links-opml.php
├── wp-load.php
├── wp-login.php
├── wp-mail.php
├── wp-settings.php
├── wp-signup.php
├── wp-trackback.php
└── xmlrpc.php
3 directories, 16 files
Ini adalah sumber instalasi WordPress default. File yang Anda edit untuk menyesuaikan instalasi Anda termasuk dalam konten wp folder.
Anda sekarang harus mengubah kepemilikan semua file ini ke pengguna Apache:
sudo chown -R www-data: .Database WordPress
Untuk menyiapkan situs WordPress Anda, Anda memerlukan database. Di sinilah MySQL masuk!
Jalankan perintah instalasi aman MySQL di jendela terminal:
sudo mysql_secure_installationAnda akan ditanyai serangkaian pertanyaan. Tidak ada kata sandi yang diatur pada awalnya, tetapi Anda harus mengaturnya di langkah kedua. Pastikan Anda memasukkan kata sandi yang akan Anda ingat, karena Anda akan membutuhkannya untuk terhubung ke WordPress. Tekan Enter untuk mengatakan Ya untuk setiap pertanyaan berikutnya.
Setelah selesai, Anda akan melihat pesan "Semua selesai!" dan "Terima kasih telah menggunakan MariaDB!"
Jalankan mysql di jendela terminal:
sudo mysql -uroot -pMasukkan kata sandi root yang Anda buat. Anda akan disambut oleh pesan "Selamat datang di monitor MariaDB." Buat database untuk instalasi WordPress Anda di MariaDB [(none)]> prompt menggunakan:
create database wordpress;Perhatikan titik koma di akhir pernyataan. Jika perintah berhasil, Anda akan melihat ini:
Query OK, 1 row affected (0.00 sec)Berikan hak istimewa basis data kepada pengguna root, masukkan kata sandi Anda di akhir pernyataan:
GRANT ALL PRIVILEGES ON wordpress.* TO 'root'@'localhost' IDENTIFIED BY 'YOURPASSWORD';Agar perubahan diterapkan, Anda perlu menghapus hak istimewa basis data:
FLUSH PRIVILEGES;Keluar dari perintah MariaDB dengan Ctrl+D untuk kembali ke shell Bash.
Konfigurasi WordPress
Buka browser web di Raspberry Pi Anda dan buka http://localhost . Anda akan melihat halaman WordPress yang meminta Anda untuk memilih bahasa Anda. Pilih bahasa Anda dan klik Lanjutkan . Anda akan disajikan dengan layar selamat datang WordPress. Klik tombol Ayo! tombol.
Isi informasi situs dasar sebagai berikut:
Database Name: wordpress
User Name: root
Password: <YOUR PASSWORD>
Database Host: localhost
Table Prefix: wp_
Klik Kirim untuk melanjutkan, lalu klik Jalankan pemasangan .
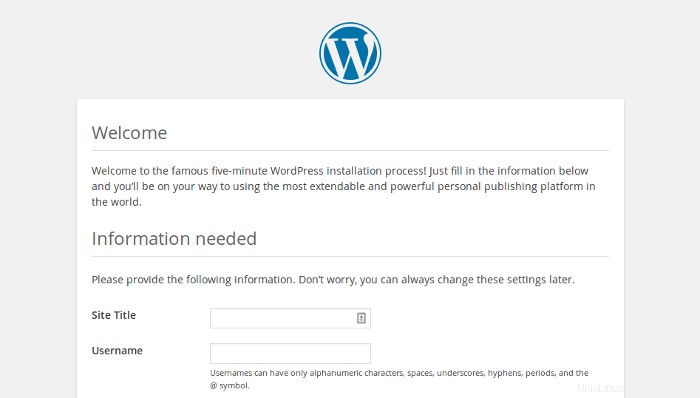
Isi formulir:Beri judul situs Anda, buat nama pengguna dan kata sandi, dan masukkan alamat email Anda. Tekan tombol Instal WordPress tombol, lalu masuk menggunakan akun yang baru saja Anda buat. Sekarang setelah Anda masuk dan situs Anda telah disiapkan, Anda dapat melihat situs web Anda dengan mengunjungi http://localhost/wp-admin .
Permalinks
Sebaiknya ubah setelan tautan permanen Anda agar URL Anda lebih ramah.
Untuk melakukan ini, masuk ke WordPress dan buka dasbor. Buka Setelan , lalu Permalinks . Pilih Nama pos opsi dan klik Simpan Perubahan . Anda harus mengaktifkan rewrite . Apache modul:
sudo a2enmod rewriteAnda juga harus memberi tahu host virtual yang melayani situs untuk mengizinkan permintaan ditimpa. Edit file konfigurasi Apache untuk host virtual Anda:
sudo leafpad /etc/apache2/sites-available/000-default.confTambahkan baris berikut setelah baris 1:
<Directory "/var/www/html">
AllowOverride All
</Directory>
Pastikan itu dalam
<VirtualHost *:80>
<Directory "/var/www/html">
AllowOverride All
</Directory>
...
Simpan file dan keluar, lalu restart Apache:
sudo systemctl restart apache2Apa selanjutnya?
WordPress sangat dapat disesuaikan. Dengan mengklik nama situs Anda di spanduk WordPress di bagian atas halaman (saat Anda masuk), Anda akan dibawa ke Dasbor. Dari sana, Anda dapat mengubah tema, menambahkan halaman dan postingan, mengedit menu, menambahkan plugin, dan melakukan banyak hal lainnya.
Berikut adalah beberapa hal menarik yang dapat Anda coba di server web Raspberry Pi.
- Menambahkan halaman dan postingan ke situs web Anda
- Instal tema yang berbeda dari menu Penampilan
- Sesuaikan tema situs web Anda atau buat sendiri
- Gunakan server web Anda untuk menampilkan informasi yang berguna bagi orang-orang di jaringan Anda
Jangan lupa, Raspberry Pi adalah komputer Linux. Anda juga dapat mengikuti petunjuk ini untuk menginstal WordPress di server yang menjalankan Debian atau Ubuntu.