Pendahuluan
FTP (F ile T ransfer P rotocol) adalah protokol jaringan yang digunakan untuk mentransfer file antara dua mesin. Menyiapkan server FTP di Raspberry Pi sederhana tetapi pastikan Anda tidak mentransfer data sensitif karena protokol ini tidak menggunakan enkripsi.
Dalam tutorial ini, Anda akan belajar menyiapkan server FTP di Raspberry Pi Anda.
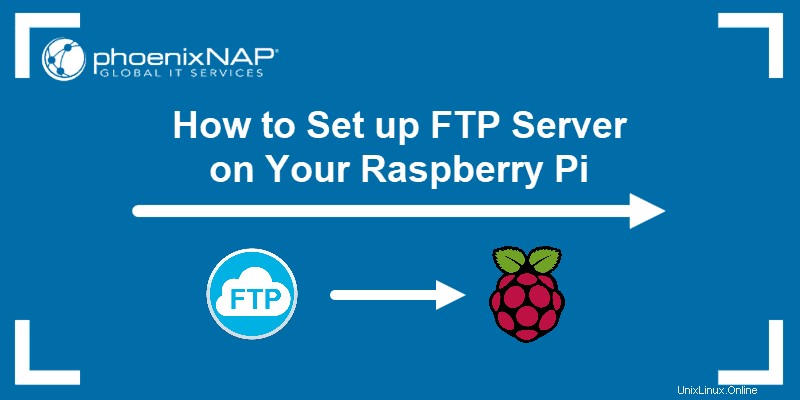
Prasyarat
- OS Raspberry Pi terpasang di perangkat Anda
- Kartu memori
- Koneksi jaringan
- Akun dengan hak akses root
Panduan Pengaturan Server FTP Raspberry Pi
Menyiapkan server FTP memerlukan:
1. Utilitas server.
2. Perubahan pada beberapa file konfigurasi.
3. Menyiapkan direktori server.
4. Memodifikasi izin untuk pengguna server.
Ikuti langkah-langkah ini untuk menyiapkan server FTP di Raspberry Pi Anda:
Langkah 1:Perbarui Paket Sistem
Sebelum menginstal utilitas FTP, perbarui repositori paket sistem dan jalankan upgrade :
sudo apt updatesudo apt full-upgradeKonfirmasi dengan Y dan tunggu hingga peningkatan selesai.
Langkah 2:Instal Server FTP
Ada beberapa utilitas yang tersedia untuk menyiapkan server FTP di Raspberry Pi. Dalam tutorial ini, kita akan menggunakan vsftpd sumber terbuka utilitas.
Utilitas vsftpd ringan, aman, dan mudah digunakan.
Instal vsftpd di Raspberry Pi dengan menjalankan:
sudo apt install vsftpdTunggu hingga penginstalan selesai.
Langkah 3:Edit File Konfigurasi
Sebelum menghubungkan ke server FTP, ubah pengaturan di file konfigurasi vsftpd menggunakan editor teks, misalnya nano.
1. Jalankan perintah berikut:
sudo nano /etc/vsftpd.conf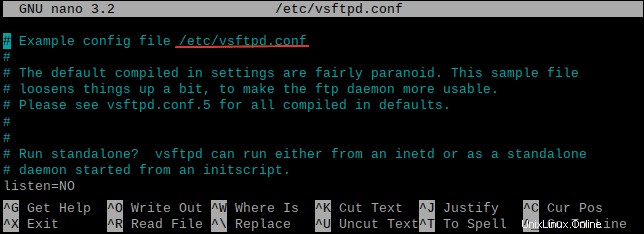
2. Temukan (CTRL + W ) dan batalkan komentar pada baris berikut dengan menghapus hash (# ) tanda:
write_enable=YESlocal_umask=022chroot_local_user=YES3. Temukan baris berikut:
anonymous_enable=YESUbah ke:
anonymous_enable=NO4. Tambahkan baris berikut di akhir file konfigurasi:
user_sub_token=$USERlocal_root=/home/$USER/FTPPengaturan ini mengunci pengguna server ke folder FTP dalam direktori home.
5. Tekan CTRL + X dan konfirmasikan dengan Y untuk menyimpan pengaturan dan keluar.
Langkah 4:Buat Direktori FTP
Buat direktori FTP yang akan digunakan untuk mentransfer file. Subdirektori diperlukan karena direktori root tidak dapat memiliki izin menulis.
Gunakan sintaks berikut:
mkdir -p /home/[user]/FTP/[subdirectory_name]
Ganti [user] dengan pengguna yang relevan. Ganti [subdirectory_name] dengan nama pilihan Anda. Pengguna default pada Raspberry Pi OS adalah 'pi.'
Misalnya:

-p argumen menginstruksikan mkdir untuk membuat seluruh pohon jalur, keduanya FTP dan file direktori.
Langkah 5:Ubah Izin
Setelah menambahkan direktori, hapus izin menulis dari direktori FTP untuk mencegah pengguna lain menambahkan file ke dalamnya.
Gunakan sintaks berikut:
chmod a-w /home/[user]/FTP
Ganti [user] sintaks dengan nama pengguna yang sesuai.
Misalnya:

Langkah 6:Mulai Ulang Daemon Vsftpd
Untuk menerapkan perubahan, mulai ulang daemon vsftpd dengan menjalankan:
sudo service vsftpd restartSekarang server FTP sudah diatur dan berjalan di Raspberry Pi.
Uji Server FTP
Uji server menggunakan mesin jarak jauh dan FileZilla , klien FTP populer yang mendukung semua platform.
Ikuti langkah-langkah berikut:
1. Pasang FileZilla di mesin jarak jauh.
Misalnya, di Ubuntu, jalankan perintah:
sudo apt install filezillaKonfirmasi dengan Y dan tunggu hingga penginstalan selesai.
2. Dapatkan alamat IP Pi's dengan menjalankan perintah berikut di terminal Raspberry Pi:
ifconfig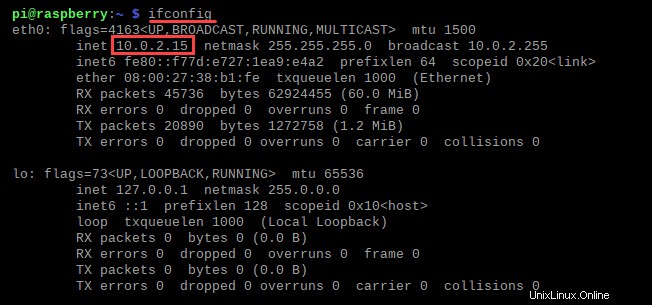
Dalam hal ini, kami menggunakan alamat IP pribadi untuk terhubung secara lokal.
3. Buka FileZilla di komputer lain dan masukkan alamat IP Pi , nama pengguna, dan sandi untuk pengguna yang ingin Anda sambungkan. Nama pengguna default adalah 'pi', dan kata sandi default adalah 'raspberry.' Nomor port adalah 21.
Klik Koneksi Cepat untuk membuat koneksi.
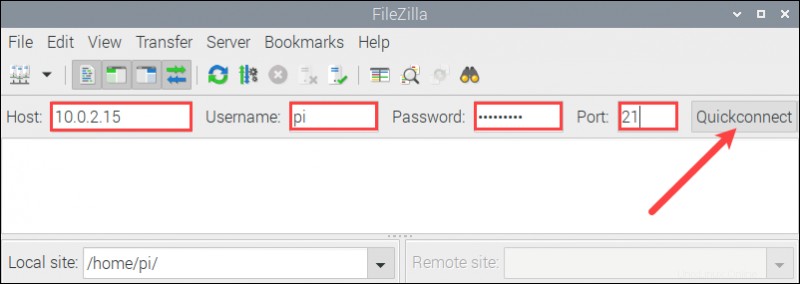
Jika koneksi berhasil, pesan yang menyatakan Koneksi terjalin muncul di log.
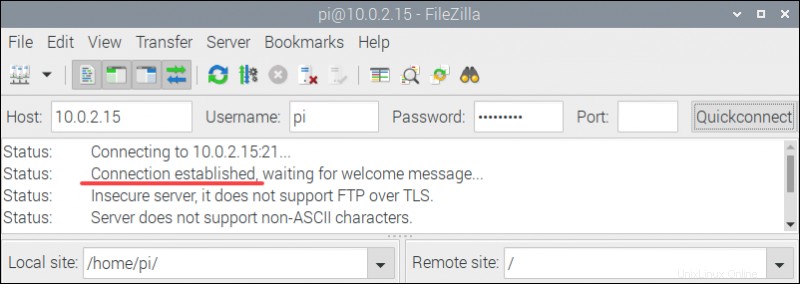
4. Pada mesin jarak jauh, seret dan jatuhkan beberapa file dari sumber ke direktori tujuan di FileZilla untuk memastikan koneksi berfungsi.
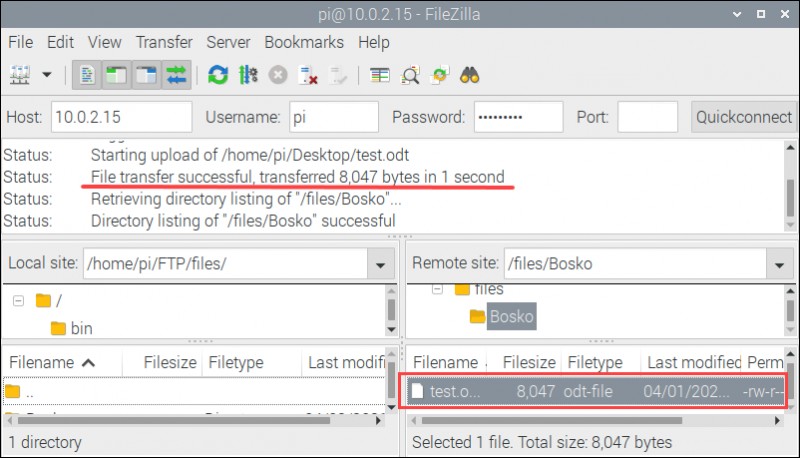
Jika semuanya berfungsi, FileZilla menyatakan bahwa transfer file berhasil. Contoh kami adalah untuk transfer lokal, tetapi prosedurnya sama dalam kasus lain.