Dalam seri saya tentang Kotak GNOME, saya menjelaskan bagaimana pengguna Linux dapat dengan cepat menjalankan mesin virtual di desktop mereka tanpa banyak keributan. Boxes sangat ideal untuk membuat mesin virtual dalam keadaan darurat saat Anda hanya membutuhkan konfigurasi sederhana.
Tetapi jika Anda perlu mengonfigurasi lebih detail di mesin virtual Anda, Anda memerlukan alat yang menyediakan berbagai opsi untuk disk, kartu antarmuka jaringan (NIC), dan perangkat keras lainnya. Di sinilah Virtual Machine Manager (virt-manager) masuk. Jika Anda tidak melihatnya di menu aplikasi, Anda dapat menginstalnya dari manajer paket atau melalui baris perintah:
- Di Fedora:sudo dnf install virt-manager
- Di Ubuntu:Sudo apt install virt-manager
Setelah diinstal, Anda dapat meluncurkannya dari ikon menu aplikasinya atau dari baris perintah dengan memasukkan virt-manager .
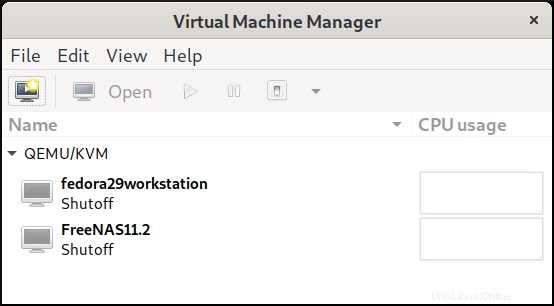
Untuk mendemonstrasikan cara membuat mesin virtual menggunakan virt-manager, saya akan melalui langkah-langkah untuk menyiapkannya untuk Red Hat Enterprise Linux 8.
Untuk memulai, klik File lalu Mesin Virtual Baru . Pengembang Virt-manager telah dengan cermat memberi judul setiap langkah proses (mis., Langkah 1 dari 5) untuk membuatnya mudah. Klik Media pemasangan lokal dan Maju .
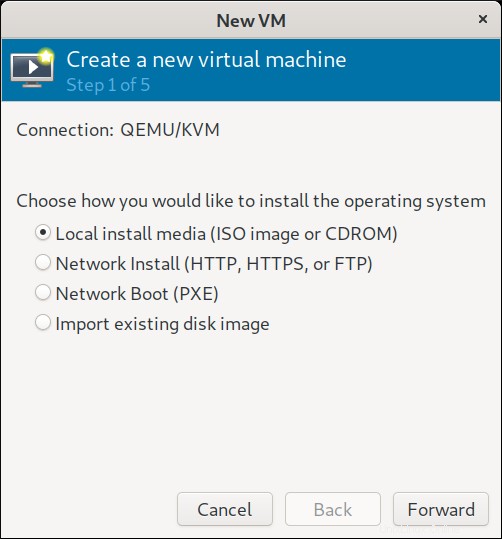
Pada layar berikutnya, telusuri untuk memilih file ISO untuk sistem operasi yang ingin Anda instal. (Gambar RHEL 8 saya terletak di direktori Unduhan saya.) Manajer Virt secara otomatis mendeteksi sistem operasi.
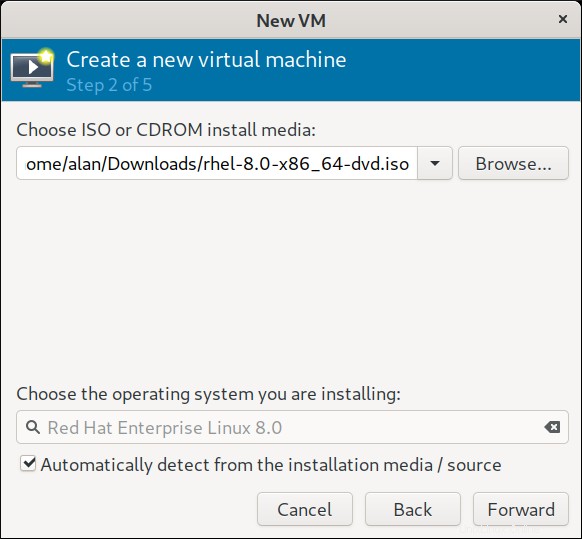
Pada Langkah 3, Anda dapat menentukan memori dan CPU mesin virtual. Defaultnya adalah memori 1.024MB dan satu CPU.
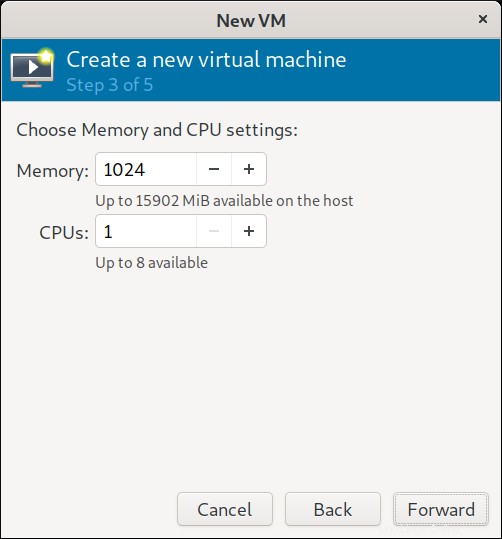
Saya ingin memberikan ruang yang cukup untuk menjalankan RHEL—dan perangkat keras yang saya gunakan dapat mengakomodasinya—jadi saya akan meningkatkannya (masing-masing) menjadi 4.096MB dan dua CPU.
Langkah selanjutnya mengkonfigurasi penyimpanan untuk mesin virtual; pengaturan default adalah gambar disk 10GB. (Saya akan menyimpan pengaturan ini, tetapi Anda dapat menyesuaikannya untuk kebutuhan Anda.) Anda juga dapat memilih gambar disk yang ada atau membuatnya di lokasi khusus.
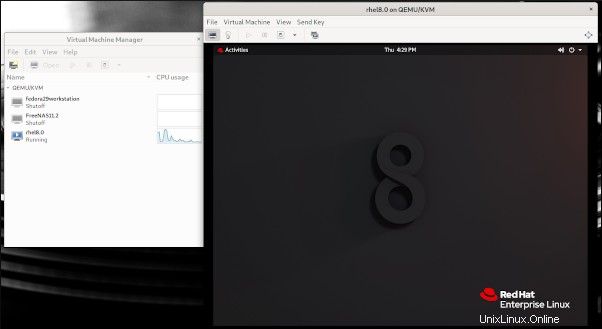
Langkah 5 adalah tempat untuk menamai mesin virtual Anda dan klik Selesai. Ini setara dengan membuat mesin virtual atau Kotak di Kotak GNOME. Meskipun secara teknis ini adalah langkah terakhir, Anda memiliki beberapa opsi (seperti yang dapat Anda lihat pada tangkapan layar di bawah). Karena keuntungan dari virt-manager adalah kemampuan untuk menyesuaikan mesin virtual, saya akan mencentang kotak berlabel Sesuaikan konfigurasi sebelum menginstal sebelum saya mengklik Selesai .
Karena saya memilih untuk menyesuaikan konfigurasi, virt-manager membuka layar yang menampilkan banyak perangkat dan pengaturan. Inilah bagian yang menyenangkan!
Di sini Anda memiliki kesempatan lain untuk menamai mesin virtual. Dalam daftar di sebelah kiri, Anda dapat melihat detail tentang berbagai aspek, seperti CPU, memori, disk, pengontrol, dan banyak item lainnya. Misalnya, saya dapat mengeklik CPU untuk memverifikasi perubahan yang saya buat di Langkah 3.
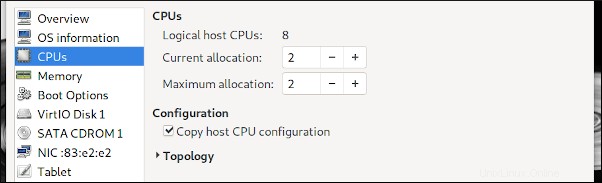
Saya juga dapat mengonfirmasi jumlah memori yang saya setel.
Saat menginstal VM untuk dijalankan sebagai server, saya biasanya menonaktifkan atau menghapus kemampuan suaranya. Untuk melakukannya, pilih Suara dan klik Hapus atau klik kanan pada Suara dan pilih Hapus Perangkat Keras .
Anda juga dapat menambahkan perangkat keras dengan Tambah Perangkat Keras tombol di bagian bawah. Ini menampilkan Tambahkan Perangkat Keras Virtual Baru layar tempat Anda dapat menambahkan perangkat penyimpanan tambahan, memori, suara, dll. Ini seperti memiliki akses ke gudang perangkat keras komputer (jika virtual) yang sangat lengkap.
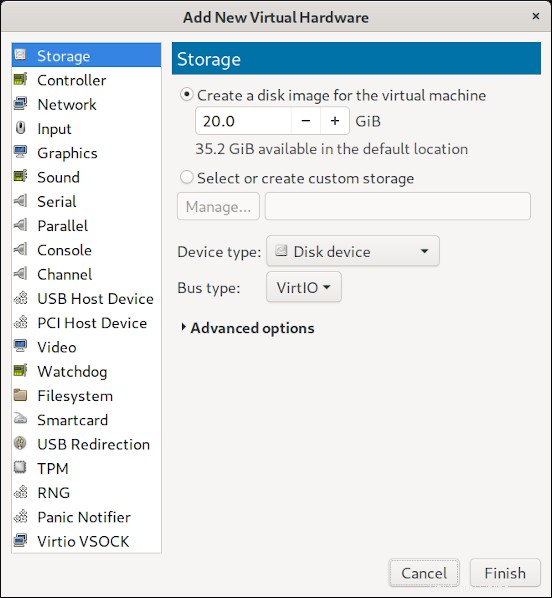
Setelah Anda puas dengan konfigurasi VM Anda, klik Mulai Pemasangan , dan sistem akan boot dan mulai menginstal sistem operasi yang Anda tentukan dari ISO.
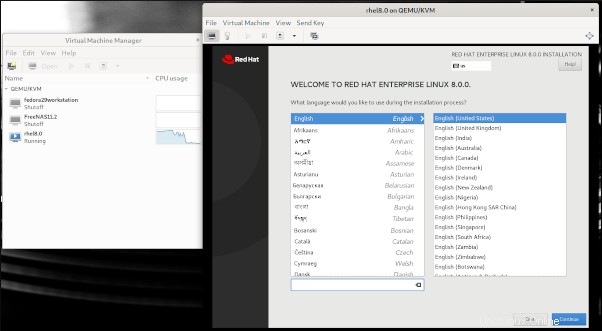
Setelah selesai, boot ulang, dan VM baru Anda siap digunakan.
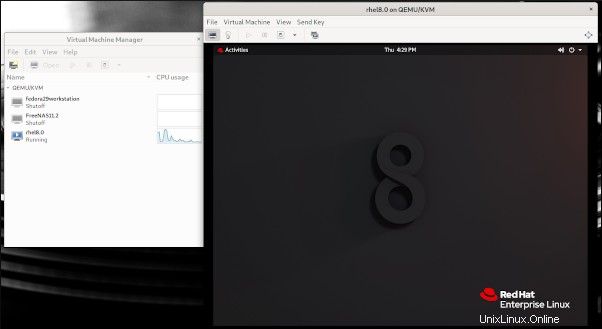
Virtual Machine Manager adalah alat yang ampuh untuk pengguna desktop Linux. Ini adalah sumber terbuka dan alternatif yang sangat baik untuk produk virtualisasi eksklusif dan tertutup.