Apakah Anda memiliki video yang perlu Anda potong bersama tetapi menemukan aplikasi pengeditan video terlalu rumit? Flowblade adalah aplikasi pengeditan video minimal yang dirancang untuk memungkinkan Anda mengumpulkan potongan video dengan cepat dan mudah.
Pengeditan video bisa jadi menantang. Ada banyak yang harus dipikirkan, banyak cuplikan untuk ditinjau, cerita yang ingin Anda ceritakan, dan ada perangkat lunak yang harus Anda pelajari di atas segalanya. Namun, ada teka-teki umum yang dimainkan di sini:Kebanyakan orang hanya membutuhkan sekitar 80% dari apa yang mungkin dilakukan dalam aplikasi pengeditan video, dan Anda dapat menerapkan 80% tugas pengeditan sehari-hari dengan sekitar 50% sumber daya yang digunakan editor "profesional" besar. . Di situlah Flowblade benar-benar unggul. Ini adalah editor sederhana yang dapat melakukan semua tugas dasar yang Anda butuhkan, ditambah lebih banyak lagi. Namun, ini berfokus pada hal-hal penting sehingga Anda dapat segera mulai mengedit, dan Anda tidak akan pernah kewalahan dengan pilihan menu yang mungkin tidak pernah Anda gunakan, apalagi mengerti.
Instal Flowblade di Linux
Flowblade tersedia di sebagian besar distribusi Linux dari manajer paket Anda. Di Fedora, Mageia, dan distribusi serupa:
$ sudo dnf install flowbladePada distribusi Elementary, Mint, dan berbasis Debian lainnya:
$ sudo apt install flowbladeNamun, saya menggunakan Flowblade sebagai Flatpak.
Lebih banyak sumber daya Linux
- Lembar contekan perintah Linux
- Lembar contekan perintah Linux tingkat lanjut
- Kursus online gratis:Ikhtisar Teknis RHEL
- Lembar contekan jaringan Linux
- Lembar contekan SELinux
- Lembar contekan perintah umum Linux
- Apa itu container Linux?
- Artikel Linux terbaru kami
Memilih alur kerja
Saat Anda meluncurkan Flowblade untuk pertama kalinya, Anda akan diminta untuk memilih alur kerja default. Tidak ada jawaban benar atau salah, tetapi Anda mungkin belum mengetahui gaya pengeditan yang Anda sukai. Misalkan Anda terbiasa dengan pengeditan film offline tradisional. Dalam hal ini, Film alur kerja akan terasa alami bagi Anda, memungkinkan Anda untuk sebagian besar bekerja dengan setiap klip di monitor bergaya Moviola, dengan tindakan penyisipan dan penimpaan yang menargetkan trek tertentu di garis waktu. Ini merupakan alur kerja pilihan saya, dan dengan sedikit latihan, ini mungkin metode tercepat, terutama untuk perakitan footage yang kasar. Namun, Standar setelan adalah alur kerja universal yang hebat yang memudahkan untuk mengeklik di sekitar aplikasi (dan rekaman Anda) dan hanya mencari tahu sambil jalan.
Untuk artikel ini, saya menggunakan Standar pengaturan dan alur kerja umum.
Antarmuka Flowblade
Antarmuka Flowblade memiliki empat komponen utama:
- Tempat media di kiri atas
- Monitor di kanan atas
- Garis waktu di sepanjang bagian bawah
- Toolbar horizontal lurus di tengah
Ada lebih dari itu, tetapi itu adalah panel jendela yang akan menghabiskan sebagian besar waktu Anda.
Mengimpor rekaman
Langkah pertama Anda tepat di depan Anda di nampan media:Klik Kanan untuk Menambahkan Media . Untuk memasukkan rekaman video Anda ke Flowblade, klik kanan di wadah media dan pilih Tambahkan Video, Audio, dan Gambar . Saat Anda mengimpor rekaman dari hard drive Anda, Anda mungkin diminta untuk mengubah profil proyek Anda. Itu bukan kesalahan. Itu hanya berarti kamera Anda tidak merekam video pada resolusi dan kecepatan bingkai yang sama dengan pengaturan Flowblade yang sewenang-wenang. Aman untuk membiarkan Flowblade beradaptasi dengan rekaman video Anda.
Perakitan kasar
Potongan pertama dari cuplikan video disebut perakitan kasar karena persis seperti itu:Perakitan klip video yang cepat dan tidak tepat sehingga mereka menceritakan sebuah kisah. Ceritanya mungkin tidak lengkap, mungkin tidak elegan, dan lebih panjang dari yang seharusnya, tetapi dari perakitan kasar Andalah Anda akan mengukir sesuatu yang indah. Tapi pertama-tama, Anda perlu memasukkan klip yang benar-benar Anda butuhkan untuk menceritakan kisah Anda ke dalam timeline Anda.
Untuk meninjau klip video, klik dua kali ikonnya di nampan media Anda untuk membukanya di panel monitor klip di sebelah kanan. Anda dapat memutar klip di monitor menggunakan Spacebar untuk memulai dan menghentikan pemutaran atau tombol kontrol pemutaran di UI. Anda dapat mengklik bilah kemajuan monitor untuk memposisikan playhead Anda pada bingkai tertentu. Karena biasanya ada rekaman yang tidak Anda perlukan di awal dan akhir klip (biasanya Anda memposisikan kamera atau memanggil "aksi" atau "potong" pada titik tersebut), Anda dapat menandai bagian klip saja Anda perlu menggunakan Tandai dan Tandai tombol, atau dengan menekan tombol Saya dan O tombol pada keyboard Anda.
Setelah Anda memilih bagian yang baik dari rekaman video Anda ("bagus", artinya bagian klip yang berkontribusi pada cerita yang ingin Anda ceritakan), Anda dapat memindahkannya ke linimasa Anda.
Bekerja di timeline
Anda dapat menyeret video di antara Dalam dan Keluar menandai garis waktu Anda dari monitor klip dengan mengklik bingkai video di monitor dan meletakkannya di garis waktu. Ini adalah cara cepat dan intuitif untuk menambahkan klip ke garis waktu, tetapi sebenarnya ini adalah metode yang paling tidak tepat.
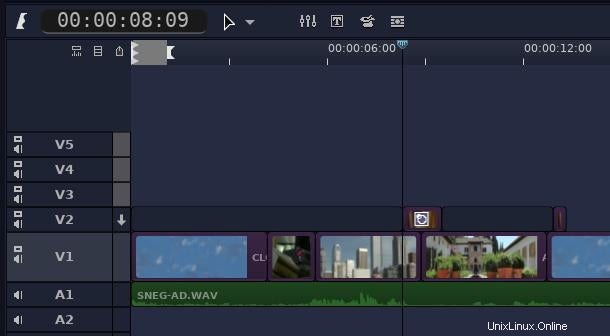
Saya merasa lebih cepat dan kurang rentan terhadap kesalahan untuk menggunakan pintasan Sisipkan, Timpa, dan Tambahkan. Setelah Anda menandai bagian yang bagus dari sebuah klip, Anda dapat menekan U untuk menambahkan klip ke garis waktu.
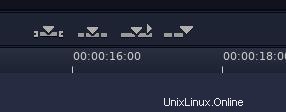
Itu berarti alur kerja fungsional Anda adalah:
- Buka klip di monitor klip.
- Tekan Saya dan O untuk menandai bagian yang baik.
- Tekan U untuk menambahkan klip ke garis waktu.
Ini adalah cara kerja yang cepat dan efisien.
Jika Anda lupa klip penting, Anda dapat membuat edit sisipan alih-alih edit tambahan. Tempatkan playhead di tempat Anda perlu menyisipkan klip ke garis waktu, lalu tekan Y untuk mengirim klip di monitor klip Anda ke posisi itu.
Semua pengeditan di linimasa terjadi di trek target , yang ditunjukkan oleh ikon Panah Bawah. Secara default, trek target adalah V1, jadi sebagian besar cerita awal Anda dibuat di sana.
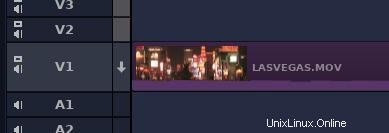
Menceritakan kisah Anda dengan Flowblade
Saat Anda memperbaiki cerita Anda, Anda dapat memperbaiki dan membangun di atas jalur garis waktu awal Anda. Terkadang itu berarti Anda harus mengubah trek target dan menempatkan potongan gambar di atas alur cerita utama Anda. Di lain waktu, Anda mungkin perlu mempersingkat atau memperpanjang klip yang sudah ada di linimasa Anda.
Untuk mempersingkat atau memperpanjang klip setelah berada di garis waktu, klik dua kali pada klip tersebut, lalu arahkan mouse ke kepala atau ekor klip, klik dan seret hingga Anda melakukannya dengan benar.
Mengekspor proyek Anda
Untuk berbagi film Anda dengan orang lain, Anda harus membuat klip di timeline Anda menjadi file film terpadu. Flowblade menggunakan Batch Render Queue dedicated khusus aplikasi untuk rendering, yang Anda luncurkan dari Flowblade. Ini sebenarnya adalah proses komputasi yang berbeda, sehingga Anda dapat menutup Flowblade tanpa menghentikan render Anda. Rendering latar belakang adalah salah satu fitur favorit saya tentang Flowblade.
Untuk memulai render di Flowblade:
- Buka Render menu dan pilih Tambahkan ke Antrian Render Batch .
- Klik Render tab panel nampan media Anda.
- Pilih folder tujuan dan nama file untuk film Anda, lalu klik Render .
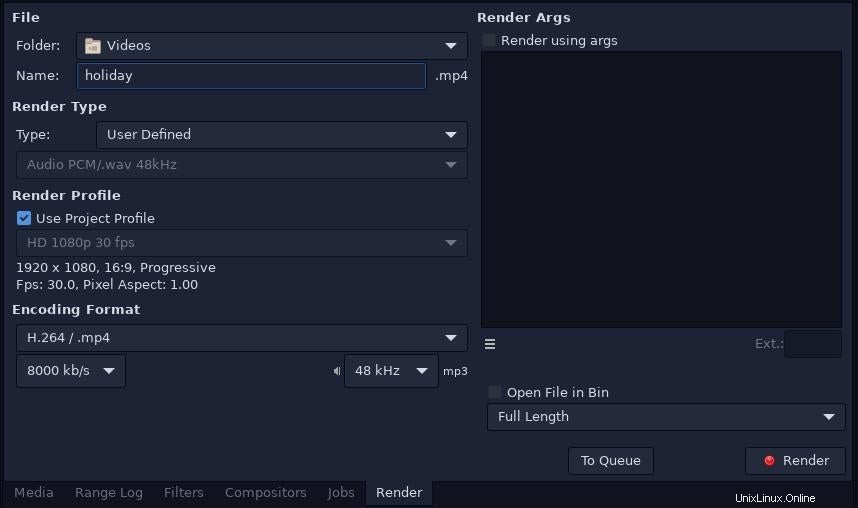
Pengeditan video yang cepat dan mudah di Linux
Flowblade lebih dari sekadar pengeditan dasar. Ini memiliki efek dan transisi video, mixer audio dasar ditambah kemampuan untuk mengekspor trek audio ke Ardor untuk campuran suara khusus, lebih banyak cara untuk menambah dan menghapus klip dari garis waktu, dan banyak lagi. Namun, dasar-dasar dan antarmuka tetap sederhana, dan itu memudahkan untuk memulai pengeditan sejak peluncuran pertama, baik itu pertama kali Anda mengedit video atau hanya pertama kali Anda mengedit dengan Flowblade. Flowblade membuat Anda tetap mengalir, apa pun tahap pengeditan yang Anda lakukan.