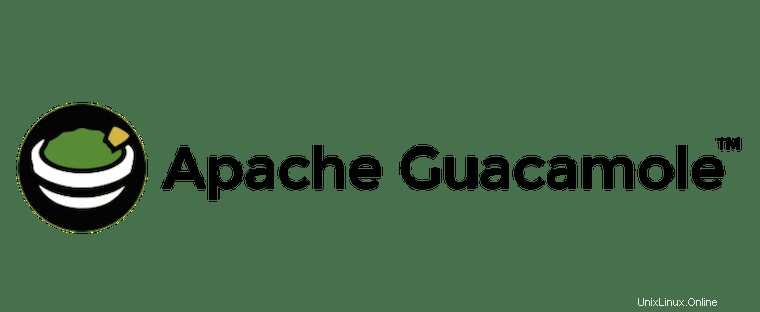
Dalam tutorial ini, kami akan menunjukkan kepada Anda cara menginstal Apache Guacamole di AlmaLinux 8. Bagi Anda yang belum tahu, Apache Guacamole adalah gateway desktop jarak jauh berbasis web HTML5 tanpa klien yang mendukung standar protokol seperti VNC, RDP, dan SSH. Itu tidak memerlukan plugin dan klien pihak ketiga untuk bekerja. Anda dapat mengakses mesin Anda menggunakan gateway berbasis web. Itu dapat diletakkan di belakang server proxy yang memungkinkan Anda mengakses server Anda dari mana saja di dunia.
Artikel ini mengasumsikan Anda memiliki setidaknya pengetahuan dasar tentang Linux, tahu cara menggunakan shell, dan yang terpenting, Anda meng-host situs Anda di VPS Anda sendiri. Instalasi cukup sederhana dan mengasumsikan Anda sedang berjalan di akun root, jika tidak, Anda mungkin perlu menambahkan 'sudo ' ke perintah untuk mendapatkan hak akses root. Saya akan menunjukkan kepada Anda langkah demi langkah instalasi desktop jarak jauh Apache Guacamoleon di AlmaLinux 8. Anda dapat mengikuti petunjuk yang sama untuk CentOS dan Rocky Linux.
Prasyarat
- Server yang menjalankan salah satu sistem operasi berikut:AlmaLinux 8, CentOS, dan Rocky Linux 8.
- Sebaiknya Anda menggunakan penginstalan OS baru untuk mencegah potensi masalah
- Seorang
non-root sudo useratau akses keroot user. Kami merekomendasikan untuk bertindak sebagainon-root sudo user, namun, karena Anda dapat membahayakan sistem jika tidak berhati-hati saat bertindak sebagai root.
Instal Apache Guacamole di AlmaLinux 8
Langkah 1. Pertama, mari kita mulai dengan memastikan sistem Anda mutakhir.
sudo dnf install epel-release sudo dnf config-manager --set-enabled powertools sudo dnf update
Langkah 2. Instal Dependensi yang Diperlukan.
Sekarang instal paket yang diperlukan untuk Guacamole:
sudo dnf install cairo-devel libjpeg-turbo-devel libjpeg-devel libpng-devel libtool libuuid-devel uuid-devel make cmake sudo dnf install ffmpeg-devel freerdp-devel pango-devel libssh2-devel libtelnet-devel libvncserver-devel libwebsockets-devel pulseaudio-libs-devel openssl-devel compat-openssl10 libvorbis-devel libwebp-devel libgcrypt-devel
Langkah 3. Menginstal Apache Tomcat.
Pertama, instal Java OpenJDK 11 pada sistem AlmaLinux Anda:
sudo dnf install java-11-openjdk-devel
Verifikasi instalasi Java:
java -version
Mari kita buat grup dan pengguna yang hanya memiliki akses ke Tomcat dan tidak dapat digunakan untuk tujuan lain seperti login ke sistem untuk menginstal atau menghapus apa pun:
sudo groupadd tomcat sudo mkdir /opt/tomcat sudo useradd -s /bin/nologin -g tomcat -d /opt/tomcat tomcat
Kemudian, unduh penginstal Apache Tomcat dari halaman resmi dan simpan di direktori kerja Anda:
wget https://downloads.apache.org/tomcat/tomcat-10/v10.0.8/bin/apache-tomcat-10.0.8.tar.gz sudo tar -zxvf apache-tomcat-*.tar.gz -C /opt/tomcat --strip-components=1
Selanjutnya, atur izin file yang sesuai:
sudo chown -R tomcat: /opt/tomcat sudo sh -c 'chmod +x /opt/tomcat/bin/*.sh'
Sekarang kita membuat Apache Tomcat Systemd Service.
Kita perlu membuat skrip startup untuk mengelola Tomcat sebagai systemd sebuah layanan. Mari kita buat tomcat.service berkas:
sudo nano /etc/systemd/system/tomcat.service
Tambahkan baris berikut:
[Unit] Description=Tomcat webs servlet container After=network.target [Service] Type=forking User=tomcat Group=tomcat Environment="JAVA_HOME=/usr/lib/jvm/jre" Environment="JAVA_OPTS=-Djava.awt.headless=true -Djava.security.egd=file:/dev/./urandom" Environment="CATALINA_BASE=/opt/tomcat" Environment="CATALINA_HOME=/opt/tomcat" Environment="CATALINA_PID=/opt/tomcat/temp/tomcat.pid" Environment="CATALINA_OPTS=-Xms512M -Xmx1024M -server -XX:+UseParallelGC" ExecStart=/opt/tomcat/bin/startup.sh ExecStop=/opt/tomcat/bin/shutdown.sh [Install] WantedBy=multi-user.target
Simpan dan tutup, juga mulai dan aktifkan layanan Apache Tomcat:
sudo systemctl daemon-reload sudo systemctl start tomcat sudo systemctl enable --now tomcat
Langkah 4. Menginstal Apache Guacamole di AlmaLinux 8.
Secara default, Apache Guacamole tidak tersedia di repositori dasar AlmaLinux. Sekarang jalankan perintah berikut untuk mengunduh Guacamole versi stabil terbaru dari halaman resmi:
wget https://dlcdn.apache.org/guacamole/1.4.0/source/guacamole-client-1.4.0.tar.gz tar -xvzf guacamole-server-1.4.0.tar.gz cd guacamole-server-1.4.0 ./configure --with-systemd-dir=/etc/systemd/system/
Selanjutnya, kompilasi dan instal Guacamole menggunakan perintah berikut:
sudo make sudo make install sudo ldconfi
Setelah itu, muat ulang systemd daemon dengan perintah berikut:
sudo systemctl daemon-reload sudo systemctl start guacd sudo systemctl enable guacd
Langkah 5. Menginstal Klien Apache Guacamole.
Sekarang kita unduh file klien Guacamole dengan perintah berikut di bawah ini:
sudo mkdir /etc/guacamole sudo wget https://downloads.apache.org/guacamole/1.4.0/binary/guacamole-1.4.0.war -O /etc/guacamole/guacamole.war
Kemudian, buat tautan simbolis dari /etc/guacamole/guacamole.war ke direktori webapps Tomcat:
sudo ln -s /etc/guacamole/guacamole.war /opt/tomcat/webapps/
Ubah izin aplikasi menjadi tomcat pengguna:
sudo chown -R tomcat:tomcat /opt/tomcat/webapps
Kemudian, buat file konfigurasi Guacamole dengan perintah berikut:
sudo nano /etc/guacamole/guacd.conf
Tambahkan konfigurasi berikut:
# # guacd configuration file # [daemon] #pid_file = /var/run/guacd.pid log_level = info [server] bind_host = your-server-IP-address bind_port = 4822 # # The following parameters are valid only if # guacd was built with SSL support. # # [ssl] # server_certificate = /etc/ssl/certs/guacd.crt # server_key = /etc/ssl/private/guacd.key
Simpan dan tutup file, lalu mulai ulang server Guacamole dan Tomcat untuk menerapkan perubahan:
sudo systemctl restart tomcat guacd
Langkah 6. Konfigurasi Apache Guacamole.
Kita perlu membuat file pemetaan pengguna Guacamole untuk menentukan server jarak jauh yang ingin Anda hubungkan dari Guacamole:
sudo mkdir /etc/guacamole/{extensions,lib} Selanjutnya, atur variabel home Guacamole dan simpan di /etc/default/tomcat file konfigurasi:
echo "GUACAMOLE_HOME=/etc/guacamole" | sudo tee -a /etc/default/tomcat
Langkah 7. Siapkan Otentikasi Apache Guacamole.
Metode autentikasi default Guacamole membaca semua pengguna dan koneksi dari satu file bernama user-mapping.xml . Sekarang kami membuat MD5 untuk digunakan saat menghubungkan ke UI web Guacamole:
echo -n YourStrongPassword | openssl md5
Kemudian, jalankan perintah di bawah ini untuk membuat user-mapping.xml baru :
sudo nano /etc/guacamole/user-mapping.xml
Tambahkan konten di bawah ini:
<user-mapping>
<!-- Per-user authentication and config information -->
<!-- A user using md5 to hash the password
guacadmin user and its md5 hashed password below is used to
login to Guacamole Web UI-->
<authorize
username="admin"
password="d41e98dbmwe4611d3a70f1a5b9bmw"
encoding="md5">
<!-- First authorized Remote connection -->
<connection name="AlmaLinux 8 Server SSH">
<protocol>ssh</protocol>
<param name="hostname">192.168.77.21</param>
<param name="username">chedelics</param>
<param name="port">22</param>
</connection>
<!-- Second authorized remote connection -->
<connection name="Windows Server 2019">
<protocol>rdp</protocol>
<param name="hostname">192.168.77.20</param>
<param name="port">3389</param>
<param name="username">idroot</param>
<param name="ignore-cert">true</param>
</connection>
</authorize>
</user-mapping> Simpan file dan mulai ulang Guacamole dan Tomcat:
sudo systemctl restart tomcat guacd
Langkah 8. Konfigurasi Firewall.
Izinkan firewall ke port 4822 dan 8080 lalu muat ulang dengan perintah berikut:
sudo firewall-cmd --permanent --add-port={4822,8080}/tcp
sudo firewall-cmd --reload Langkah 9. Mengakses Antarmuka Web Apache Guacamole.
Setelah berhasil diinstal, Anda dapat mengaksesnya dari browser web menggunakan alamat http://localhost:8080/guacamole. Anda kemudian akan melihat portal Apache Guacamole untuk masuk:
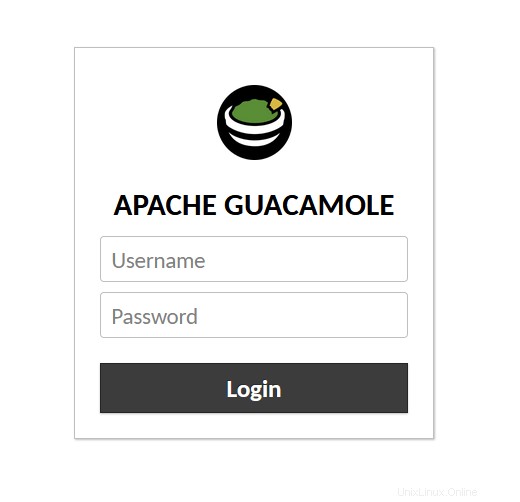
Selamat! Anda telah berhasil menginstal Apache Guacamole. Terima kasih telah menggunakan tutorial ini untuk menginstal gateway desktop jarak jauh Apache Guacamole pada sistem AlmaLinux 8 Anda. Untuk bantuan tambahan atau informasi berguna, kami sarankan Anda memeriksa situs web resmi Apache.