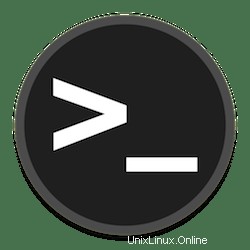
Dalam tutorial ini, kami akan menunjukkan cara menggunakan perintah scp di Linux. Bagi Anda yang belum tahu, SCP (Secure Copy) adalah alat baris perintah di Linux dan sistem mirip Unix yang digunakan untuk mentransfer file dan direktori di seluruh sistem secara aman melalui jaringan. Sistem ini menggunakan subsistem SFTP Secure Shell untuk transfer data, menggunakan autentikasi yang sama, dan memberikan keamanan yang sama seperti Secure Shell. Scp akan meminta kata sandi atau frasa sandi jika diperlukan untuk otentikasi. Secara default, perintah SCP disertakan di Linux dan Mac, jadi Anda tidak perlu mengunduh apa pun menggunakan OS tersebut.
Artikel ini mengasumsikan Anda memiliki setidaknya pengetahuan dasar tentang Linux, tahu cara menggunakan shell, dan yang terpenting, Anda meng-host situs Anda di VPS Anda sendiri. Instalasi cukup sederhana dan mengasumsikan Anda sedang berjalan di akun root, jika tidak, Anda mungkin perlu menambahkan 'sudo ' ke perintah untuk mendapatkan hak akses root. Saya akan menunjukkan kepada Anda langkah demi langkah menggunakan perintah SCP di Linux dengan contoh latihan.
Prasyarat
- Server yang menjalankan salah satu sistem operasi berikut:berbasis Ubuntu atau berbasis RHEL.
- Sebaiknya Anda menggunakan penginstalan OS baru untuk mencegah potensi masalah.
- Akses SSH ke server (atau cukup buka Terminal jika Anda menggunakan desktop).
- Seorang
non-root sudo useratau akses keroot user. Kami merekomendasikan untuk bertindak sebagainon-root sudo user, namun, karena Anda dapat membahayakan sistem jika tidak berhati-hati saat bertindak sebagai root.
Gunakan Perintah SCP di Linux
SCP (secure copy) adalah utilitas baris perintah yang memungkinkan Anda menyalin file dan direktori dengan aman di antara dua lokasi.
- Sintaks Dasar Perintah SCP.
Secara default, protokol SCP beroperasi pada port 22 kecuali ditimpa oleh opsi baris perintah. Semua scp perintah mengikuti formulir:
[[email protected] ~]# scp [OPTIONS] [SOURCE] [DESTINATION]
- Transfer File Lokal Ke Tujuan Jarak Jauh.
Misalnya, Kami mengunggah file dari komputer lokal kami ke lokasi yang jauh. Dengan SCP, kami dapat melakukannya dengan perintah seperti:
[[email protected] ~]# scp path/to/local/file.txt user@remote-host:path/to/remote/file.txt
Setelah menjalankan perintah di atas, sebuah prompt akan menampilkan kata sandi yang sesuai dengan akun pengguna host jarak jauh. Setelah kata sandi dimasukkan, file akan disalin.
- Mentransfer File Jarak Jauh ke Tujuan Lokal.
Sekarang kita dapat menyalin file dari komputer jarak jauh ke komputer lokal kita:
[[email protected] ~]# scp user@remote-host:path/to/remote/file.txt path/to/local/file.txt
- Transfer File Jarak Jauh ke Tujuan Jarak Jauh.
Jalankan format perintah berikut yang digunakan untuk mentransfer file antara dua host jarak jauh:
[[email protected] ~]# scp user1@remote-host1:path/to/remote/file.txt user2@remote-host2:path/to/remote/file.txt
- Menyalin Direktori.
-r bendera dapat digunakan untuk menyalin folder dan isinya secara rekursif alih-alih satu file:
[[email protected] ~]# scp -r path/to/local/my-folder user@remote-host:path/to/remote/my-folder
- Mode yang Ditekan.
-q flag menekan pengukur kemajuan dan pesan non-kesalahan sehingga terminal Anda tetap bersih:
[[email protected] ~]# scp -q path/to/local/file.txt user@remote-host:path/to/remote/file.txt
- File Pasangan Kunci Otentikasi.
-i bendera dapat digunakan untuk mengautentikasi koneksi menggunakan pasangan kunci kriptografi yang disimpan dalam file, bukan nama pengguna dan kata sandi:
[[email protected] ~]# scp -i path/to/local/keypair.pem path/to/local/file.txt user@remote-host:path/to/remote/file.txt
- Menggunakan Beberapa Opsi SCP.
Ini adalah contoh yang mengimplementasikan beberapa flag untuk menyalin folder dari host jarak jauh ke mesin lokal kami menggunakan file keypair untuk otentikasi pada port 999 sambil mempertahankan properti file dan menekan keluaran:
[[email protected] ~]# scp -p -q -P 999 -i path/to/local/keypair.pem -r path/to/local/folder user@remote-host:path/to/ remote/folder
Selamat! Anda telah berhasil belajar menggunakan perintah SCP. Terima kasih telah menggunakan tutorial ini Kita telah membahas mentransfer file dari host lokal ke host jarak jauh, dari host jarak jauh ke host lokal, dan antara dua host jarak jauh pada sistem Linux.