
Dalam tutorial ini, kami akan menunjukkan kepada Anda cara menginstal GlassFish di AlmaLinux 8. Bagi Anda yang belum tahu, GlassFish adalah server aplikasi open-source untuk platform Java EE. Proyek GlassFish awalnya dimulai oleh Sun Microsystem dan sekarang disponsori oleh Oracle Corporation. GlassFish memungkinkan pengembang membuat aplikasi untuk perusahaan yang portabel, dapat diskalakan, dan terintegrasi dengan teknologi lama.
Artikel ini mengasumsikan Anda memiliki setidaknya pengetahuan dasar tentang Linux, tahu cara menggunakan shell, dan yang terpenting, Anda meng-host situs Anda di VPS Anda sendiri. Instalasi cukup sederhana dan mengasumsikan Anda sedang berjalan di akun root, jika tidak, Anda mungkin perlu menambahkan 'sudo ' ke perintah untuk mendapatkan hak akses root. Saya akan menunjukkan kepada Anda langkah demi langkah instalasi GlassFish di AlmaLinux 8. Anda dapat mengikuti instruksi yang sama untuk Rocky Linux.
Prasyarat
- Server yang menjalankan salah satu sistem operasi berikut:AlmaLinux 8.
- Sebaiknya Anda menggunakan penginstalan OS baru untuk mencegah potensi masalah.
- Akses SSH ke server (atau cukup buka Terminal jika Anda menggunakan desktop).
- Seorang
non-root sudo useratau akses keroot user. Kami merekomendasikan untuk bertindak sebagainon-root sudo user, namun, karena Anda dapat membahayakan sistem jika tidak berhati-hati saat bertindak sebagai root.
Instal GlassFish di AlmaLinux 8
Langkah 1. Pertama, mari kita mulai dengan memastikan sistem Anda mutakhir.
sudo dnf update sudo dnf install epel-release
Langkah 2. Menginstal Java.
Sebelum menginstal GlassFish, Anda perlu menginstal java di sistem Anda:
sudo dnf install java-11-openjdk-devel
Kemudian, atur lingkungan JAVA_HOME:
sudo update-alternatives --config java
Dari output, salin jalur Java ke file ini:
nano ~/.bash_profile
Tambahkan baris berikut:
export JAVA_HOME=/usr/lib/jvm/jre-openjdk export PATH=$PATH:$JAVA_HOME/bin
Selanjutnya, perbarui profil bash:
source ~/.bash_profile
Terakhir, konfirmasikan jalur yang disetel menggunakan perintah berikut:
$ echo $JAVA_HOME /usr/lib/jvm/java-11-openjdk-11.0.12.0.7-0.el8_4.x86_64/bin/java $ java -version openjdk version "11.0.12" 2021-08-17 LTS OpenJDK Runtime Environment 19.1 (build 11.0.13+7-LTS) OpenJDK 64-Bit Server VM 19.1 (build 11.0.13+7-LTS, mixed mode, sharing)
Langkah 3. Menginstal GlassFish di AlmaLinux 8.
Sekarang buat pengguna untuk Glassfish:
sudo useradd -s /sbin/nologin glassfish
Setelah itu, kita download Eclipse GlassFish versi terbaru dari halaman resminya:
wget https://download.eclipse.org/ee4j/glassfish/glassfish-6.2.0.zip sudo unzip -d /opt/ glassfish-6.2.0.zip
Ubah kepemilikan menjadi pengguna GlassFish yang dibuat di atas:
sudo chown -R glassfish:glassfish /opt/glassfish6/
Langkah 4. Buat File Systemd Glassfish
Sekarang kita membuat systemd layanan untuk memulai otomatis server Glassfish:
nano /usr/lib/systemd/system/glassfish.service
Tambahkan baris berikut:
[Unit] Description = GlassFish Server v6.2.0 After = syslog.target network.target [Service] User = glassfish ExecStart = /usr/bin/java -jar /opt/glassfish6/glassfish/lib/client/appserver-cli.jar start-domain ExecStop = /usr/bin/java -jar /opt/glassfish6/glassfish/lib/client/appserver-cli.jar stop-domain ExecReload = /usr/bin/java -jar /opt/glassfish6/glassfish/lib/client/appserver-cli.jar restart-domain Type = forking [Install] WantedBy = multi-user.target
Simpan perubahan dan keluar dari file, lalu mulai server glassfish juga atur agar mulai otomatis saat boot:
sudo systemctl start glassfish sudo systemctl enable glassfish
Langkah 5. Konfigurasi Firewall.
Izinkan port Layanan Glassfish di firewall AlmaLinux:
sudo firewall-cmd --add-port={4848,8080,8181}/tcp --permanent
sudo firewall-cmd --reload Langkah 6. Menyiapkan Jalur Glassfish.
Tambahkan binari Glassfish ke variabel lingkungan PATH:
sed -i 's/^PATH=*/PATH=\/opt\/glassfish6\/bin:/g' ~/.bash_profile
Secara default, GlassFish tidak memiliki kata sandi, jadi kita perlu menyetel kata sandi untuk pengguna admin GlassFish dan mengaktifkan login yang aman:
sudo /opt/glassfish6/bin/asadmin --port 4848 change-admin-password
Sekarang konsol admin GlassFish berjalan sebagai layanan HTTP teks yang jelas. Aktifkan login aman dengan perintah di bawah ini:
sudo /opt/glassfish6/bin/asadmin --port 4848 enable-secure-admin
Selanjutnya, mulai ulang Glassfish:
sudo systemctl restart glassfish
Langkah 7. Mengakses Antarmuka Web GlassFish.
Setelah berhasil diinstal, sekarang buka browser favorit Anda dan navigasikan ke http://your-server-ip-address:4848 dan login sebagai user admin dengan password yang telah kita atur pada langkah sebelumnya:
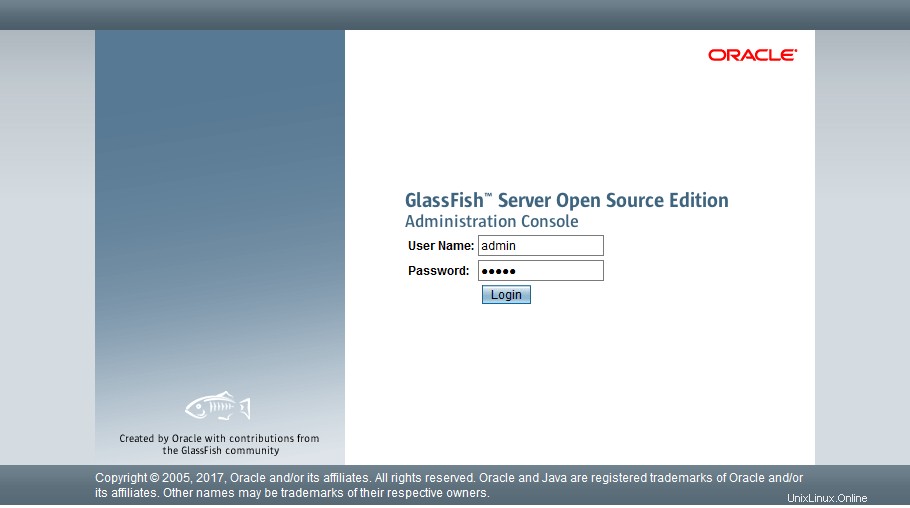
Selamat! Anda telah berhasil menginstal GlassFish. Terima kasih telah menggunakan tutorial ini untuk menginstal GlassFish pada sistem AlmaLinux 8 Anda. Untuk bantuan tambahan atau informasi berguna, kami sarankan Anda memeriksa situs resmi GlassFish.