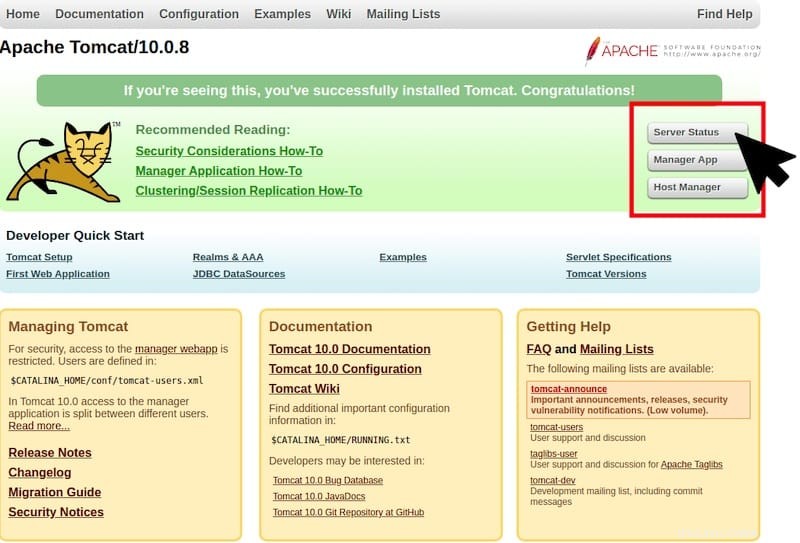
Dalam tutorial ini, kami akan menunjukkan kepada Anda cara menginstal Apache Tomcat di AlmaLinux 8. Bagi Anda yang belum tahu, Apache Tomcat (sebelumnya dikenal sebagai Jakarta Tomcat) adalah open- server web sumber yang dikembangkan oleh Apache untuk menyediakan server HTTP Java yang memungkinkan Anda menjalankan file Java dengan mudah. Di sebagian besar produksi, Tomcat digunakan bersama dengan Server HTTP Apache di mana Server HTTP Apache menghadiri konten statis seperti HTML, gambar, dll. , dan meneruskan permintaan konten dinamis ke Tomcat.
Artikel ini mengasumsikan Anda memiliki setidaknya pengetahuan dasar tentang Linux, tahu cara menggunakan shell, dan yang terpenting, Anda meng-host situs Anda di VPS Anda sendiri. Instalasi cukup sederhana dan mengasumsikan Anda sedang berjalan di akun root, jika tidak, Anda mungkin perlu menambahkan 'sudo ' ke perintah untuk mendapatkan hak akses root. Saya akan menunjukkan kepada Anda langkah demi langkah instalasi Apache Tomcat untuk administrasi sistem di AlmaLinux 8. Anda dapat mengikuti instruksi yang sama untuk Rocky Linux.
Prasyarat
- Server yang menjalankan salah satu sistem operasi berikut:AlmaLinux 8, CentOS, atau Rocky Linux.
- Sebaiknya Anda menggunakan penginstalan OS baru untuk mencegah potensi masalah
- Seorang
non-root sudo useratau akses keroot user. Kami merekomendasikan untuk bertindak sebagainon-root sudo user, namun, karena Anda dapat membahayakan sistem jika tidak berhati-hati saat bertindak sebagai root.
Instal Apache Tomcat di AlmaLinux 8
Langkah 1. Pertama, mari kita mulai dengan memastikan sistem Anda mutakhir.
sudo dnf updatesudo dnf install epel-release
Langkah 2. Menginstal Java.
Di sini kita akan menginstal versi OpenJDK yang tersedia di repo resmi. Anda juga dapat menggunakan versi yang lebih lama jika mau. Pilih dan instal salah satu sebagai sesuai pilihan Anda:
- Instal Java 11
sudo dnf install java-11-openjdk
- Instal Java 8:
sudo dnf install java-1.8.0-openjdk
Setelah instalasi Java selesai, jalankan perintah di bawah ini untuk memverifikasi versi Java:
java -versi
Langkah 3. Buat Akun Layanan Tomcat.
Mari kita buat grup dan pengguna yang hanya akan memiliki akses ke Tomcat dan tidak dapat digunakan untuk tujuan lain seperti login ke sistem untuk menginstal atau menghapus apa pun:
sudo groupadd tomcatsudo mkdir /opt/tomcatsudo useradd -s /bin/nologin -g tomcat -d /opt/tomcat tomcat
Langkah 4. Menginstal Apache Tomcat di AlmaLinux 8.
Sekarang kami mengunduh penginstal Apache Tomcat dari halaman resmi dan menyimpannya di direktori kerja Anda:
wget https://downloads.apache.org/tomcat/tomcat-10/v10.0.8/bin/apache-tomcat-10.0.8.tar.gzsudo tar -zxvf apache-tomcat-*.tar.gz - C /opt/Tomcat --strip-components=1
Selanjutnya, atur izin file yang sesuai:
sudo chown -R tomcat:/opt/tomcatsudo sh -c 'chmod +x /opt/tomcat/bin/*.sh'
Langkah 5. Buat Layanan Apache Tomcat Systemd.
Kita perlu membuat skrip startup untuk mengelola Tomcat sebagai systemd sebuah layanan. Mari kita buat tomcat.service berkas:
sudo nano /etc/systemd/system/Tomcat.service
Tambahkan baris berikut:
[Unit]Description=Tomcat webs servlet containerAfter=network.target[Service]Type=forkingUser=tomcatGroup=tomcatEnvironment="JAVA_HOME=/usr/lib/jvm/jre"Environment="JAVA_OPTS=-Djava.awt.headless =true -Djava.security.egd=file:/dev/./urandom"Environment="CATALINA_BASE=/opt/tomcat"Environment="CATALINA_HOME=/opt/tomcat"Environment="CATALINA_PID=/opt/tomcat/temp/ tomcat.pid"Environment="CATALINA_OPTS=-Xms512M -Xmx1024M -server -XX:+UseParallelGC"ExecStart=/opt/tomcat/bin/startup.shExecStop=/opt/tomcat/bin/shutdown.sh[Install]WantedBy=multi -pengguna.target
Simpan dan tutup, juga mulai dan aktifkan layanan Apache Tomcat:
sudo systemctl daemon-reloadsudo systemctl start tomcatsudo systemctl aktifkan --sekarang tomcat
Langkah 6. Konfigurasi Firewall.
Izinkan port layanan Apache Tomcat di firewall Linux:
sudo firewall-cmd --zone=public --permanent --add-port=8080/tcpsudo firewall-cmd --reload
Langkah 7. Konfigurasi Apache Tomcat Application Manager.
Secara default, Anda hanya dapat mengakses halaman default Tomcat. Untuk mengakses admin dan bagian lain seperti Status Server, Manajer Aplikasi, dan Manajer Host, Anda perlu mengonfigurasi akun pengguna untuk admin dan administrator. Kami perlu mengonfigurasi Aplikasi Manajer sesuai dengan persyaratan kami:
sudo nano /opt/tomcat/conf/tomcat-users.xml
Salin dan tempel baris berikut:
Selanjutnya, edit file berikut agar kami dapat mengaksesnya dari komputer lain: sudo nano /opt/Tomcat/webapps/manager/META-INF/context.xmlTemukan dan beri komentar pada baris kode berikut:
Cukup tambahkan di akhir, setelah itu akan terlihat seperti ini:
Akhirnya, restart layanan Apache Tomcat 10:
sudo systemctl restart TomcatLangkah 8. Mengakses Antarmuka Web Apache Tomcat.
Setelah berhasil diinstal, buka browser web Anda dan buka alamat berikut:
http://your-server-ip-address:8080Jika Anda melihat halaman serupa seperti pada gambar di bawah, itu berarti Tomcat telah terinstal dengan benar.
Selamat! Anda telah berhasil menginstal Apache Tomcat. Terima kasih telah menggunakan tutorial ini untuk menginstal Apache Tomcat pada sistem AlmaLinux 8 Anda. Untuk bantuan tambahan atau informasi berguna, kami sarankan Anda memeriksa Apache Tomcat resmi situs web.
Arch Linux