Melanjutkan dari panduan sebelumnya, kami akan menyelesaikan dengan menyempurnakan sistem untuk mengaktifkan fungsionalitas yang sebanding dengan distro lain. Setelah tutorial ini, Anda akan memiliki banyak fitur dasar yang akan Anda temukan di distro seperti Fedora atau Ubuntu.
Sebelum kita mulai, perbarui sistem baru Anda, lalu reboot.
$ pacman -Syu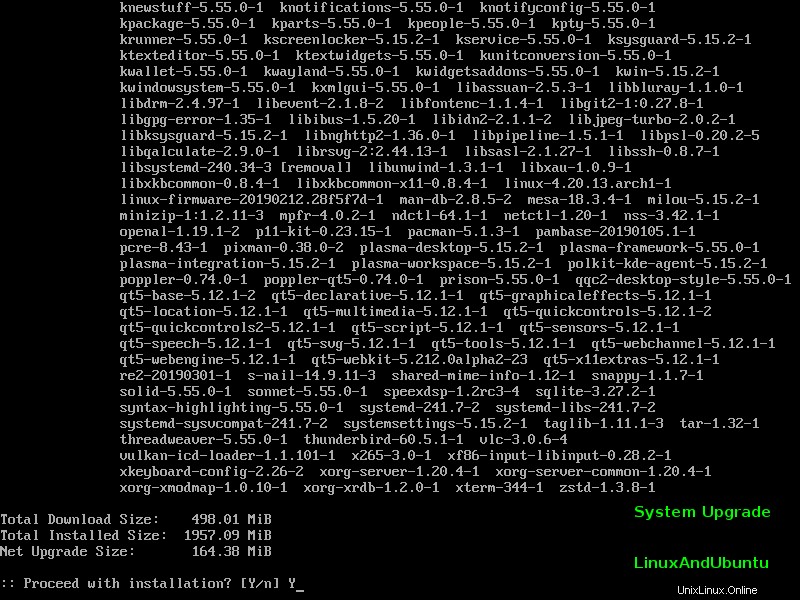
Konektivitas Wi-Fi
Pertama, mari kita siapkan WiFi. Jika sistem sudah terinstal dan sudah memiliki koneksi internet, maka ini akan menjadi mudah. Jika itu satu-satunya pilihan yang tersedia untuk Anda, maka Anda mungkin perlu mem-boot CD instalasi lagi untuk menginstal dependensi skrip 'wifi-menu'. Idealnya, langkah ini harus dilakukan selama instalasi. Seperti yang disebutkan, 'wifi-menu' adalah skrip yang digunakan untuk terhubung ke jaringan Wifi apa pun. Itu tergantung pada dua paket yang diinstal:'dialog' dan 'wpa_supplicant'. Dialog adalah perpustakaan UI yang digunakan untuk merender menu grafis di terminal. ‘wpa_supplicant’ (WPA =WiFi Protected Access) adalah paket yang digunakan untuk menyediakan dukungan untuk protokol keamanan WEP, WPA, dan WPA2.
Instal paket-paket ini menggunakan ‘pacman’ dengan akses root.
$ pacman -S dialog wpa_supplicantJika Anda harus boot dari CD untuk mendapatkan akses Internet, 'wifi-menu' akan bekerja di luar kotak. Koneksi ke jaringan WiFi harus dimungkinkan. Lakukan ini sebelum menjalankan 'arch-chroot' ke drive instalasi setelah memasangnya. Kemudian Anda akan dapat menginstal kedua paket tersebut.
Memeriksa Ulang Suara
Dukungan suara seharusnya sudah berfungsi. Namun, kami ingin memeriksa beberapa hal. Jika Anda tidak dapat memutar suara melalui browser web, atau pemutar media, suara tersebut mungkin dimatikan. Pertama, instal 'alsa-utils', lalu suarakan suara dengan 'amixer', seperti yang ditampilkan di Arch Wiki. Saluran utama adalah yang paling penting. Jika dua lainnya gagal, tidak perlu khawatir.
$ pacman -S alsa-utils
$ amixer sset Master unmute
$ amixer sset Speaker unmute
$ amixer sset Headphone unmuteSelama instalasi, layanan ALSA diaktifkan. Ini berarti Anda akan memiliki suara setelah reboot. Karena kami juga menginstal desktop KDE 5 Plasma, kami juga ingin menginstal KMixer untuk mengontrol volume dengan mudah.
$ pacman -S kmixTerakhir, sementara kita melakukannya, selesaikan penginstalan KDE dengan menginstal dolphin (pengelola file), kwrite, kate (editor teks), dan konsole (terminal).
$ pacman -S dolphin kwrite kate konsolePengelola Tampilan
Tujuan manajer tampilan adalah untuk menyediakan antarmuka masuk di bawah X. Dengan satu diaktifkan, Anda tidak perlu masuk ke terminal lalu meluncurkan X dengan antarmuka desktop. Mari kita instal pengelola tampilan yang disebut 'lxdm'.
$ pacman -S lxdmAda manajer tampilan lain untuk dipilih seperti GDM dan MDM. Setelah menginstal, mulai dan aktifkan LXDM.
$ systemctl enable lxdm.service
$ systemctl start lxdm.service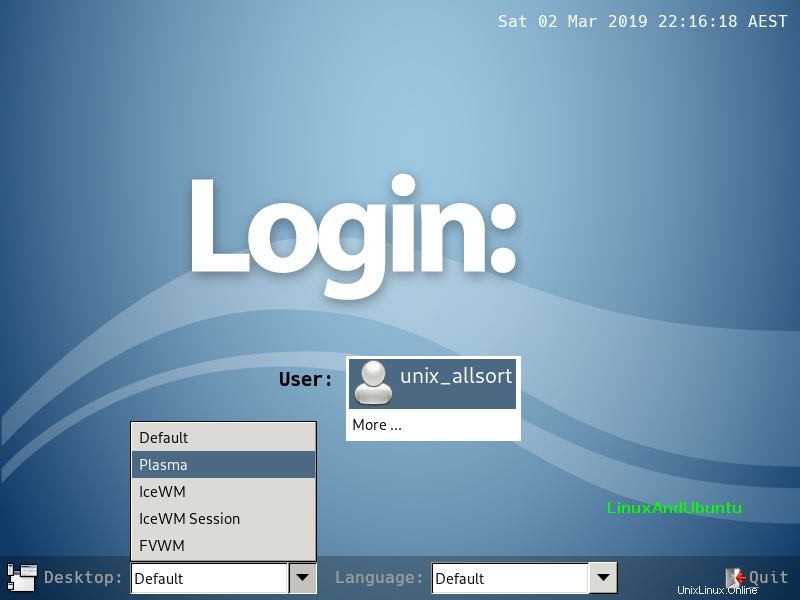
Manajer tampilan sekarang aktif dan berjalan. Masuk ke desktop (Plasma atau lingkungan mana pun yang Anda pilih), buka terminal, dan gunakan 'su' untuk menggunakan pengguna root.
Langkah berikutnya opsional. Mari kita instal desktop MATE. MATE adalah kelanjutan dari basis kode GNOME 2.
$ pacman -S mate mate-extraSekarang kita bisa reboot. Setelah itu, kita dapat masuk ke Plasma, MATE, FVWM, atau lingkungan desktop atau pengelola jendela mana pun yang telah Anda instal. Jangan ragu untuk menginstal lingkungan desktop lain yang Anda pilih.
Pencarian Paket Dan Font
Sebelum kita menginstal font ke sistem, mari kita tunjukkan pencarian paket tertentu menggunakan pacman.
$ pacman -Ss fonts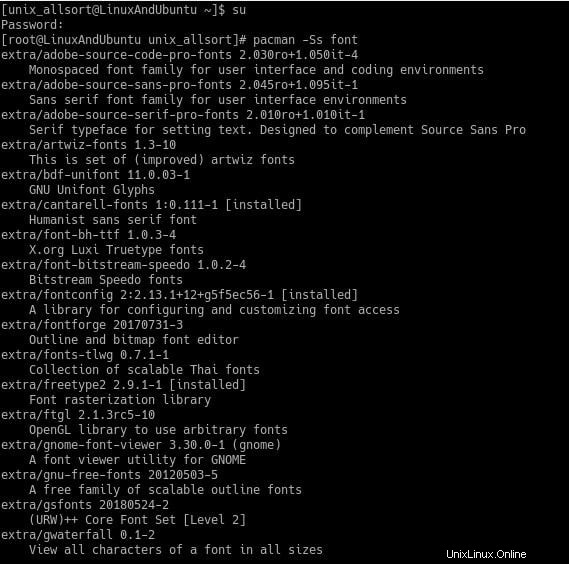
Kami telah menampilkan daftar paket yang memiliki kata kunci tersebut di dalamnya. Paket yang ingin kami instal adalah 'font bebas gnu' dari repositori 'ekstra'. Font standar untuk penggunaan sehari-hari disediakan bersamanya.
Hak Istimewa Pemasangan Perangkat
Dalam distribusi seperti Ubuntu, pengguna secara otomatis dikonfigurasi untuk memiliki akses ke penyimpanan yang dapat dilepas. Pengguna dapat memiliki hal yang sama dengan Arch Linux, tetapi beberapa langkah harus dilakukan. Pertama, sangat membantu untuk mengetahui apa itu 'udisks' (sebenarnya 'udisks2') dan 'polkit'. Udisk digunakan untuk membantu mengelola perangkat penyimpanan. Polkit digunakan untuk menyempurnakan setelan izin untuk udisk. Kami akan menerapkan konfigurasi di mana pengguna di grup penyimpanan dapat memasang drive tanpa diminta kata sandi root. Saat ini, semua pengguna harus memasukkan kata sandi setiap kali mereka ingin memasang sesuatu. Ini bisa agak mengganggu jika Anda adalah pengguna utama. Kami perlu mengonfigurasi polkit untuk secara otomatis memberikan hak istimewa pemasangan kepada pengguna di grup penyimpanan.
Semua langkah ini harus dilakukan dengan hak akses root. Pertama, buka '/etc/group' untuk menambahkan diri Anda ke grup 'storage'.
$ nano /etc/group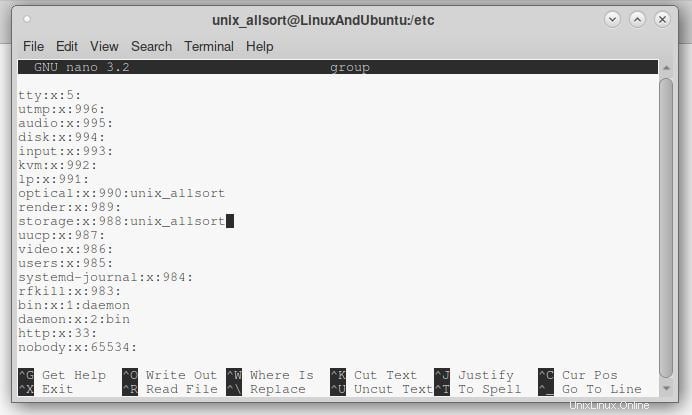
Selanjutnya, kita perlu menambahkan beberapa aturan polkit sehingga udisk akan memberikan akses yang lebih mudah ke hak istimewa pemasangan. Di Arch Wiki, ada bagian konfigurasi di halaman Udisks. Di dalamnya, kita disajikan dengan 3 pilihan. Saya memilih opsi ketiga karena saya menginstal KDE dan Dolphin. Salin konten file di GitHub ke dalam file yang terletak di ‘/etc/polkit-1/rules.d/ '. Anda dapat menyebutnya apa pun yang Anda inginkan. Saya menyebutnya ‘50-storage-group.rules ‘.
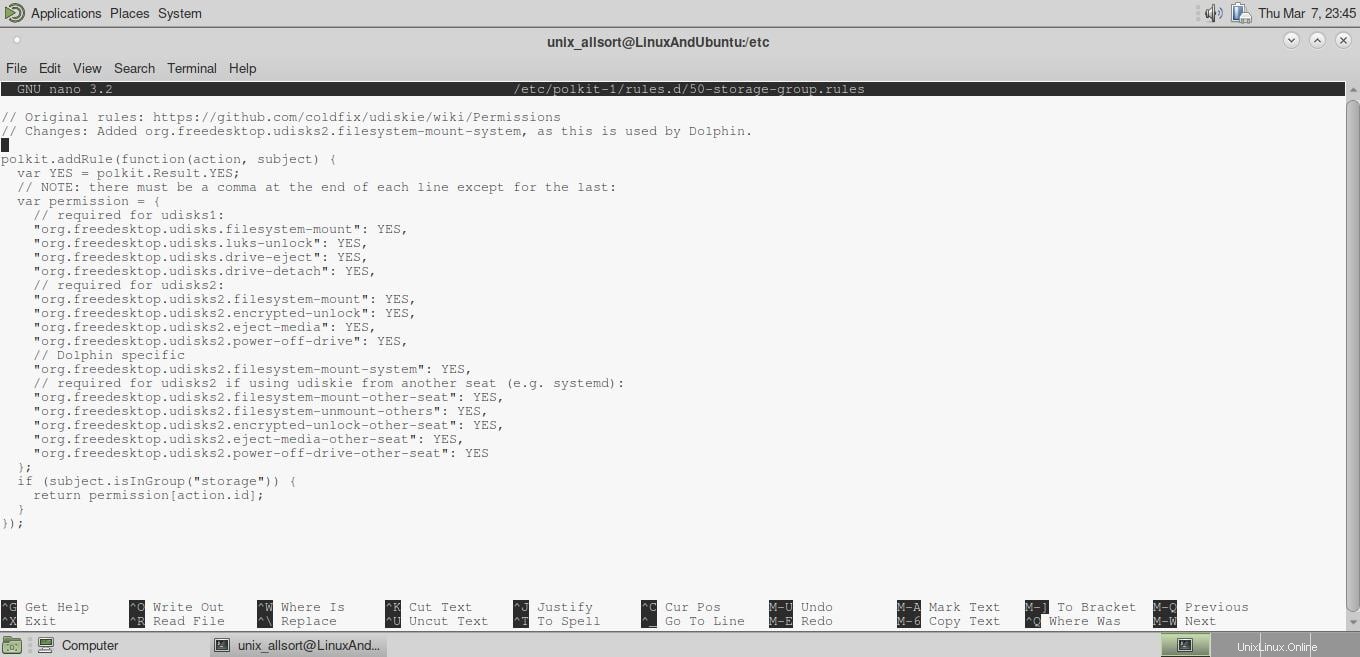
Anda harus dapat memasang drive dan menggunakannya dengan benar. Paket 'ntfs-3g' harus diinstal juga untuk menulis ke sistem file NTFS.
Pemutaran DVD
Kita perlu menginstal beberapa paket sebelum kita dapat menonton DVD di Arch Linux. Ini dia paket-paketnya:
$ pacman -S libdvdread # To read them
$ pacman -S libdvdcss # To decrypt them
$ pacman -S libdvdnav # For navigating DVD menus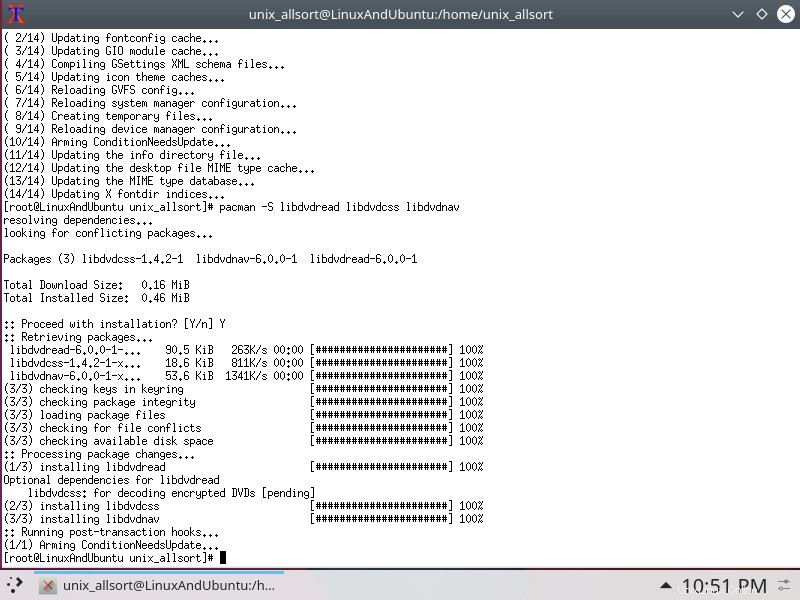
Pengguna juga harus berada dalam grup 'optik'. Untuk menambahkan diri Anda sendiri, atau pengguna lain, buka '/etc/group' sebagai root, temukan grup 'optik', dan masukkan nama pengguna apa pun di sampingnya. Pisahkan beberapa pengguna dengan koma.
Sekarang Anda seharusnya dapat menggunakan program seperti VLC untuk memutar film DVD.
Anggur
Jika Anda belum mengaktifkan repositori multilib di file konfigurasi pacman, ‘/etc/pacman.conf’, Anda harus melakukannya sebelum menginstal Wine. Repositori multilib berisi program 32-bit. Secara default, hanya paket 64-bit yang dapat diakses. Buka file konfigurasi, dan batalkan komentar pada bagian ini (hapus '#' dari kedua baris):
[multilib]
Include = /etc/pacman.d/mirrorlistSetelah konfigurasi disimpan, perbarui daftar paket dan kemudian instal Wine.
$ pacman -Syu
$ pacman -S wine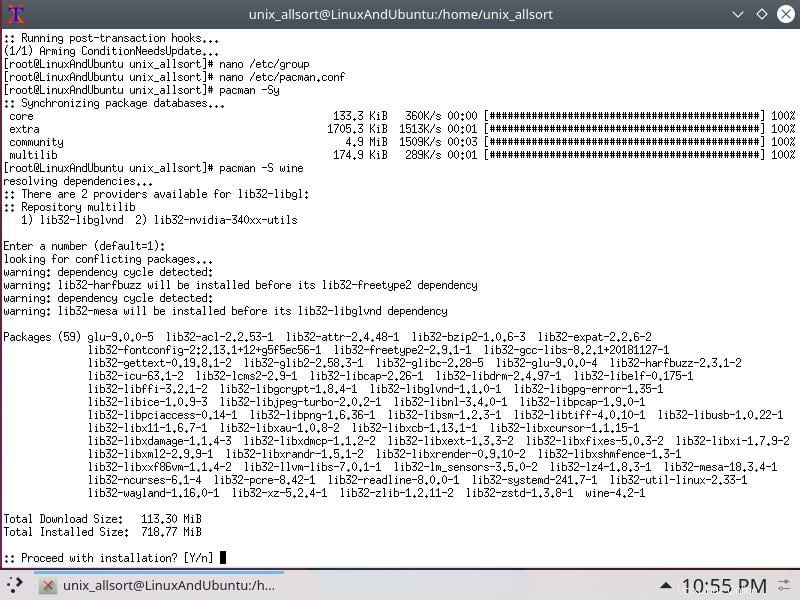
Kemudian unduh program Windows dan coba.
SSH
Jika Anda berencana untuk terhubung ke sistem Linux atau Unix lainnya, ssh perlu diinstal. Kami akan menginstal OpenSSH untuk ini.
$ pacman -S openssh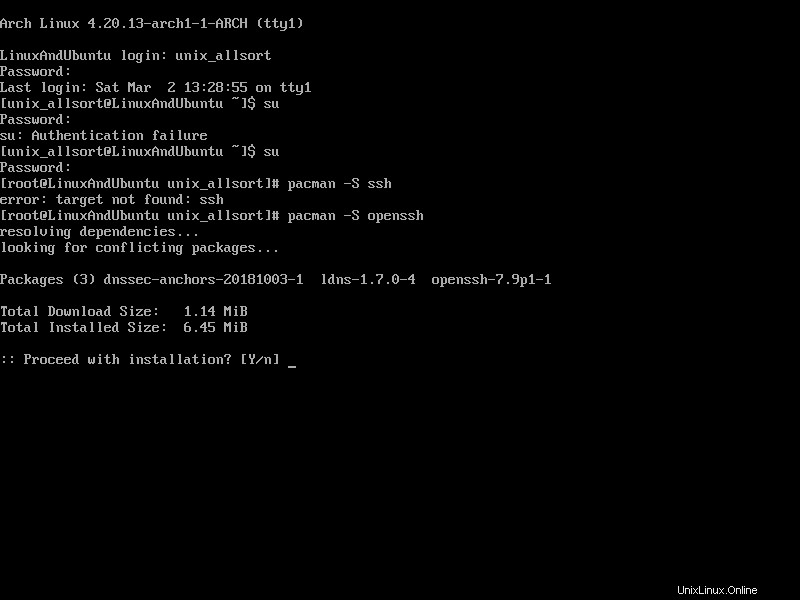
Sekarang, bagaimana jika Anda ingin menerima koneksi. Anda harus memulai server SSH menggunakan 'systemctl'.
$ systemctl start sshd.serviceDan jika Anda ingin menjalankan daemon SSH saat booting, Anda dapat melakukannya.
$ systemctl enable sshd.serviceKesimpulan
Setelah panduan ini, Anda harus memiliki sistem yang fungsional, dan berguna. Seperti sistem lainnya, Anda seharusnya dapat memutar musik, game, menulis dokumen dengan LibreOffice setelah terinstal, menjelajahi web, dan banyak lagi. Anda terus menggunakan sistem Anda secara normal, atau Anda dapat terus bermain-main dengan sistem.