Pendahuluan
Microsoft Visual Studio Code (vscode) adalah editor kode sumber yang dikembangkan untuk Windows, Linux, dan macOS. Editor kode mendukung debugging, penyorotan sintaks, penyelesaian kode otomatis, cuplikan, kontrol Git yang disematkan, dll.
vscode adalah sumber terbuka. Ini mendukung banyak ekstensi yang bertindak sebagai sistem kontrol versi, sehingga memfasilitasi kolaborasi proyek.
Dalam tutorial ini, Anda akan belajar menginstal, mencopot, dan memulai vscode di Ubuntu.
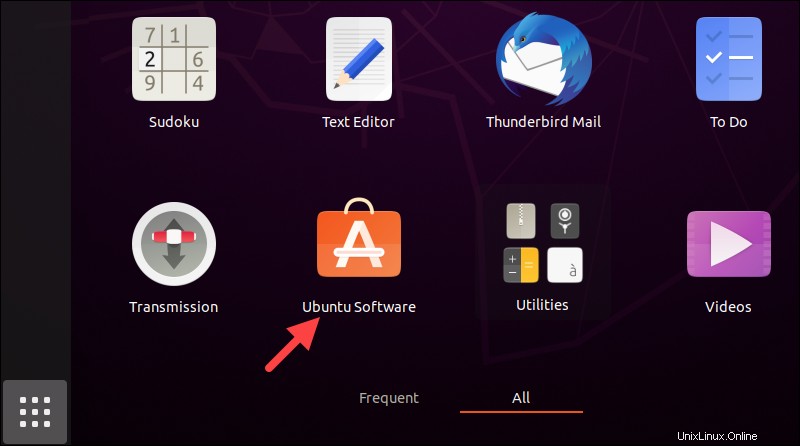
Prasyarat
- Sistem yang menjalankan Ubuntu.
- Akun dengan hak administrator.
- Koneksi jaringan yang berfungsi.
Bagaimana Cara Menginstal vscode di Ubuntu?
Ada tiga cara untuk menginstal vscode di Ubuntu:
- Memasang paket snap.
- Menggunakan pengelola paket yang tepat.
- Melalui aplikasi GUI Perangkat Lunak Ubuntu.
Pilih metode penginstalan dan ikuti langkah-langkah di bawah ini untuk menginstal vscode.
Metode 1:Instal Kode Visual Studio dengan Snap
Paket Snap adalah aplikasi dalam container. Buka terminal dan jalankan perintah berikut untuk menginstal paket snap mandiri vscode dengan dependensi yang diperlukan:
sudo snap install --classic code
Verifikasi instalasi dengan memeriksa versi program:
code --version
Metode 2:Instal Kode Visual Studio dengan apt
Cara lain untuk menginstal vscode adalah melalui manajer paket apt. Ikuti langkah-langkah di bawah ini untuk menginstal vscode menggunakan apt:
Catatan: Baca artikel Snap vs. apt kami untuk melihat bagaimana sistem pengemasan Snap dibandingkan dengan pengelola paket apt.
Langkah 1:Perbarui repositori sistem
Jalankan perintah berikut untuk memperbarui repositori sistem dan memastikan Anda mendapatkan versi vscode terbaru:
sudo apt updateLangkah 2:Instal Ketergantungan Paket
Untuk operasi yang benar, vscode mengharuskan Anda untuk menginstal dependensi paket. Jalankan perintah berikut untuk menyelesaikan dependensi paket:
sudo apt install software-properties-common apt-transport-https wget -y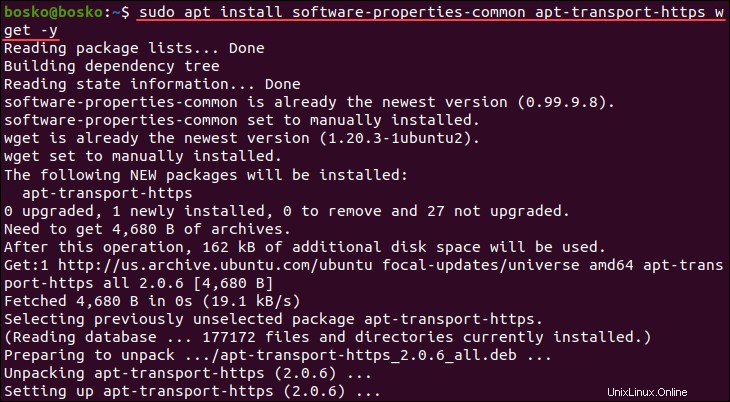
Perintah secara otomatis menginstal semua dependensi vscode.
Langkah 3:Tambahkan Kunci GPG
Impor kunci GPG yang disediakan oleh Microsoft untuk memverifikasi integritas paket. Masukkan:
wget -q https://packages.microsoft.com/keys/microsoft.asc -O- | sudo apt-key add -
Langkah 4:Tambahkan Repositori
Jalankan perintah berikut untuk menambahkan repositori Visual Studio Code ke sistem Anda:
sudo add-apt-repository "deb [arch=amd64] https://packages.microsoft.com/repos/vscode stable main"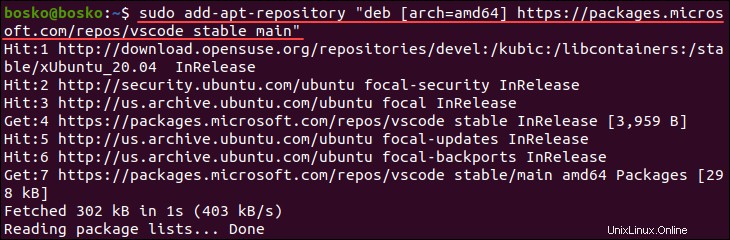
Catatan: Lihat cara memecahkan masalah perintah Add-apt-repository tidak ditemukan kesalahan.
Langkah 5:Instal vscode
Setelah mengaktifkan repositori, instal vscode dengan menjalankan:
sudo apt install code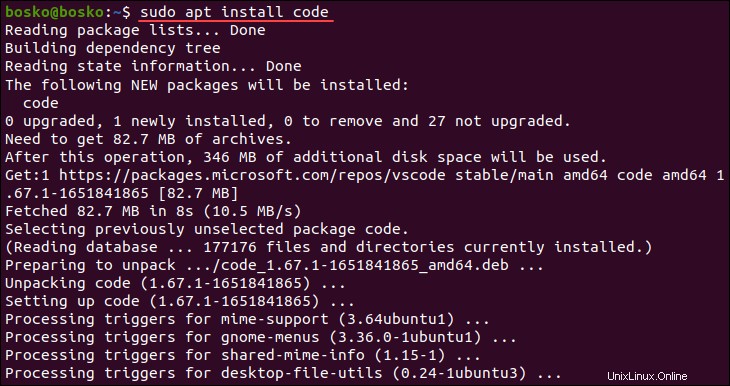
Langkah 6:Verifikasi Pemasangan
Verifikasi instalasi vscode dengan menjalankan:
code --versionJika instalasi berhasil, output menunjukkan versi program.
Metode 3:Instal Menggunakan GUI
Ikuti langkah-langkah di bawah ini untuk menginstal vscode menggunakan Ubuntu Software Center:
1. Buka Pusat Perangkat Lunak Ubuntu
Klik tombol Tampilkan Aplikasi dan buka Pusat Perangkat Lunak Ubuntu aplikasi.
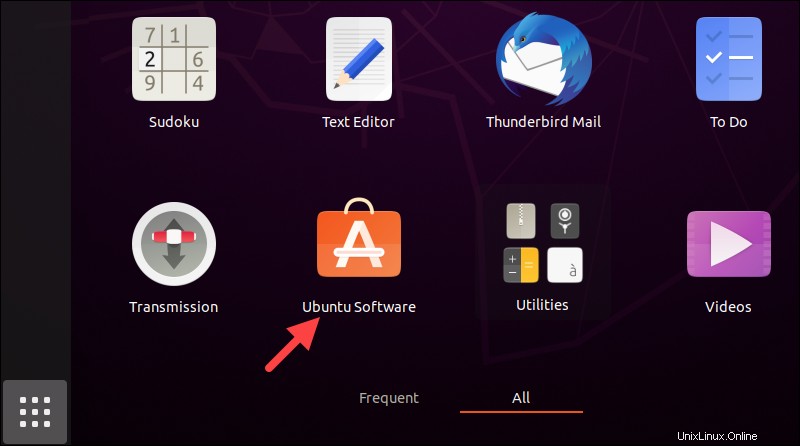
Catatan: Tombol Tampilkan Aplikasi membuka laci aplikasi dan menampilkan ikon aplikasi yang diinstal. Lihat cara membuat daftar aplikasi yang diinstal menggunakan terminal.
2. Temukan Kode Visual Studio
Klik Telusuri tombol, dan ketik vscode di bilah pencarian. Klik kode pada daftar untuk membuka halaman aplikasi.
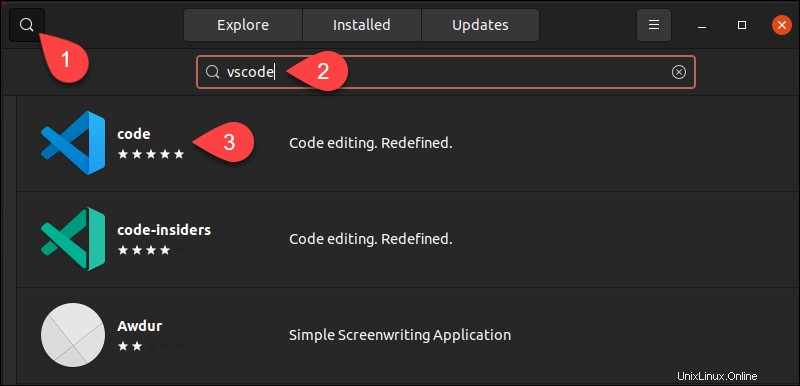
3. Instal vscode
Klik tombol Pasang dan, saat diminta, ketik sandi administrator Anda untuk memulai penginstalan.
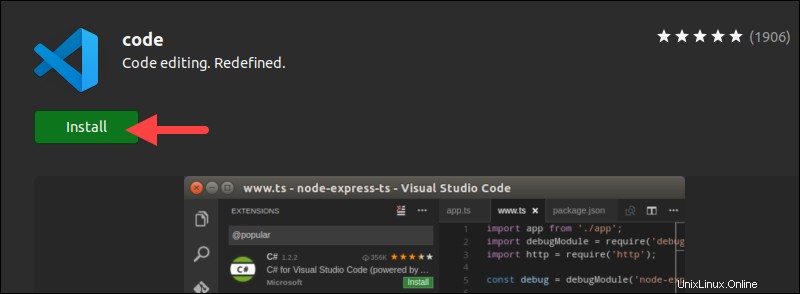
Bagaimana Memulai vscode di Ubuntu?
Klik tombol Tampilkan Aplikasi dan cari Visual Studio Code dalam daftar aplikasi.
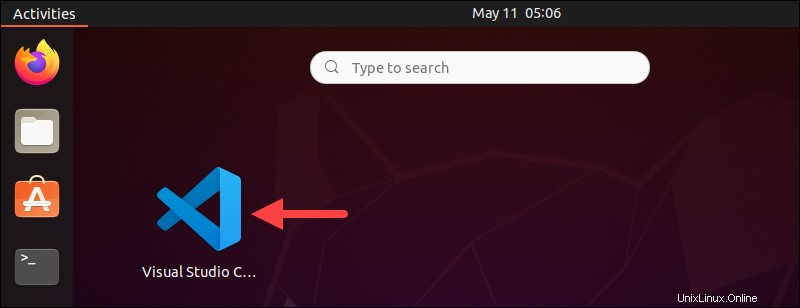
Klik aplikasi untuk membukanya dan mulai menyesuaikan tampilan, menambahkan ekstensi untuk bahasa pemrograman yang Anda butuhkan, dll.
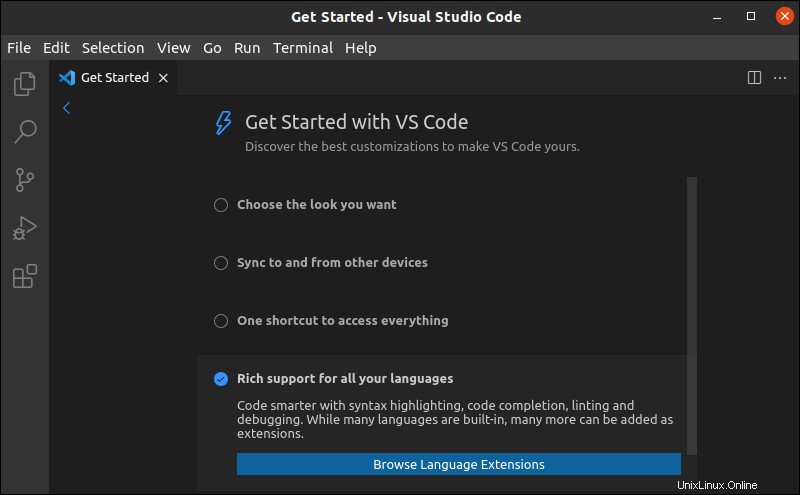
Copot pemasangan vscode
Bergantung pada metode instalasi, gunakan salah satu dari tiga cara untuk menghapus vscode:
1. Untuk instalasi vscode menggunakan snap (metode 1) :
Hapus aplikasi snap vscode dengan menjalankan perintah berikut:
sudo snap remove code
Perintah menghapus vscode dan memberi tahu Anda tentang hasilnya.
2. Untuk pemasangan vscode menggunakan apt package manager (metode 2) :
jika Anda menginstal vscode melalui apt, hapus instalan program dengan menjalankan:
sudo apt remove code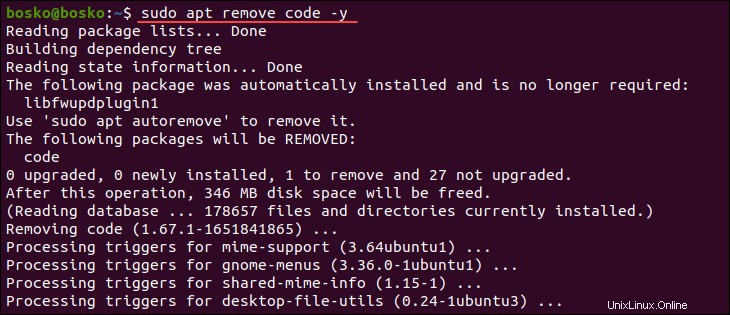
3. Untuk pemasangan vscode menggunakan GUI (metode 3) :
Jika Anda menginstal vscode melalui Pusat Perangkat Lunak Ubuntu, ikuti langkah-langkah di bawah ini untuk mencopot pemasangan aplikasi:
1. Buka Pusat Perangkat Lunak Ubuntu dan klik tombol Terpasang tab untuk melihat semua aplikasi yang terpasang.
2. Cari kode aplikasi pada daftar dan klik tombol Hapus tombol.
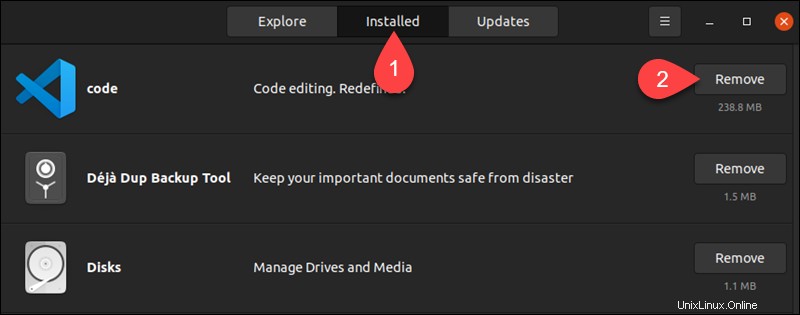
4. Saat diminta, klik Hapus sekali lagi untuk menghapus vscode dari sistem. Berikan kata sandi admin untuk mengonfirmasi bahwa Anda ingin mencopot pemasangan aplikasi.
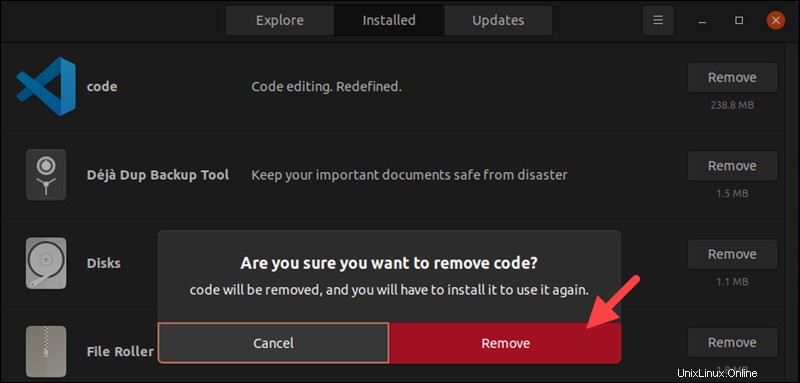
Aplikasi telah berhasil dihapus dari sistem Anda.
Kesimpulan
Panduan ini menunjukkan kepada Anda cara menginstal dan menghapus vscode di Ubuntu menggunakan tiga metode. Pilih metode penginstalan pilihan Anda dan mulailah membuat dan mengedit kode dengan mudah menggunakan vscode.
Selanjutnya, baca tentang IDE Python dan editor kode terbaik, atau lihat daftar 22 editor teks Linux terbaik untuk pemrograman dan pengkodean.