GLava adalah Visualizer Spektrum Audio OpenGL untuk Linux (X11). Ini memungkinkan Anda untuk membuat visualisasi audio waktu nyata muncul seolah-olah itu disematkan di latar belakang desktop Anda.
Wallpaper Engine / Rainmeter mungkin tidak tersedia di Linux, tetapi ada cara lain untuk mendapatkan wallpaper animasi di desktop Linux. GLava adalah salah satunya, ideal bagi mereka yang menginginkan wallpaper desktop yang menampilkan visualisator audio yang dapat dikonfigurasi.
GLava menampilkan visualisator spektrum audio di atas wallpaper, membuatnya tampak seolah-olah Anda menggunakan wallpaper hidup animasi, dengan bonus tambahan bahwa Anda masih dapat memiliki ikon di desktop Anda , karena GLava memiliki opsi untuk mengizinkan klik melalui jendelanya (diaktifkan secara otomatis jika GLava menjalankan --desktop ).
GLava menggunakan PulseAudio untuk menyinkronkan visualisator audio desktop dengan sumber musik apa pun yang Anda gunakan, termasuk pemutar audio seperti Audacious atau Rhythmbox, Spotify serta browser web seperti Chrome atau Firefox.
Aplikasi visualisator audio desktop mendukung sebagian besar pengelola jendela yang kompatibel dengan EWMH. Ini termasuk Mother (Gnome, Budgie), KWin (KDE), Unity, Openbox (LXDE), Xfwm (XFCE), Fluxbox, IceWM atau Bspwm. Beberapa memiliki beberapa masalah kecil yang diketahui, sementara yang lain, seperti pengintaian, perlu pengujian. Untuk daftar pengelola jendela yang didukung dan statusnya, lihat tautan ini.
Anda mungkin juga menyukai:eDEX UI:Antarmuka komputasi sci-fi berfitur lengkap yang terinspirasi oleh TRON Legacy
GLava membutuhkan X11 (Xext, Xcomposite dan Xrender) dan PulseAudio dan dilengkapi dengan 5 visualizer berbeda:
- Bilah :Visualisator bilah vertikal gaya Cava
- radial :mirip dengan batang, kecuali batang digambar di sekitar lingkaran
- Grafik :Menggambar grafik vertikal solid dari data keluaran fft
- Gelombang :Menggambar gelombang audio kiri mentah yang diterima dari PulseAudio
- Lingkaran :Gambarkan visualizer bergaya lingkaran, di mana jari-jari adalah amplitudo visualizer
Saya juga harus menyebutkan bahwa alat ini mencakup berbagai opsi penyesuaian, meskipun tidak ada GUI untuk mengubah pengaturannya dengan mudah. Sebagai gantinya, opsi GLava ada di rc.glsl berkas konfigurasi. Dalam file ini Anda dapat mengaktifkan atau menonaktifkan petunjuk jendela, menggunakan asli, xroot atau tanpa opacity jendela, mengatur warna latar belakang jendela dan banyak lagi. Anda juga dapat mengatur geometri jendela dalam file ini sehingga Anda dapat mengarahkan Visualizer Spektrum Audio dengan benar ke desktop Anda dan/atau menempatkannya pada monitor yang diinginkan dalam pengaturan multi-monitor.
Setiap jenis visualizer (disebut "mod") juga dapat disesuaikan - Anda dapat mengubah warna, transparansi, dan banyak lagi. Ini dapat diubah dengan mengubah file mod (circle.glsl , bars.glsl , dan seterusnya).
Sebelum menggunakan GLava untuk menyematkan visualisator audio langsung ke latar belakang desktop Anda, saya harus mencatat bahwa GLava bisa menjadi sedikit intensif CPU. Pada sistem 8 inti saya, penggunaan CPU adalah sekitar 3,3% (atau sekitar 25-30% untuk satu inti CPU seperti yang dilaporkan oleh htop).
Pada tangkapan layar di bagian atas artikel ini, saya menggunakan 2 visualisator audio GLava yang tertanam di desktop saya:radial (yang di tengah) dan bilah (di bawah). Ini adalah tangkapan layar lainnya, kali ini hanya dengan visualisator spektrum audio OpenGL - Gambar:
Karena tangkapan layar sederhana tidak cukup untuk visualisator audio, berikut adalah video yang diambil oleh pengembang GLava yang menunjukkan beberapa visualisator audio GLava (bilah di bawah, lingkaran di kiri, radial di kanan, dan grafik di bagian atas layar ) berjalan secara bersamaan pada wallpaper desktop yang akan dieksekusi:
Anda mungkin juga tertarik dengan:Cara Menyematkan Kalender Google di Latar Belakang Desktop Linux
Memasang dan mengonfigurasi GLava OpenGL Audio Spectrum Visualizer
Seperti yang saya sebutkan beberapa waktu lalu, saya membuat PPA untuk aplikasi yang saya gunakan yang tidak tersedia di Ubuntu. PPA perlahan berkembang dan hari ini mendapat paket baru - GLava.
GLava dapat diinstal dari PPA Aplikasi Pemberontakan Linux Ubuntu 19.04, 18.10 atau 18.04, Linux Mint 19.* (Ada ketergantungan yang tidak tersedia di Ubuntu 16.04 / Linux Mint 18, jadi saya tidak bisa membuatnya berfungsi di versi Ubuntu ini) dan distribusi Linux lainnya berdasarkan Ubuntu 18.04, seperti OS dasar 5.0 Juno :
sudo add-apt-repository ppa:linuxuprising/apps
sudo apt update
sudo apt install glavaAnda juga memiliki alternatif untuk mengunduh paket DEB untuk versi Ubuntu Anda (gunakan paket Ubuntu Bionic di Linux Mint 19 atau OS dasar 5.0 Juno) daripada menambahkan PPA.
Fedora Pengguna dapat menginstal GLava dengan menggunakan repositori copr ycollet/linuxmao. Tambahkan dan instal GLava dengan:
sudo dnf copr enable ycollet/linuxmao
sudo dnf install glavaJika Anda tidak menggunakan Ubuntu / Linux Mint atau Fedora, petunjuk tentang cara menginstal GLava dari sumber (dan tautan ke paket AUR) dapat ditemukan di halaman proyeknya.
Setelah GLava terinstal, saatnya untuk menyiapkannya.
1. Konfigurasi awal GLava
Pertama, Anda perlu menyalin file konfigurasi default ke direktori home Anda (~/.config/glava ). Ini dapat dilakukan secara otomatis dengan menjalankan GLava dengan --copy-config pilihan di terminal, seperti ini:
glava --copy-config
2. Ubah geometri jendela GLava ke resolusi desktop Anda (dan pindahkan ke monitor yang diinginkan dalam pengaturan multi-monitor)
Untuk menyematkan GLava OpenGL Audio Spectrum Visualizer ke latar belakang desktop Anda, jalankan dengan --desktop Bendera. Bendera ini memungkinkan Glava berjalan sebagai jendela desktop dengan mendeteksi lingkungan desktop dan mengatur properti yang sesuai. Menggunakan ini tidak akan menampilkan jendela GLava pada peluncur/dok aplikasi Anda, tidak akan memiliki batas jendela, jendela akan diatur untuk mengizinkan klik, dan seterusnya. Selalu mulai dengan --desktop , kecuali jika Anda ingin menjalankannya di jendela normal.
Mari kita mulai GLava dengan --desktop Bendera:
glava --desktopPutar beberapa audio di aplikasi apa pun dan Anda akan melihat GLava Audio Visualizer tertanam di desktop Anda. Kemungkinan ukuran dan posisinya salah. Mari kita perbaiki.
GLava dapat dimodifikasi dengan mengedit rc.glsl File konfigurasi disimpan di ~/.config/glava Folder (akan dibuat di sini setelah menjalankan GLava dengan --copy-config , seperti yang dijelaskan di atas). Buka pengelola file Anda, navigasikan ke ~/.config/glava , dan buka rc.glsl file dengan editor teks.
Cari baris yang dimulai dengan #request setgeometry . Di sini Anda dapat mengatur ukuran jendela GLava tertanam, serta offset X dan Y, sehingga Anda dapat mengaturnya pada monitor yang diinginkan jika Anda memiliki pengaturan multi-monitor.
Jika Anda hanya memiliki satu monitor, biarkan dua nilai pertama (X dan Y) pada 0 dan ubah dua nilai terakhir (lebar dan tinggi) ke resolusi layar Anda. Misalnya, jika Anda hanya memiliki layar dengan resolusi 1920×1080, Anda perlu menyetel #request setgeometry sesuatu seperti ini:#request setgeometry 0 0 1920 1080 .
X dan Y (dua nilai pertama) adalah offset horizontal dan vertikal (di mana 0 0 adalah sudut kiri atas). Dalam konfigurasi multi-monitor, jika Anda ingin memindahkan jendela GLava ke monitor lain, Anda harus mengubah nilai X (pertama). Jika Anda menggunakan “0”, visualisator GLava akan ditampilkan di monitor paling kiri. Ubah nilai X ke resolusi monitor kiri Anda untuk memindahkan jendela GLava ke kanan pada monitor. Misalnya, gunakan #request setgeometry 1920 0 1920 1080 pada monitor kedua (dari kiri ke kanan).
Anda juga dapat menaikkan jendela GLava agar tidak dimulai tepat di bawah layar dengan mengubah nilai Y (kedua). Ini berguna jika Anda memiliki dok di bawah dan Anda ingin visualisator audio GLava muncul di atasnya. Misalnya, jika Anda tidak melihat visualisator GLava di desktop, coba Y Nilai ke -150 .
Setelah perubahan pada ~/.config/glava/rc.glsl File konfigurasi, tutup GLava (gunakan Ctrl + C di terminal untuk mengirim sinyal break), lalu jalankan lagi untuk melihat perubahan Anda.
Ada berbagai opsi lain di file konfigurasi GLava dengan deskripsi yang sesuai, jadi lihat dan ubah opsi sesuai dengan kebutuhan Anda. Namun selain dari geometri jendela dan jenis visualizer, sebagian besar opsi default seharusnya cukup untuk sebagian besar pengguna.
Tweak berikutnya adalah opsional, jadi saya tidak memberi nomor. Ini adalah kasus ketika Anda ingin mengubah beberapa opsi GLava atau ingin menjalankan beberapa instance dengan visualisator audio yang berbeda dan tidak tahu harus mulai dari mana.
Setelah selesai, jalankan GLava seperti ini:
glava --desktopPutar musik dan GLava sekarang akan menampilkan visualisator audio animasi di atas wallpaper Anda.
(Sebagai catatan tambahan, ingatlah untuk selalu memulai GLava dengan --desktop jika tidak, visualizer tidak akan muncul tertanam di latar belakang desktop Anda dan sebaliknya akan menampilkan jendela normal tapi transparan yang muncul di peluncur aplikasi Anda, memiliki batas jendela, dll., yang mungkin bukan yang Anda inginkan.)
(Opsional) Untuk menambahkan GLava ke startup
Sebaiknya jalankan GLava dengan penundaan saat startup sehingga desktop Anda dimuat sebelum aplikasi dimulai, jika tidak maka mungkin tidak berfungsi dengan benar. Untuk alasan ini kami menggunakan perintah start berikut:sh -c 'sleep 10 && glava --desktop' (di mana "10" adalah penundaan 10 detik sebelum menjalankan Glava dan perintah peluncuran Glava adalah glava --desktop , tetapi Anda dapat mengubahnya jika ingin memulai dengan file konfigurasi tertentu (lihat di bawah, dll.).
Untuk menambahkan GLava ke startup, luncurkan Aplikasi Startup atau yang serupa dari menu Aplikasi Anda dan tambahkan entri startup baru bernama “GLava” sebagai perintah startup:sh -c 'sleep 10 && glava --desktop' .
Anda juga dapat melakukannya secara manual dengan membuat file bernama . buat glava.desktop menjadi ~/.config/autostart/ dengan isi sebagai berikut:
[Desktop Entry]
Type=Application
Exec=sh -c 'sleep 10 && glava --desktop'
Hidden=false
NoDisplay=false
X-GNOME-Autostart-enabled=true
Name=GLava
(Opsional) Untuk mengubah jenis visualisasi musik GLava
Hal lain yang mungkin ingin Anda ubah dalam file konfigurasi GLava adalah jenis visualizer. bars digunakan secara default, tetapi Anda dapat mengubahnya menjadi radial , graph , wave atau circle . Untuk mengubahnya, buka ~/.config/glava/rc.glsl yang sama file dan ubah bars dari #request mod bars Arahkan ke salah satu visualisator yang disebutkan di atas.
(Opsional) Untuk menampilkan beberapa visualisasi GLava (dengan jenis visualisasi yang berbeda) pada wallpaper desktop Anda
Ada dua cara untuk menampilkan beberapa visualisasi GLava (dengan tipe visualisasi yang berbeda) secara bersamaan. Ini berguna jika Anda ingin memiliki beberapa visualisasi musik yang disematkan di latar belakang desktop Anda.
Yang pertama adalah membuat konfigurasi baru .glsl File dalam ~/.config/glava . Anda dapat mulai menyalin rc.glsl yang asli file (dengan nama berbeda) dan buat perubahan padanya. Kemudian jalankan instance GLava baru dengan menggunakan --entry Tandai diikuti dengan nama file konfigurasi baru (tanpa jalur file - file konfigurasi baru harus dalam ~/.config/glava ). Misalnya:
glava --desktop --entry=mycustomconfig.glsl
Cara lain untuk menjalankan instance GLava lain dengan tipe visualizer berbeda dari yang ditentukan dalam rc.glsl default File konfigurasi terdiri dari pengaturan jenis visualizer ("mod") pada --force-mod kedua (dan ketiga, dll.) Bendera. Misalnya, untuk menjalankan instance GLava baru yang menggunakan visualisator lingkaran, jalankan perintah ini:
glava --desktop --force-mod=circle
Dimana --force-mod Nilainya bisa bars , radial , graph , wave atau circle .
(Opsional) Cara mengubah pengaturan jenis visualisator individual (mod)
GLava mendukung perubahan berbagai pengaturan untuk setiap mod visualizernya (Bar, Radial, Graph, Wave atau Circle). Pengaturan untuk ini tidak termasuk dalam file konfigurasi utama (rc.glsl ), tetapi dalam file terpisah.
Dalam folder konfigurasi GLava (~/.config/glava ) untuk setiap mod ini Anda harus memiliki file bernama . temukan bars.glsl , circle.gls , graph.glsl Dan seterusnya. Bergantung pada jenis mod, Anda dapat menggunakan file ini untuk mengubah setelan visualizer seperti warna, transparansi, amplitudo boost, dan banyak lagi.
Masing-masing opsi ini dijelaskan langsung di setiap .glsl file, jadi buka file untuk mod visualizer yang ingin Anda ubah dan lihat komentar di sana untuk melihat apa yang dilakukan setiap opsi.
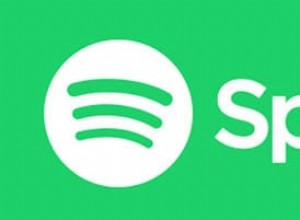
Cara Menginstal Lyricfier di Ubuntu 16.04 LTS
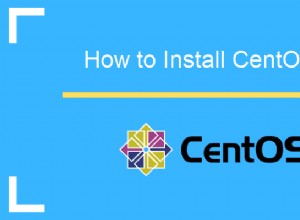
Cara Menginstal CentOS 7
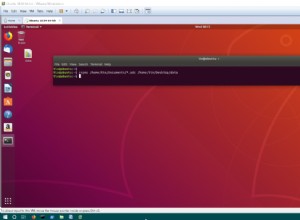
Salin Data dengan rsync di Ubuntu