WineHQ adalah program yang memungkinkan pengguna Ubuntu 22.04 untuk menggunakan aplikasi Microsoft Windows secara efisien. Ini adalah lapisan kompatibilitas yang dikembangkan Linux yang memungkinkan Anda untuk mengoperasikan perangkat lunak Windows pada sistem operasi yang berbeda seperti macOS, BSD, dan Linux. WineHQ menjalankan aplikasi Windows yang berbeda tanpa kesulitan karena perpustakaan perangkat lunak yang disematkan seperti “winlib ”.
Dalam panduan ini, Anda akan belajar tentang cara menginstal WineHQ di Ubuntu 22.04 melalui
- Repositori Ubuntu bawaan
- Penyimpanan Anggur Resmi
Jadi, mari kita mulai!
Metode 1:Instalasi WineHQ menggunakan repositori bawaan Ubuntu
Pemasangan dari WineHQ di Ubuntu 22.04 menggunakan repositori Ubuntu built bawaan adalah opsi paling sederhana dan termudah namun mungkin tidak menyediakan versi terbaru.
Langkah 1:Perbarui paket sistem
Buka terminal dengan menekan “Ctrl+Alt+T ” dan jalankan perintah yang disediakan di bawah ini pada terminal Ubuntu 22.04 untuk memperbarui paket sistem:
$ sudo apt update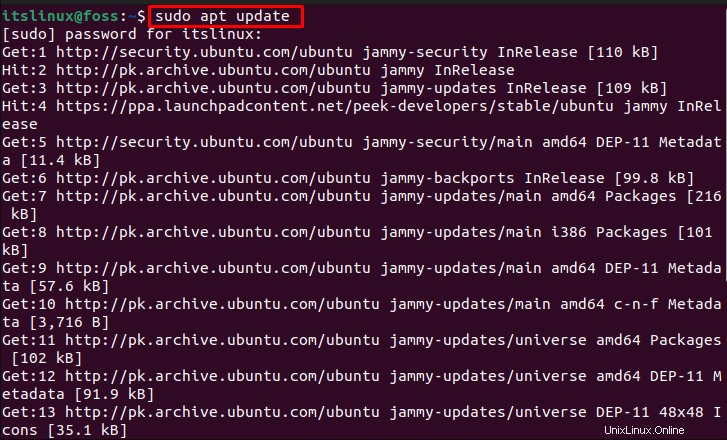
Langkah 2:Periksa Arsitektur Ubuntu
Setelah memperbarui paket sistem, periksa arsitektur sistem Ubuntu Anda dengan menggunakan perintah yang disediakan:
$ lscpu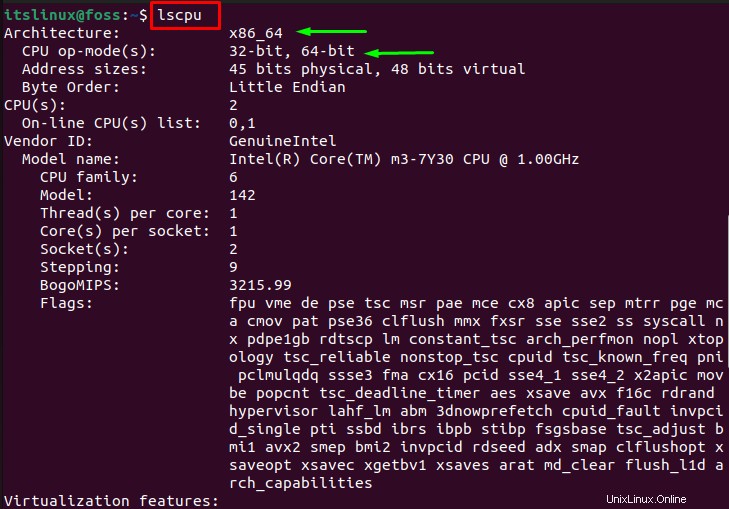
Langkah 3:Aktifkan Arsitektur 32-bit
Selanjutnya, aktifkan Arsitektur 32-bit melalui perintah berikut:
$ sudo dpkg --add-architecture i386 
Langkah 4:Instal WineHQ
Kemudian, ketik perintah yang diberikan di bawah ini untuk menginstal WineHQ menggunakan repositori bawaan Ubuntu:
$ sudo apt install wine64 wine32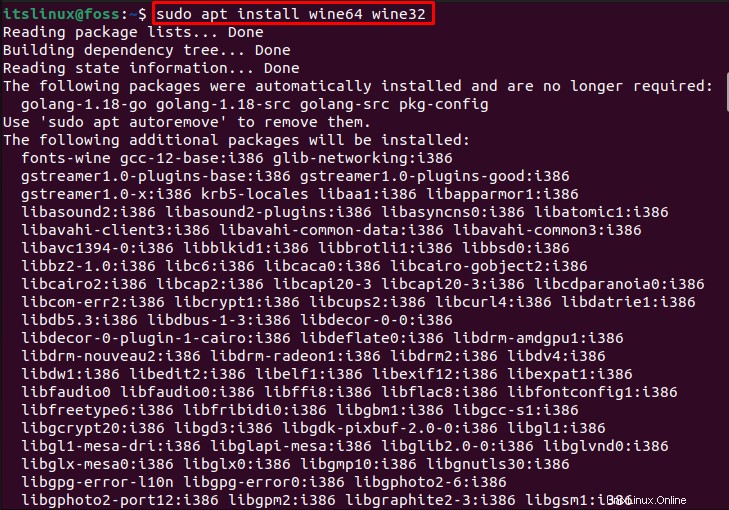
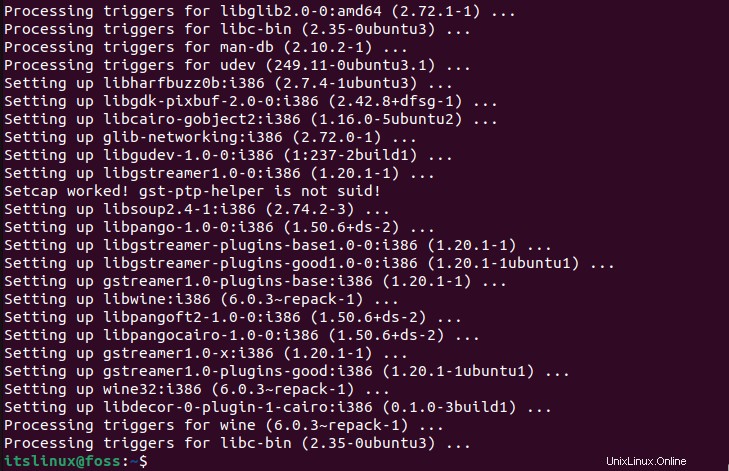
Output yang diberikan di atas menunjukkan bahwa “WineHQ ” berhasil diinstal pada sistem Ubuntu 22.04 kami.
Langkah 5:Periksa versi
Sekarang, periksa versinya melalui “anggur ” perintah dengan “–versi ” untuk memastikan bahwa “WineHQ ” sudah terpasang atau belum:
$ wine --versionDi sini, output di bawah ini menunjukkan bahwa “WineHQ ” berhasil diinstal di Ubuntu 22.04 dengan versi terbaru yang tersedia “6.0.3 ”.

Hapus WineHQ dari repositori Ubuntu 22.04
Anda dapat menghapus WineHQ dari sistem Ubuntu 22.04 Anda dengan bantuan perintah yang disediakan:
$ sudo apt remove --autoremove wine64 wine32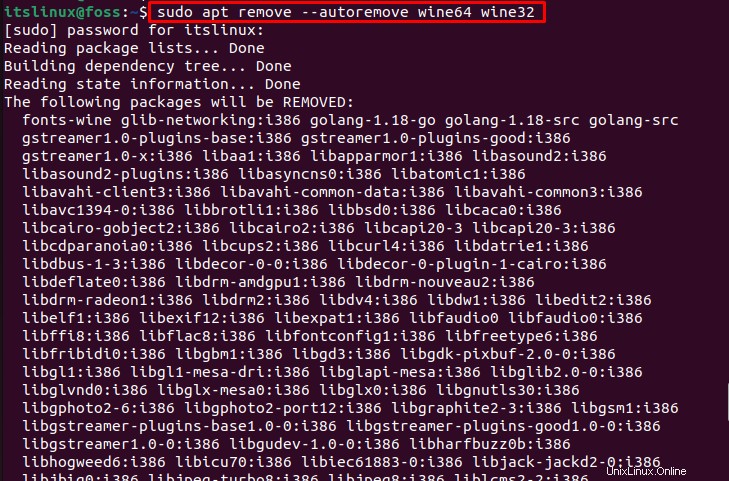
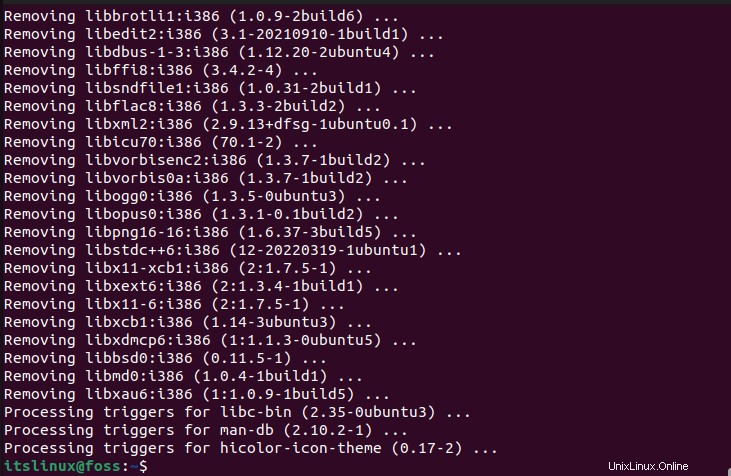
Sekarang, mari kita periksa metode lain untuk menginstal WineHQ di Ubuntu 22.04 melalui “repositori Wine resmi ”.
Metode 2:instalasi WineHQ melalui repositori Wine resmi
Repositori resmi anggur menyediakan . terbaru versi WineHQ . Untuk menginstalnya ikuti prosedur langkah demi langkah yang diberikan di bawah ini:
Langkah 1:Aktifkan Arsitektur 32-bit
Pertama, Anda harus mengaktifkan Arsitektur 32-bit melalui perintah berikut:
$ sudo dpkg --add-architecture i386
Langkah 2:Instalasi kunci anggur
Sekarang tambahkan kunci repositori Wine pada sistem Ubuntu 22.04 menggunakan perintah di bawah ini:
$ wget -nc https://dl.winehq.org/wine-builds/winehq.key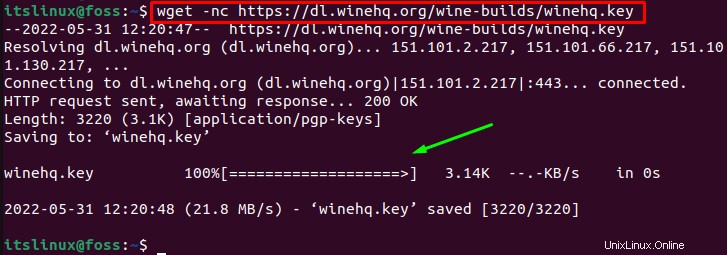
Setelah menambahkan kunci, pindahkan ke “/usr/share/keyring ” direktori menggunakan perintah yang disediakan:
$ sudo mv winehq.key /usr/share/keyrings/winehq-archive.key
Langkah 3:Menambahkan repositori Wine di Ubuntu 22.04
Selanjutnya, untuk mengunduh file penyiapan repositori Wine di Ubuntu 22.04, tuliskan perintah berikut di terminal:
$ wget -nc https://dl.winehq.org/wine-builds/ubuntu/dists/$(lsb_release -sc)/winehq-$(lsb_release -sc).sources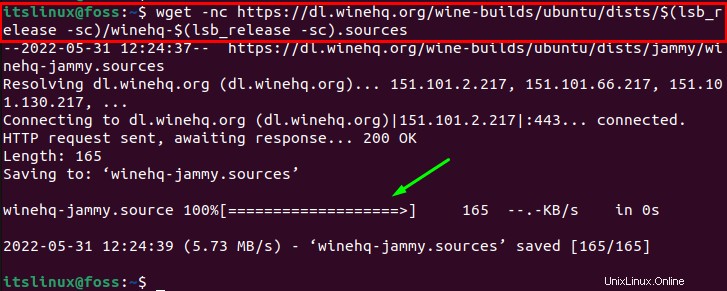
File setup sudah didownload, sekarang pindahkan file ini ke “/etc/apt/sources.list.d ”:
$ sudo mv winehq-$(lsb_release -sc).sources /etc/apt/sources.list.d/
Sekarang, pindah ke instruksi berikutnya.
Langkah 4:Perbarui repositori sistem
Setelah file repositori diunduh dan dipindahkan ke lokasi yang diinginkan, Anda perlu memperbarui paket sistem:
$ sudo apt update 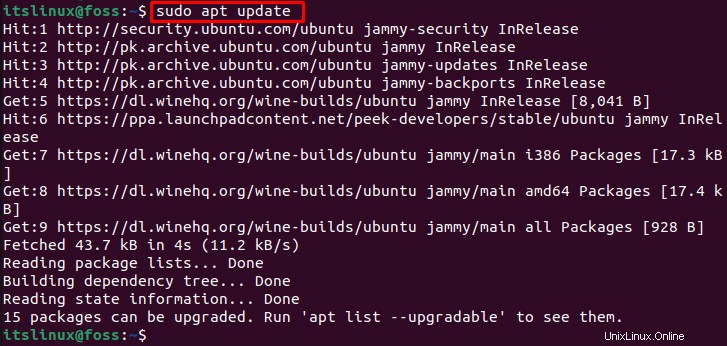
Paket sistem diperbarui. Sekarang pindah ke proses instalasi WineHQ.
Langkah 5:Instal WineHQ di Ubuntu 22.04
Setelah memperbarui paket sistem, Anda dapat menginstal WineHQ di Ubuntu 22.04. Tiga versi tersedia di repositori:
- Pengembang WineHQ versi
- Stabil WineHQ versi
- Pementasan WineHQ versi
Versi pengembang WineHQ
Versi pengembang WineHQ adalah pilihan ideal untuk pengembang yang dapat dengan mudah diinstal menggunakan perintah di bawah ini:
$ sudo apt install --install-recommends winehq-devel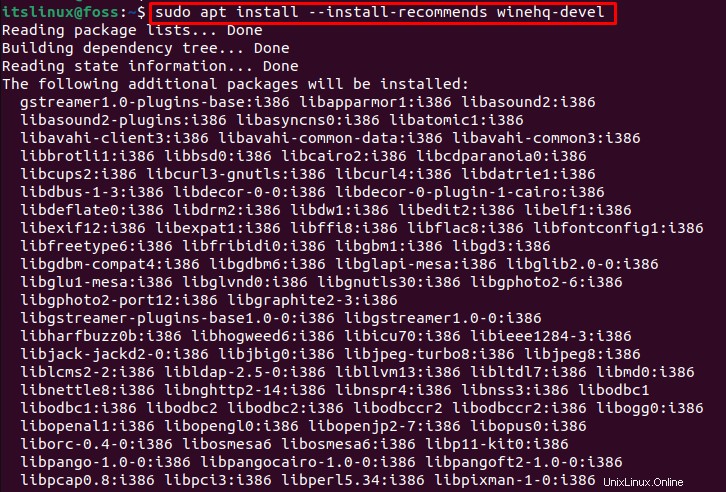
Versi stabil WineHQ
Untuk menginstal versi stabil WineHQ, gunakan perintah yang diberikan di bawah ini
$ sudo apt install --install-recommends winehq-stableVersi Pementasan WineHQ
Versi pementasan WineHQ memiliki fitur terbaru yang tidak disematkan pada versi lainnya. Anda dapat menginstal versi WineHQ Staging dengan menjalankan perintah yang disediakan di bawah ini:
$ sudo apt install --install-recommends winehq-stagingSekarang, pindah ke instruksi berikutnya, dan periksa versi WineHQ yang diinstal.
Langkah 6:Periksa versi WineHQ
Pastikan instalasi WineHQ dengan memeriksa versi menggunakan “anggur ” perintah dengan “–versi ” pilihan:
$ wine --version
Sekarang, mari beralih ke konfigurasi WineHQ di Ubuntu 22.04.
Konfigurasi WineHQ di Ubuntu 22.04
Untuk mengonfigurasi lingkungan Wine untuk aplikasi Windows, Anda dapat mengatur arsitektur sistem sesuai dengan kebutuhan perangkat lunak Anda yang dapat berupa 64-bit atau 32-bit. Di sini, kami menyetelnya ke 32-bit. Untuk melakukan hal yang sama, jalankan perintah di bawah ini satu per satu:
$ export WINEARCH=win32
$ export WINEPREFIX=~/.wine32
Sekarang lingkungan WineHQ kami disetel untuk arsitektur sistem 32-bit.
Selanjutnya, ketik perintah yang disediakan di bawah ini untuk membuka jendela konfigurasi Wine:
$ winecfg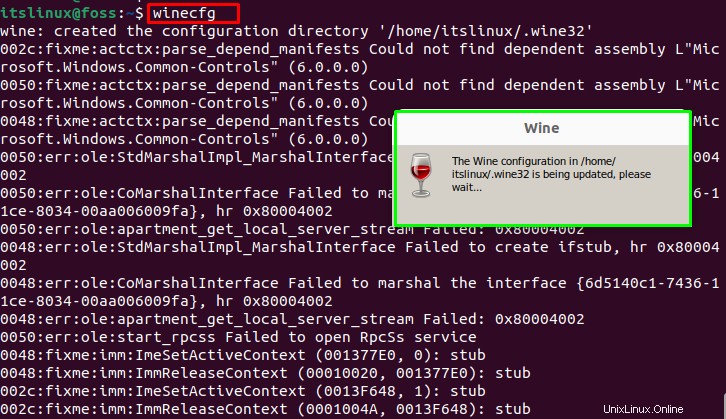
Saat konfigurasi dimulai, “Penginstal Mono Anggur ” kotak dialog akan ditampilkan di layar. Kemudian tekan tombol “Instal ” untuk memulai instalasi paket yang diperlukan untuk .NET framework-based aplikasi:
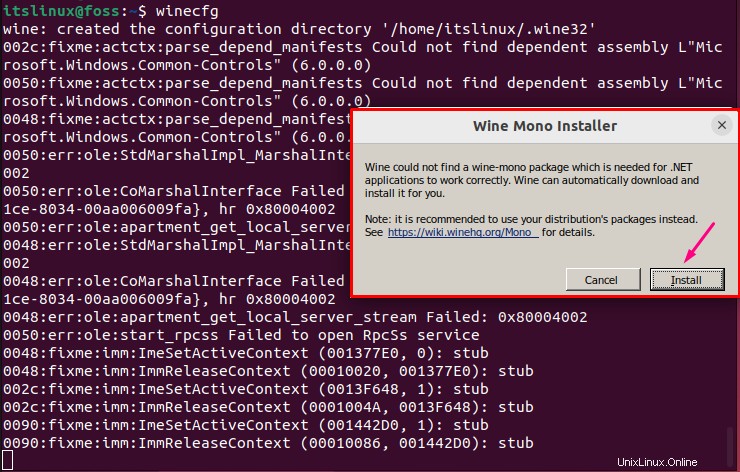
Saat “Anggur Mono ” instalasi selesai, jendela konfigurasi Wine akan muncul di layar Anda. Pilih “Versi Windows” yang ingin Anda atur agar berfungsi dengan aplikasi yang diinstal melalui WineHQ:
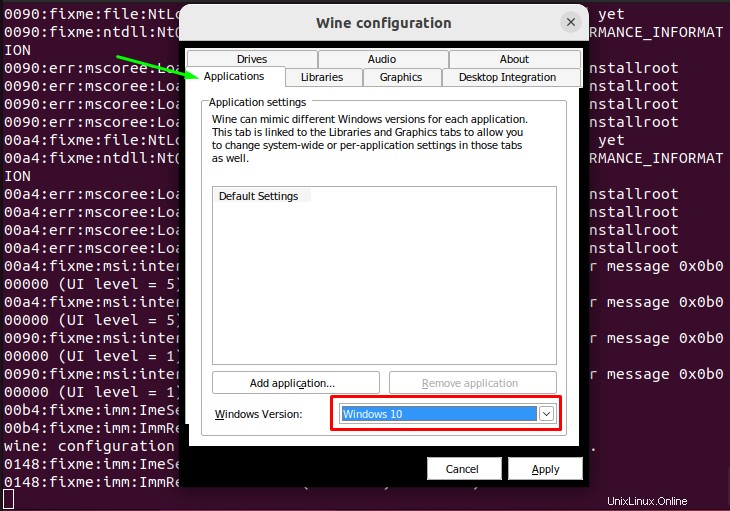
Kemudian pilih “Graphics ” dari menu untuk menyetel “Resolusi layar ”. Setelah melakukannya, klik tombol “Terapkan tombol ”:
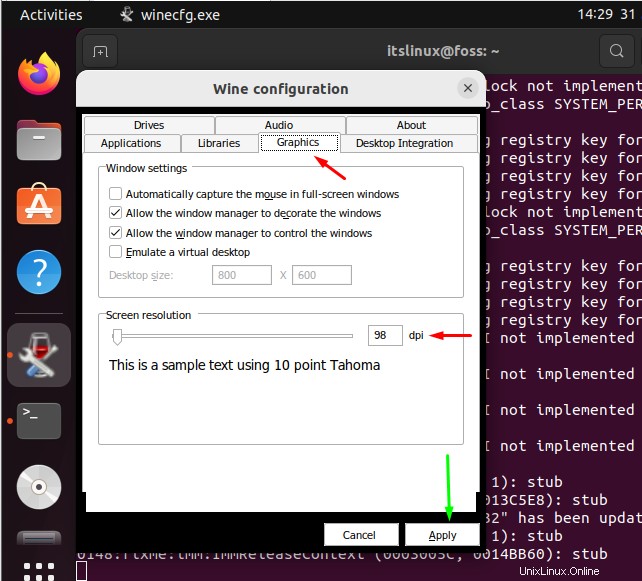
Hapus WineHQ dari Ubuntu 22.04
Jika Anda ingin menghapus versi pengembang WineHQ dari sistem Anda Ubuntu 22.04, ketik perintah berikut di terminal:
$ sudo apt remove wine winehq-devel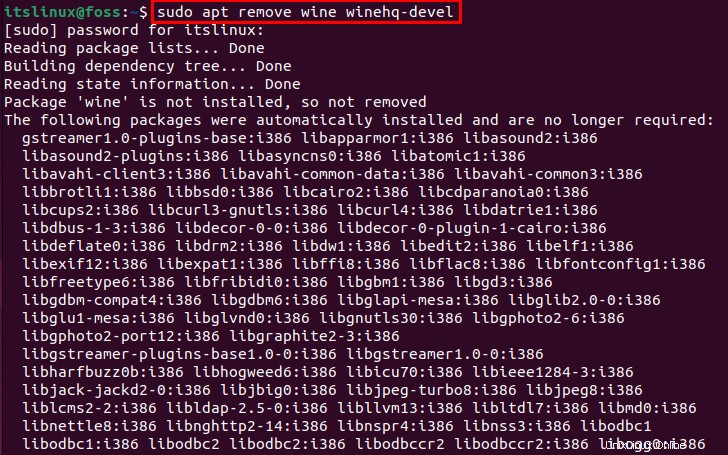
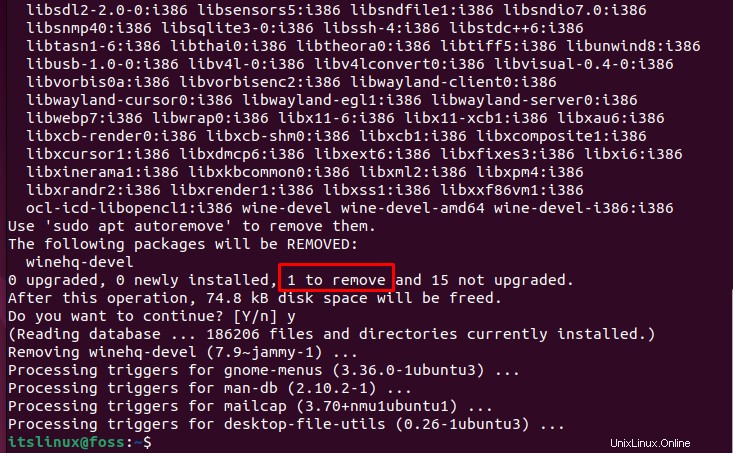
Demikian pula, untuk menghapus versi stabil WineHQ, jalankan perintah yang diberikan di bawah ini:
$ sudo apt remove wine winehq-stable Atau gunakan perintah yang disediakan untuk menghapus versi pementasan WineHQ:
$ sudo apt remove wine winehq-staging Kami telah memberikan informasi yang berguna tentang instalasi WineHQ di Ubuntu 22.04.
Kesimpulan
Untuk memasang WineHQ di Ubuntu 22.04 , ada dua metode; pemasangan WineHQ melalui repositori Ubuntu bawaan dengan menjalankan “$ sudo apt install wine64 wine32 ” dan instalasi WineHQ melalui repositori Wine resmi yang memiliki tiga versi:WineHQ Developer , WineHQ Pementasan dan WineHQ Stabil . Dalam panduan ini, kita telah membahas dua metode yang terkait dengan “WineHQ ” instalasi di Ubuntu 22.04.