Gitea adalah Git cross-platform open-source sederhana yang dihosting sendiri yang diakui sebagai model berbasis komunitas. Ini dapat dioperasikan di banyak platform lain, termasuk ARM, Linux, dan Windows. Gitea adalah aplikasi yang ringan dan mudah dipasang karena memerlukan beberapa opsi pengaturan. Selain itu, ia menawarkan wiki, pelacakan bug, dan kemampuan kolaboratif lainnya.
Artikel ini akan menjelaskan metode untuk menginstal, menggunakan, dan menghapus Gitea di Ubuntu 22.04.
Instalasi Gitea di Ubuntu 22.04
Untuk menginstal Gitea di Ubuntu 22.04, ikuti langkah-langkah di bawah ini.
Langkah 1:Perbarui repositori sistem
Pertama, tekan “CTRL+ALT+T ” untuk membuka terminal dan memperbarui repositori sistem Ubuntu 22.04:
$ sudo apt update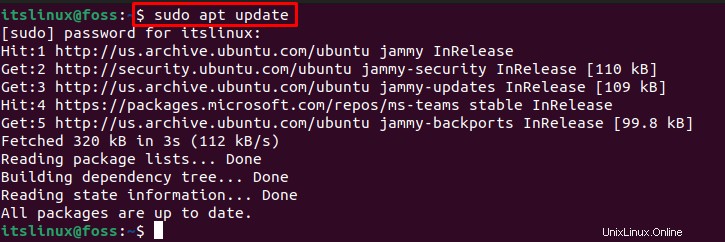
Langkah 2:Memasang Git
Pada langkah selanjutnya, gunakan perintah yang diberikan di bawah ini untuk menginstal git:
$ sudo apt install git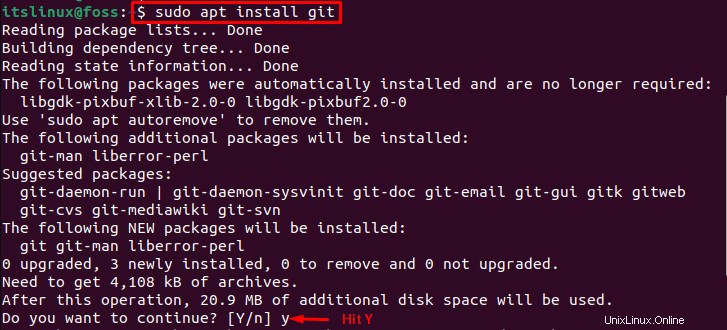
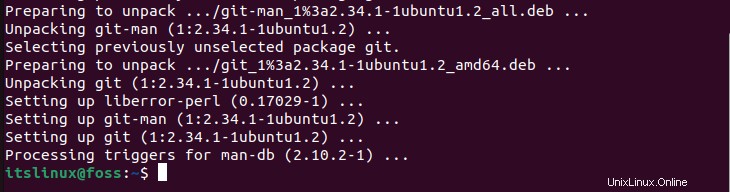
Langkah 3:Instal MariaDB
Untuk dukungan backend, kami akan menginstal MariaDB di sistem Ubuntu 22.04 kami, namun, Anda dapat menggunakan basis data apa pun sesuai keinginan Anda:
$ sudo apt install mariadb-server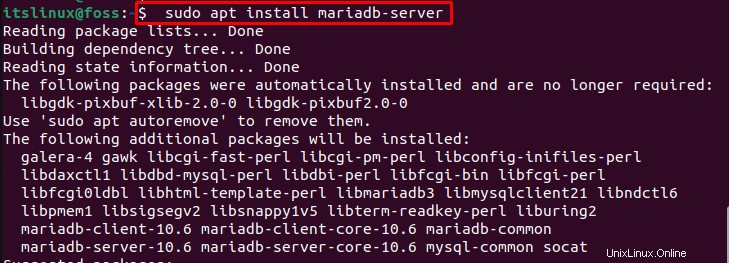
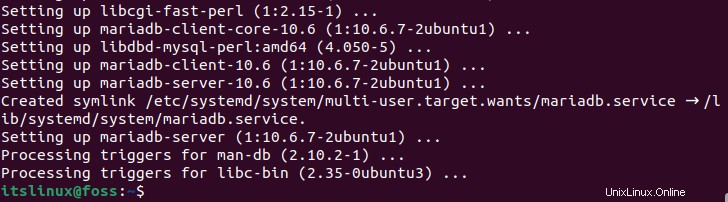
Langkah 4:Masuk ke MySQL
Sekarang login ke MySQL:
$ sudo mysql -u root -p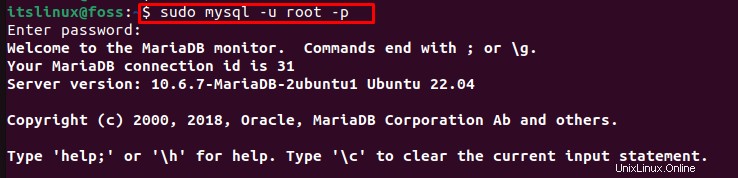
Langkah 5:Buat basis data
Buat database baru dengan nama “gitea ”:
> CREATE DATABASE gitea;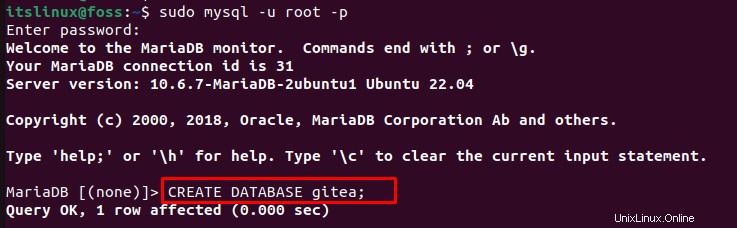
Langkah 6:Berikan Hak Istimewa
Tentukan nama pengguna dan kata sandi untuk memberikan hak istimewa:
> GRANT ALL PRIVILEGES ON gitea.* TO 'gitea'@'localhost' IDENTIFIED BY "Root";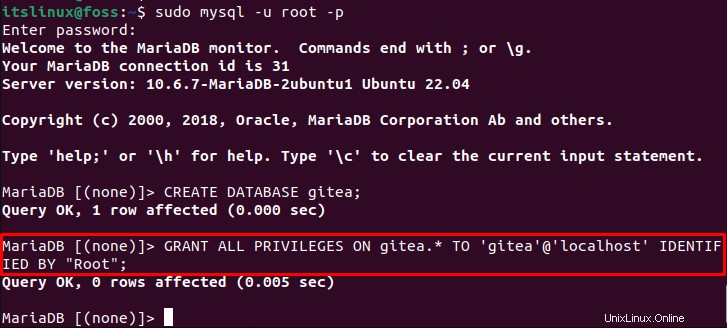
Langkah 7:Hapus Hak Istimewa
Sekarang gunakan “HAK ISTIMEWA FLUSH ” untuk mengatur database dan keluar dari server MariaDB:
> FLUSH PRIVILEGES;
> QUIT;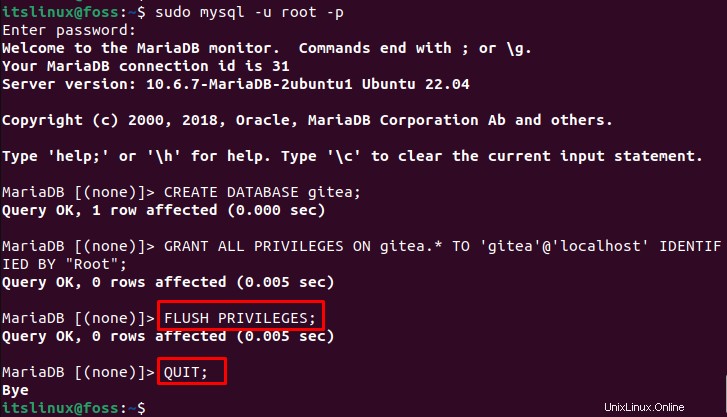
Langkah 8:Instal Gitea
Gunakan "wget ” bersama dengan jalur yang disediakan untuk mengunduh file pengaturan Gitea:
$ sudo wget -O /usr/local/bin/gitea https://dl.gitea.io/gitea/1.16.7/gitea-1.16.7-linux-amd64 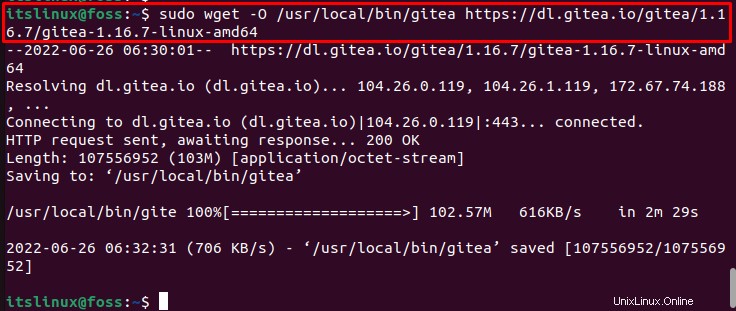
Jadikan file pengaturan Gitea dapat dieksekusi menggunakan “chmod ” dan instal:
$ sudo chmod +x /usr/local/bin/gitea
Langkah 9:Periksa versi Gitea
Periksa versi Gitea untuk memverifikasi instalasi:
$ gitea --versionOutput yang diberikan menunjukkan bahwa kita telah berhasil menginstal Gitea versi “1.16.7 ”:

Langkah 10:Buat Pengguna baru
Untuk membuat dan menambahkan pengguna git baru, gunakan perintah yang disediakan:
$ sudo adduser --system --shell /bin/bash --gecos 'Git Version Control' --group --disabled-password --home /home/git git
Langkah 11:Buat direktori yang diperlukan
Pada langkah berikutnya, buat “gitea ” dan sub-direktorinya seperti “kustom ”, “data ”, “log ”:
$ sudo mkdir -pv /var/lib/gitea/{custom,data,log}
Kemudian ubah status kepemilikan direktori yang dibuat di atas:
$ sudo chown -Rv git:git /var/lib/gitea
Jalankan dan izinkan perubahan seperti yang disebutkan pada langkah di atas melalui perintah yang disediakan.:
$ sudo chmod -Rv 750 /var/lib/gitea
Langkah 12:Buat direktori konfigurasi
Mari kita buat direktori konfigurasi di mana semua konfigurasi setup akan disimpan:
$ sudo mkdir -v /etc/gitea
Sekarang ubah kepemilikan direktori konfigurasi:
$ sudo chown -Rv root:git /etc/gitea
Setel izin file dari direktori konfigurasi:
$ sudo chmod -Rv 770 /etc/gitea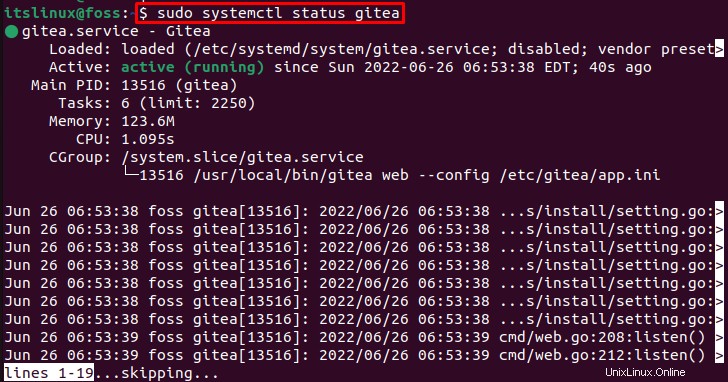
Langkah 13:Menyiapkan layanan sistem
Buka “gitea.service ” dalam file “nano ” editor untuk menambahkan “systemd . dasar ” pengaturan konfigurasi:
$ sudo nano /etc/systemd/system/gitea.service
Masukkan kode berikut ke dalam “gitea.service” file dengan menyalin dan menempelkannya:
[Unit]
Description=Gitea
After=syslog.target
After=network.target
[Service]
RestartSec=3s
Type=simple
User=git
Group=git
WorkingDirectory=/var/lib/gitea/
ExecStart=/usr/local/bin/gitea web --config /etc/gitea/app.ini
Restart=always
Environment=USER=git HOME=/home/git GITEA_WORK_DIR=/var/lib/gitea
[Install]
WantedBy=multi-user.targetTekan “CTRL+O ” untuk menyimpan kode yang ditambahkan dan beralih kembali ke terminal dengan menekan “CTRL+X ”:

Langkah 14:Mulai dan jalankan layanan Gitea
Mulai layanan Gitea:
$ sudo systemctl start gitea
Lihat status Layanan Gitea:
$ sudo systemctl status gitea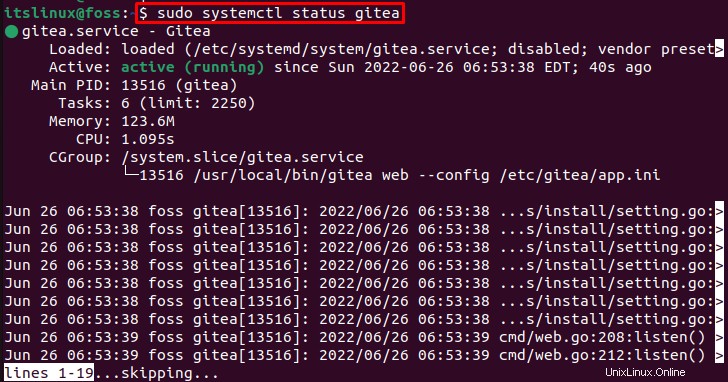
Gunakan perintah berikut jika Anda ingin mengaktifkan layanan Gitea:
$ sudo systemctl enable gitea
Sekarang, mari beralih ke metode menggunakan Gitea di Ubuntu 22.04.
Penggunaan Gitea di Ubuntu 22.04
Di Ubuntu 22.04, untuk menggunakan Gitea, navigasikan terlebih dahulu ke “localhost:3000 ” URL di browser favorit Anda. Kemudian tentukan informasi yang diminta sesuai dengan pengaturan yang ditambahkan:
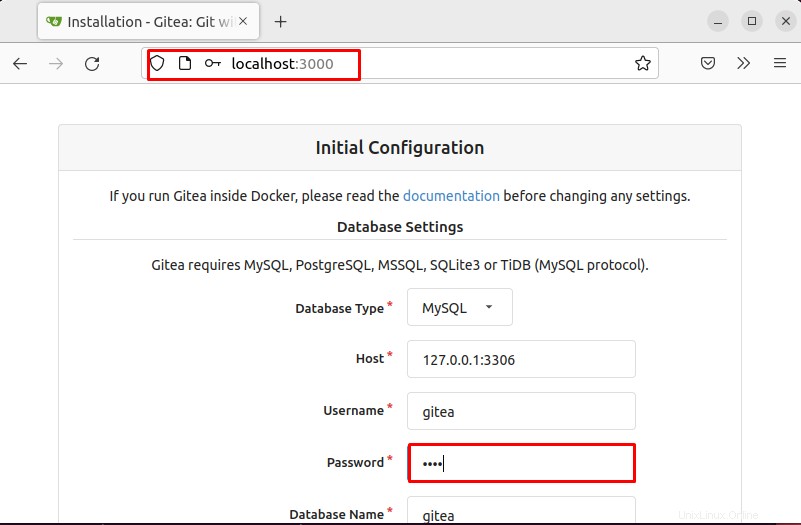
Klik pada “Instal Gitea ” untuk mengakses akun Gitea Anda:
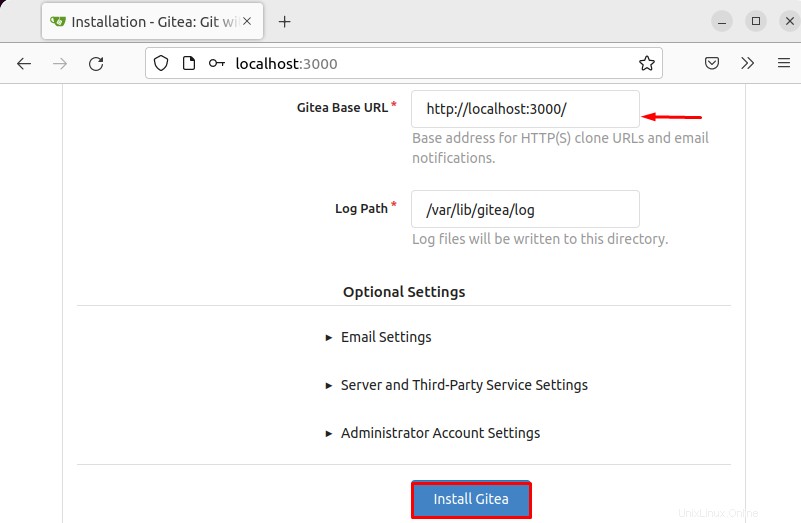
Seperti yang Anda lihat, Gitea berhasil diluncurkan di sistem kami:
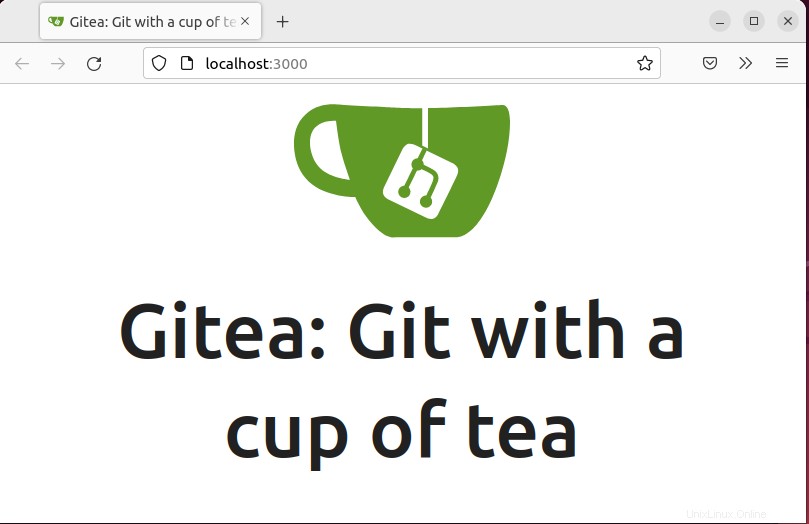
Anda juga dapat mengakses Gitea menggunakan “Host ” alamat seperti yang telah kami gunakan “127.0.0.1:3000 ”:
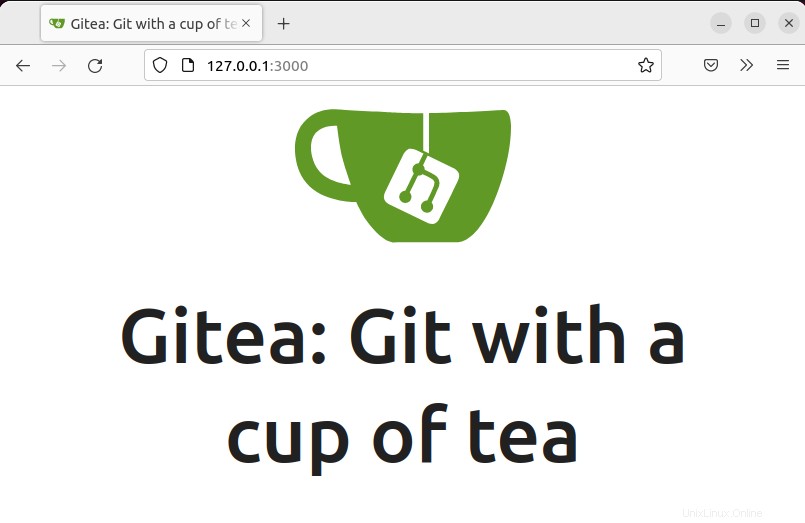
Output yang diberikan di bawah ini menunjukkan bahwa “localhost:3000 ” dan “127.0.0.0.1:3306 ” dua pengguna sedang login di Gitea:
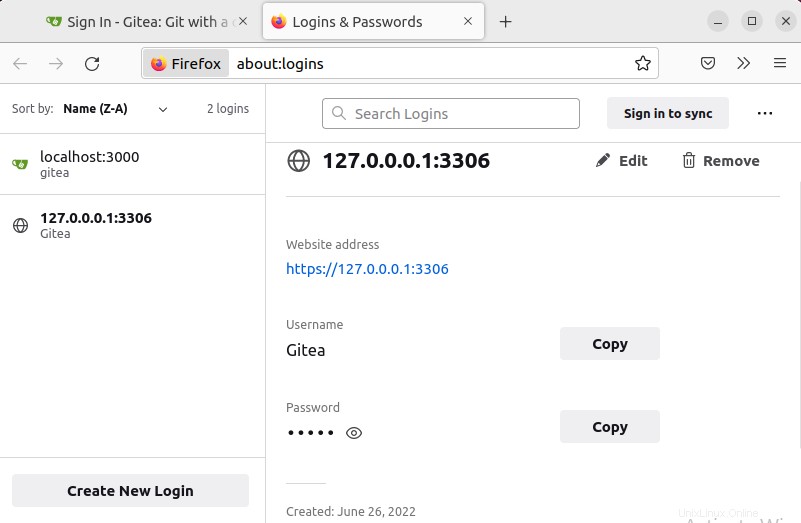
Cara menghapus Gitea dari Ubuntu 22.04
Untuk menghapus Gitea dari Ubuntu 22.04, ikuti perintah yang disediakan di bawah ini:

Kami telah menjelaskan secara efektif prosedur untuk menginstal, menggunakan, dan menghapus Gitea dari Ubuntu 22.04.
Kesimpulan
Pada Ubuntu 22.04, untuk menginstal Gitea, diperlukan untuk menginstal Git terlebih dahulu. Setelah melakukannya, instal server MariaDB dan buat database baru untuk Gitea. Kemudian unduh dan instal pengaturan Gitea di sistem. Untuk mengonfigurasi Gitea, pertama, buat pengguna baru dan “gitea.service ”, lalu aktifkan dan mulai layanan Gitea. Kami telah mendemonstrasikan petunjuk instalasi Gitea, penggunaan, dan prosedur untuk menghapusnya dari Ubuntu 22.04 secara efisien.