Driver NVIDIA
Jika Anda memiliki kartu grafis Nvidia di sistem Anda, maka disarankan untuk menginstal driver resmi yang disediakan oleh Nvidia.
Driver kepemilikan akan menggunakan perangkat keras dengan benar untuk memberikan kinerja penuh.
Instalasi cukup mudah dan menggunakan repositori ppa. Jadi Anda tidak perlu mengkompilasi apa pun.
Namun, pastikan untuk mengikuti langkah-langkahnya dengan benar.
Langkah-langkah ini akan bekerja di Ubuntu dan turunannya seperti Xubuntu, Kubuntu, Lubuntu dan juga Linux Mint dan Elementary OS.
1. Cari tahu model kartu grafis Anda
Gunakan perintah lspci untuk mengetahui model kartu grafis Anda
$ lspci -vnn | grep -i VGA -A 12
01:00.0 VGA compatible controller [0300]: NVIDIA Corporation GT218 [GeForce 210] [10de:0a65] (rev a2) (prog-if 00 [VGA controller])
Subsystem: ASUSTeK Computer Inc. Device [1043:8416] Ini GeForce 210
2. Temukan versi driver yang tepat untuk kartu grafis Anda
Kunjungi http://www.nvidia.com/Download/index.aspx
Isi detail tentang kartu grafis dan sistem Anda, lalu klik Cari. Pada halaman berikutnya, itu akan memberi tahu Anda versi driver yang benar dengan tautan unduhan dan informasi tambahan.
Untuk kartu GeForce 210 di atas, menunjukkan 331.67 sebagai driver yang benar yang dapat diunduh dari situs web. Namun kami akan menginstal driver dari ppa untuk mempermudah.
3. Siapkan xorg-edgers ppa
xorg-edgers ppa menyediakan driver nvidia terbaru. Jalankan perintah berikut untuk menyiapkannya.
$ sudo add-apt-repository ppa:xorg-edgers/ppa -y $ sudo apt-get update
Sekarang ppa telah disiapkan dan informasi paket juga diperbarui.
4. Instal drivernya
Anda dapat menginstal driver secara langsung dengan menginstal satu paket yang berisi "nvidia" dan nomor versi utama (173, 304, 310, 313, 319, 331, 334 atau 337).
# 331 driver $ sudo apt-get install nvidia-331 # 334 driver $ sudo apt-get install nvidia-334 # install the latest version $ sudo apt-get install nvidia-current
Atau Anda dapat mengaktifkannya dari bagian "Driver Tambahan". Ini berbeda pada rasa Ubuntu yang berbeda.
Manajer paket Synaptic
Jika Anda telah menginstal pengelola paket sinaptik, buka Pengaturan> Repositori> tab Driver Tambahan dan pilih driver nvidia yang benar, lalu klik Terapkan perubahan.
# or launch it from command line $ sudo software-properties-gtk
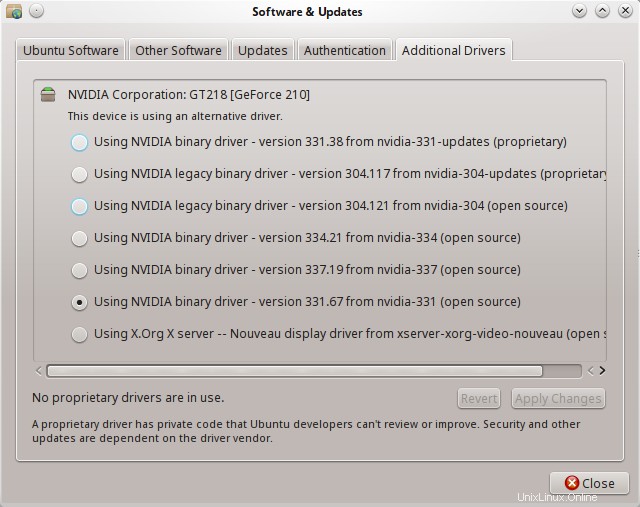
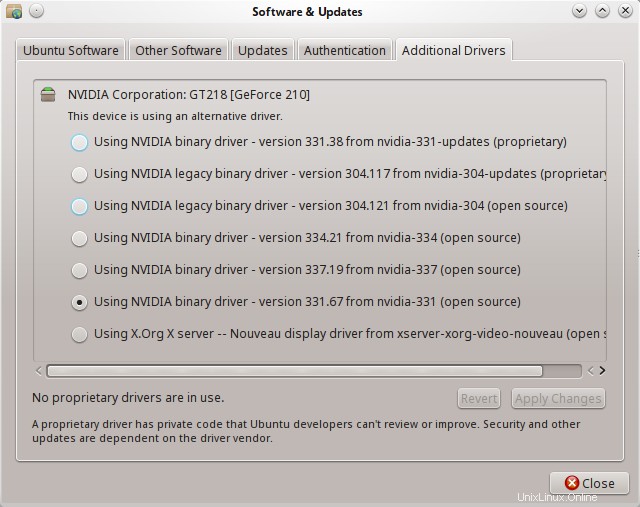
Ubuntu
Jika Anda menjalankan desktop unity Ubuntu, cukup luncurkan tanda hubung dan cari "driver". Kemudian klik aplikasi yang bernama “Additional Drivers”. Ini akan meluncurkan kotak dialog yang sama seperti yang ditunjukkan di atas.
Xubuntu
Buka "Semua Pengaturan> Driver Tambahan" dan Anda akan melihat daftar semua driver nvidia yang tersedia yang siap dipasang. Pilih driver yang benar dan klik Apply Changes. Driver baru akan diunduh, diinstal, dan dikonfigurasi untuk digunakan.
Kubuntu
Buka Pengaturan Sistem> Administrasi Sistem> Manajer Driver dan pilih driver nvidia di sana dan klik Terapkan.
Setelah instalasi selesai, reboot sistem. Anda akan melihat opsi yang disebut "Pengaturan Server Nvidia X" di menu aplikasi Anda. Dari sana Anda dapat memeriksa informasi tentang kartu grafis dan mengonfigurasinya.
5. Verifikasi pemasangan
Hal terakhir yang harus dilakukan adalah memverifikasi bahwa driver nvidia dimuat dan berfungsi. Jalankan lagi perintah lspci dan kali ini driver kernel akan menampilkan nvidia
$ lspci -vnn | grep -i VGA -A 12
01:00.0 VGA compatible controller [0300]: NVIDIA Corporation GT218 [GeForce 210] [10de:0a65] (rev a2) (prog-if 00 [VGA controller])
Subsystem: ASUSTeK Computer Inc. Device [1043:8416]
Flags: bus master, fast devsel, latency 0, IRQ 46
Memory at e2000000 (32-bit, non-prefetchable) [size=16M]
Memory at d0000000 (64-bit, prefetchable) [size=256M]
Memory at e0000000 (64-bit, prefetchable) [size=32M]
I/O ports at 2000 [size=128]
[virtual] Expansion ROM at e3080000 [disabled] [size=512K]
Capabilities: <access denied>
Kernel driver in use: nvidia Periksa baris terakhir yang mengatakan "driver kernel sedang digunakan:nvidia". Ini menunjukkan bahwa driver nvidia sekarang sedang beraksi. Periksa juga akselerasi perangkat keras dengan perintah glxinfo
$ glxinfo | grep OpenGL | grep renderer OpenGL renderer string: GeForce 210/PCIe/SSE2
String perender OpenGL harus apa pun selain "MESA". Kemudian ini menunjukkan bahwa driver perangkat keras sedang digunakan untuk akselerasi perangkat keras.
6. Alat pengaturan Nvidia
Nvidia akan menginstal alat gui yang disebut "Pengaturan Server Nvidia X" di suatu tempat di menu. Itu juga dapat diluncurkan dari baris perintah menggunakan perintah "nvidia-settings". Alat ini menampilkan berbagai informasi tentang kartu grafis dan monitor yang terhubung, dan juga memungkinkan untuk mengonfigurasi berbagai opsi.
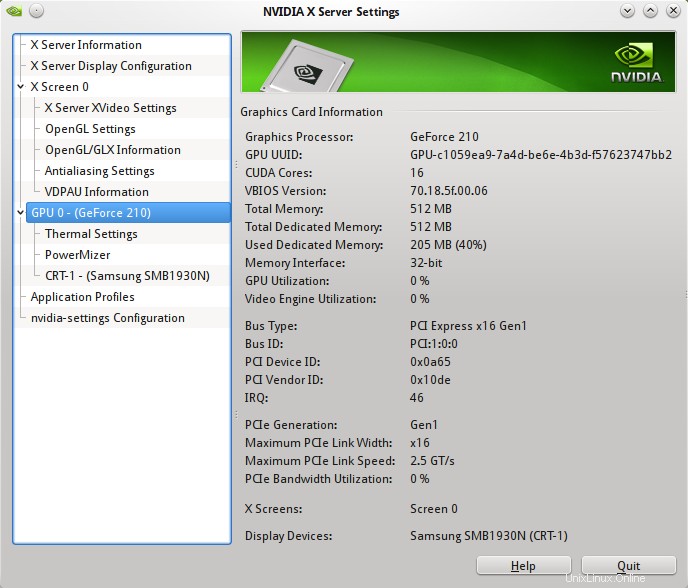
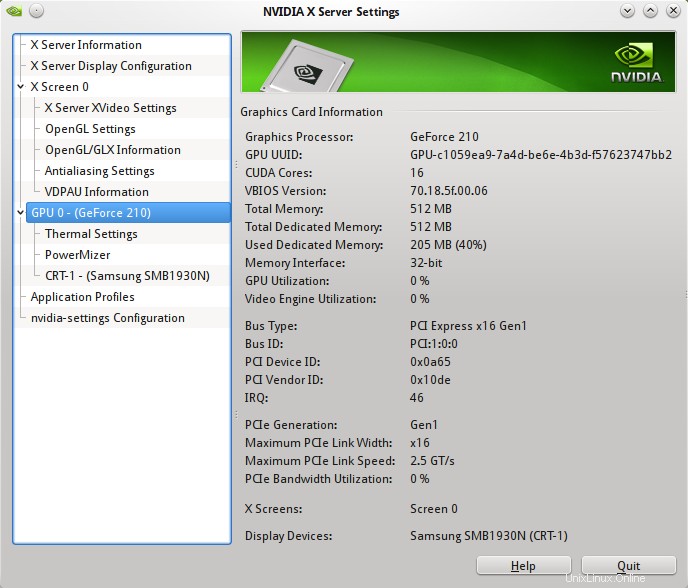
Alat ini memungkinkan untuk mengonfigurasi resolusi monitor. Jika Anda menggunakan dua monitor misalnya, Anda juga dapat mengonfigurasi posisi monitor.
Menghapus driver
Jika terjadi kesalahan setelah instalasi, seperti Anda tidak dapat mem-boot Ubuntu, lalu coba hapus driver Nvidia.
Boot ke konsol pemulihan dari menu grub lalu jalankan perintah berikut
# remount root file system as writable $ mount -o remount,rw / # remove all nvidia packages $ apt-get purge nvidia*
Catatan Tambahan
Banyak tutorial di luar sana berbicara tentang memasukkan driver nouveau ke daftar hitam. Ini tidak lagi diperlukan, karena driver nvidia akan membuat daftar hitam nouveau itu sendiri. Ini dapat diverifikasi dengan memeriksa isi file driver nvidia di direktori modprobe.d.
$ grep 'nouveau' /etc/modprobe.d/* | grep nvidia /etc/modprobe.d/nvidia-331_hybrid.conf:blacklist nouveau /etc/modprobe.d/nvidia-331_hybrid.conf:blacklist lbm-nouveau /etc/modprobe.d/nvidia-331_hybrid.conf:alias nouveau off /etc/modprobe.d/nvidia-331_hybrid.conf:alias lbm-nouveau off /etc/modprobe.d/nvidia-graphics-drivers.conf:blacklist nouveau /etc/modprobe.d/nvidia-graphics-drivers.conf:blacklist lbm-nouveau /etc/modprobe.d/nvidia-graphics-drivers.conf:alias nouveau off /etc/modprobe.d/nvidia-graphics-drivers.conf:alias lbm-nouveau off
Perhatikan bahwa file "nvidia-331_hybrid.conf" dan "nvidia-graphics-drivers.conf" telah masuk daftar hitam nouveau.
Untuk memeriksa informasi tentang modul driver nvidia, gunakan perintah lsmod, modprobe dan modinfo
# check that nvidia kernel module is loaded or not $ lsmod | grep nvidia nvidia 10699336 49 drm 302817 2 nvidia # find the real name of the nvidia module $ modprobe -R nvidia nvidia_331 # details about the nvidia_331 module $ modinfo nvidia_331 filename: /lib/modules/3.13.0-24-generic/updates/dkms/nvidia_331.ko alias: char-major-195-* version: 331.67 supported: external license: NVIDIA .....
File modul kernel untuk driver nvidia terletak di "/lib/modules/3.13.0-24-generic/updates/dkms/nvidia_331.ko".
Perhatikan bahwa ini adalah modul "dkms" yang artinya, dimuat secara dinamis. Karena ini, layar grub, layar splash Ubuntu/Kubuntu akan memiliki resolusi rendah karena pada saat itu driver nvidia tidak berlaku, dan resolusi apa pun yang tersedia melalui ekstensi VESA, digunakan.
Kesimpulan
Jika Anda memiliki umpan balik atau pertanyaan, beri tahu kami di komentar di bawah.