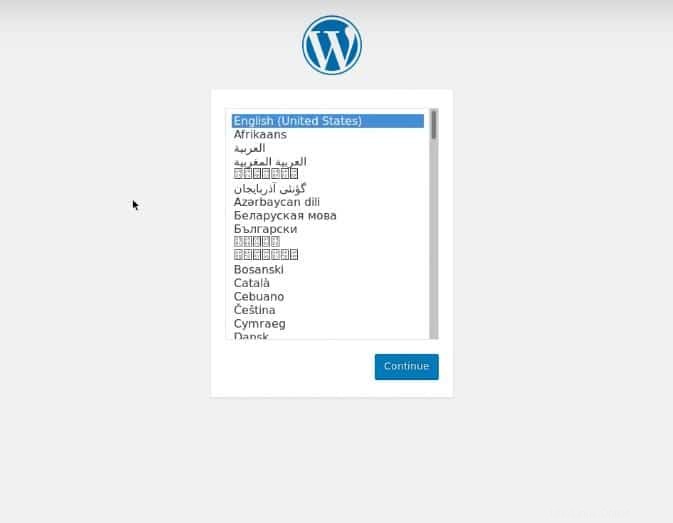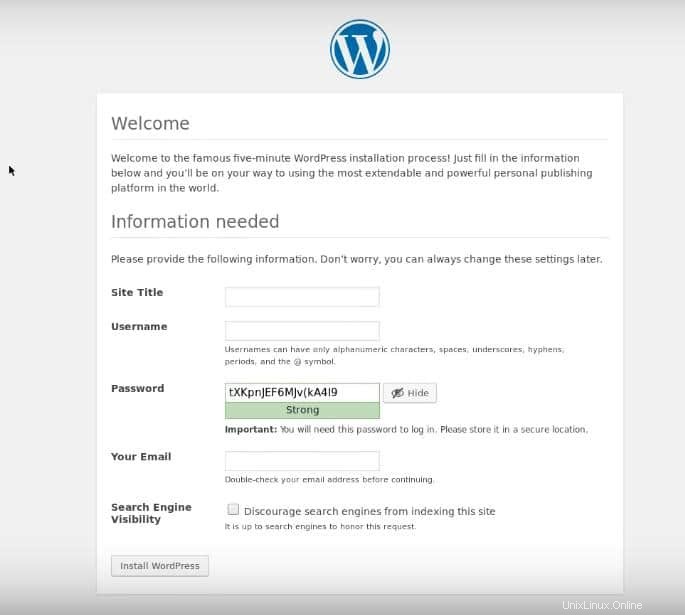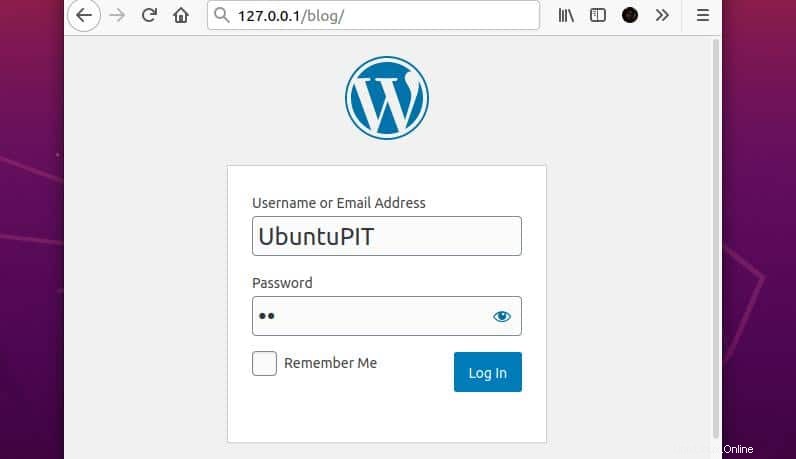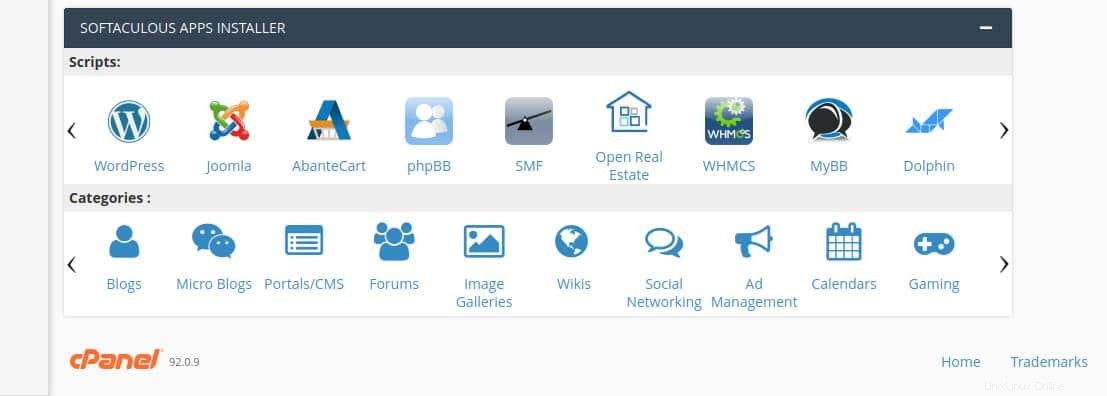WordPress adalah sistem manajemen konten (CMS) dan pembuat situs web yang paling banyak digunakan, ramah pengguna, gratis, dan sumber terbuka untuk pengembang pemula dan profesional. Membuat situs web tidak pernah semudah dan semudah ini sebelum WordPress. Itu tidak memerlukan pengalaman pemrograman dan pengkodean apa pun. WordPress memiliki banyak tema dan plugin gratis dan premium yang dapat Anda gunakan untuk mendesain situs web Anda. Menginstal WordPress bukanlah tugas yang sulit di mesin Linux. Anda dapat menginstal WordPress dengan mudah di Ubuntu/Debian Linux dengan server Nginx.
WordPress dengan Nginx Server di Ubuntu Linux
Untuk menginstal WordPress pada sistem Linux Ubuntu, Anda harus menginstal server Nginx dan database MySQL di sistem Anda. Karena WordPress ditulis dalam bahasa PHP, Anda dapat menambahkan lebih banyak modul PHP ke situs web Anda untuk menyesuaikan situs Anda. Anda dapat memantau statistik situs web Anda dan aktivitas pengunjung dari dasbor WordPress. Dalam posting ini, kita akan melihat cara menginstal WordPress dengan server Nginx di Linux dan memulainya.
Langkah 1:Instal Server Nginx
Pada awalnya, kami akan menginstal server Nginx di mesin Ubuntu kami. Ini tersedia di repositori Linux resmi. Anda dapat menjalankan perintah aptitude berikut yang diberikan di bawah ini untuk menginstal server Nginx di sistem Anda.
sudo apt-get install nginx
Setelah mengonfigurasi server Nginx, Anda mungkin perlu mengizinkan protokol HTTP Nginx pada pengaturan firewall Anda. Anda dapat menjalankan perintah UFW berikut di shell terminal Anda untuk mengizinkan port jaringan Nginx di firewall Anda.
sudo ufw enableudo ufw allow 'Nginx HTTP'Sudo ufw reloadsudo ufw status

Jika Anda perlu mengetahui penjelasan dan informasi lebih rinci tentang server proxy terbalik Nginx, Anda dapat mengikuti tautan ini untuk mengetahui cara menginstal dan memulai server Nginx di Linux. Namun, sekarang Anda dapat memulai dan memeriksa status server Nginx Anda untuk memastikan bahwa server tersebut berfungsi.
- -$ sudo systemctl start nginx$ sudo systemctl aktifkan nginx$ sudo systemctl status nginx

Langkah 2:Instal Mesin Basis Data
WordPress dapat dikonfigurasi dengan database MySQL dan server PHP. Karena klien MariaDB adalah cabang dari MySQL, kita dapat menggunakannya untuk membuat database untuk WordPress dan mengintegrasikannya dengan server Nginx. Anda dapat menjalankan perintah aptitude berikut yang diberikan di bawah ini untuk menginstal klien MariaDB di Linux Ubuntu Anda.
# sudo apt-get install mariadb-server # sudo systemctl aktifkan mariadb.service# sudo mysql_secure_installation
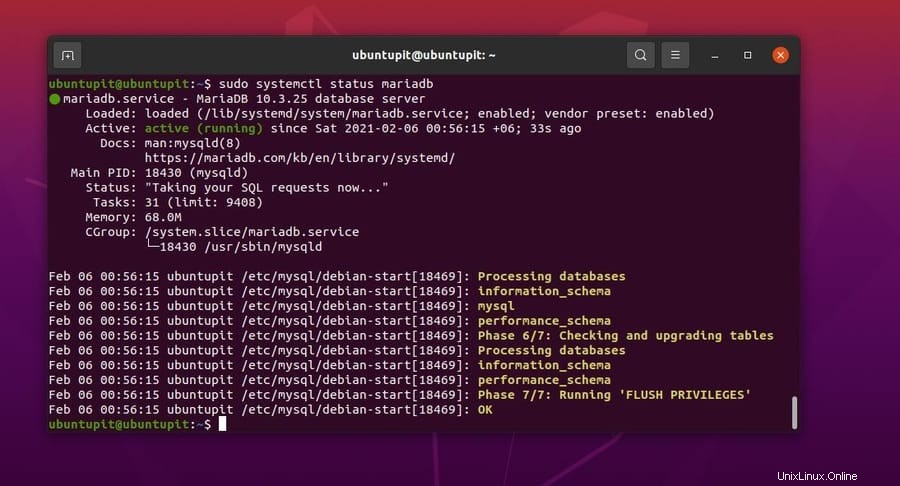
Setelah menginstal database, Anda sekarang dapat masuk ke database Anda dengan kredensial akun pengguna root. Jika Anda sudah menginstal dan mengonfigurasi mesin MariaDB, Anda mungkin perlu memasukkan kata sandi database Anda untuk masuk.
Sekarang, kita harus membuat database untuk WordPress. Di sini, kita akan menggunakan beberapa baris perintah SQL untuk membuat database. Anda dapat mengikuti baris SQL yang diberikan di bawah ini untuk membuat database WordPress Anda.
# mysql -u root -pMariaDB [(none)]> BUAT DATABASE ubuntupit;MariaDB [(none)]> BERIKAN SEMUA HAK ISTIMEWA DI situs saya.* UNTUK 'ubuntupitadmin'@'localhost' DIIDENTIFIKASI OLEH '[email protected] !';MariaDB [(none)]> FLUSH PRIVILEGES;MariaDB [(none)]> EXIT;
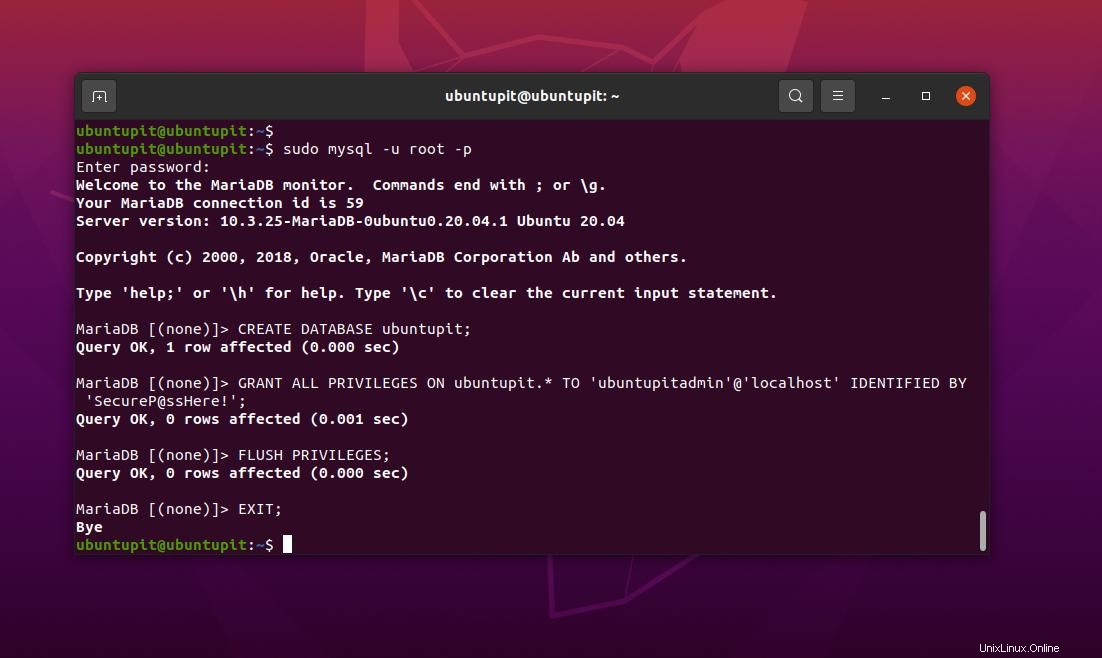
Langkah 3:Instal Modul PHP di Ubuntu Linux
Kami sebelumnya telah menginstal dan mengaktifkan server Nginx PHP di sistem Ubuntu kami; sekarang, kami akan menginstal beberapa paket ekstensi PHP untuk membuat layanan PHP lancar dan terintegrasi di sistem Linux Anda. Anda dapat menjalankan baris perintah berikut pada shell terminal Anda dengan hak akses root untuk menginstal PHP-XML, PHP-CLI, PHP-cURL, dan paket ekstensi lainnya.
sudo apt-get install php7.2 php7.2-cli php7.2-fpm php7.2-mysql php7.2-json php7.2-opcache php7.2-mbstring php7.2-xml php7.2- gd php7.2-curl
Langkah 4:Konfigurasi Nginx untuk WordPress
Setelah menginstal server Nginx pada sistem Linux Ubuntu, Anda perlu mengonfigurasi pengaturan server dan skrip untuk membuat situs WordPress Anda hidup. Karena kita akan menggunakan WordPress melalui server Nginx, kita akan membuat direktori baru dan memberikan izin root untuk mengedit dan menyimpan data WordPress di dalam direktori.
Pertama, jalankan mkdir berikut ini perintah pada shell terminal Anda untuk membuat direktori WordPress baru.
# mkdir -p /var/www/html/demo.www.ubuntupit.com/public_html
Sekarang, jalankan perintah direktori berikut untuk menelusuri direktori Nginx. Kemudian jalankan perintah cat (concatenate) berikut untuk membuat skrip konfigurasi Nginx baru. Jika Anda sudah memiliki server Nginx, Anda dapat mengedit skrip yang ada.
# cd /etc/nginx/sites-available# cat demo.www.ubuntupit.com
Sekarang jalankan perintah berikut untuk mengedit skrip situs Anda.
sudo nano /etc/nginx/sites-available/demo.www.ubuntupit.com.conf
Anda dapat mempelajari dan menggunakan skrip konfigurasi server Nginx berikut untuk memahami bagaimana skrip Anda nantinya dan di mana menempatkan URL situs Anda. Jika Anda tidak cocok dengan skrip konfigurasi Anda, server tidak akan memuat; harap maklum. Di sini, saya menggunakan nama server demo.www.ubuntupit.com; Anda harus menggantinya dengan alamat server Anda.
server {listen 80;listen [::]:80;root /var/www/html/demo.www.ubuntupit.com;index index.php index.html index.htm;server_name mysite.com demo.www .ubuntupit.com;error_log /var/log/nginx/demo.www.ubuntupit.com_error.log;access_log /var/log/nginx/demo.www.ubuntupit.com_access.log;client_max_body_size 100M;lokasi / {try_files $uri $uri/ /index.php?$args;}lokasi ~ \.php$ {include snippets/fastcgi-php.conf;fastcgi_pass unix:/run/php/php7.4-fpm.sock;fastcgi_param SCRIPT_FILENAME $document_root$fastcgi_script_name;}}

Script yang diberikan di atas mencakup beberapa konfigurasi tambahan. Jika Anda tidak memilikinya, Anda dapat menghapus beberapa baris dari skrip. Namun, setelah mengonfigurasi skrip server Nginx, Anda sekarang dapat memulai ulang server dan memeriksa apakah server berfungsi dengan baik.
systemctl reload nginxnginx -t
Langkah 5:Unduh dan Konfigurasikan WordPress di Ubuntu
Anda juga dapat menelusuri direktori WordPress Anda dan mengunduh file zip WordPress di sistem file Ubuntu Anda. Dalam metode ini, file zip akan diunduh langsung di dalam /var/www/html/wordpress direktori.
Pada langkah ini, kita akan melihat cara mengunduh versi terbaru WordPress terkompresi dan menyimpannya di dalam sistem file Linux. Nanti kita akan mendekompresi file dan membuat tautan simbolik untuk dikonfigurasi dengan server Nginx. Pertama, jalankan wget berikut ini perintah untuk mengunduh WordPress, lalu jalankan perintah tar berikut untuk mengekstrak file terkompresi.
cd /var/www/html/wordpress/public_html$ wget -c http://wordpress.org/latest.tar.gz$ tar -xzvf recent.tar.gz

Anda sekarang dapat menjalankan ls -l berikut ini perintah pada shell terminal Anda untuk membuat tautan simbolis. Tautan simbolis penting untuk menemukan direktori WordPress Anda dan mengintegrasikannya dengan server Nginx.
$ ls -l$ sudo cp -R wordpress/ /var/www/html/demo.www.ubuntupit.com$ ls -l /var/www/html/demo.www.ubuntupit.com/
Sekarang, berikan akses ke direktori /var/www/ untuk menjalankan server di sistem Anda.
$ sudo chown -R www-data:www-data /var/www/html/demo.www.ubuntupit.com$ sudo chmod -R 775 /var/www/html/demo.www.ubuntupit.comLangkah 6:Instal WordPress di Ubuntu Linux
Ini adalah langkah terakhir menginstal WordPress pada sistem Ubuntu melalui Nginx. Saya berasumsi Anda telah menyelesaikan semua langkah sebelumnya; sekarang saatnya untuk membuka browser web Anda dan menyelesaikan instalasi.
Karena kami telah menggunakan alamat localhost (127.0.0.1) untuk menyiapkan server Nginx, kami akan menyiapkan WordPress melalui alamat localhost. Namun, jika Anda menggunakan alamat IP lain selain host lokal, Anda cukup menjalankan perintah net-tool berikut pada shell terminal Anda dan menemukan alamat IP server Anda.
ifconfigSekarang, setelah menemukan alamat IP Anda, Anda dapat memasukkan alamat berikut di bilah alamat browser Anda untuk melanjutkan pengaturan WordPress di mesin Ubuntu Anda.
localhost/blogSetelah menelusuri alamat server Anda, Anda akan melihat halaman instalasi seperti yang ditunjukkan di bawah ini. Di sini, kami akan memasukkan kredensial basis data, nama pengguna, dan kata sandi untuk memulai dengan WordPress. Sekarang, pilih bahasa Anda dan tekan tombol lanjutkan.
Pada langkah berikutnya, Anda harus memasukkan alamat situs, nama, kata sandi, dan informasi lain yang terkait dengan situs Anda, lalu klik tombol ‘Instal WordPress’.
Setelah instalasi berhasil, Anda akan diarahkan ke halaman login, masukkan kredensial pengguna Anda untuk login ke situs WordPress Anda.
Tulis Posting Pertama Anda di WordPress di Ubuntu
Setelah instalasi WordPress berhasil, Anda sekarang siap melakukannya. Untuk menulis posting pertama Anda di WordPress dari mesin Ubuntu Anda, Anda harus masuk ke dasbor Anda. Setelah masuk ke backend WordPress Anda, Anda akan menemukan semua tombol dan alat pengontrol untuk menulis dan mengelola posting Anda. Anda dapat menemukan opsi Buat Posting Baru dari dasbor dan mulai menulis posting pertama Anda.
Secara default, WordPress menggunakan editor klasik untuk menulis posting; Anda dapat menginstal editor lain dan beralih ke editor lain juga.
localhost/blog/wp-login.php
Hapus WordPress dari Ubuntu Linux
Setelah Anda mulai menggunakan WordPress di Ubuntu Linux Anda, itu tidak membuat masalah otentikasi atau konektivitas apa pun. Jika Anda seorang blogger sejati, WordPress dapat banyak membantu Anda untuk membangun situs Anda. Namun, Anda dapat menghapus WordPress dari sistem Ubuntu Anda jika perlu. Jalankan perintah aptitude berikut pada shell terminal Anda untuk menghapus WordPress di sistem Linux Anda.
apt-get -f installapt-get autoremove --purge wordpresssudo dpkg --remove --force-remove-reinstreq wordpresDi mana htaccessnya?
Jika Anda adalah penggemar LAMP (Linux, Apache, MySQL, PHP), Anda dapat mengikuti panduan bantuan resmi Ubuntu untuk menginstal WordPress di Apache di sistem Linux Anda. Namun menurut saya, Nginx memiliki tingkat respons yang lebih baik daripada Apache untuk WordPress. Sekarang, beberapa dari Anda mungkin bertanya, karena Nginx tidak mendukung
.htaccessfile, bagaimana Anda bisa mengedit konfigurasi WordPress Anda? Memang, Nginx tidak memilikihtaccessfile untuk konfigurasi PHP, tetapi Anda dapat mengeditNginx.confskrip untuk menyesuaikan pengaturan server PHP Anda.Kiat Ekstra:Instal WordPress dari cPanel
Jika Anda memiliki paket hosting dan domain, Anda dapat dengan mudah menginstal WordPress di dalam server hosting Anda dan membangun situs Anda sendiri. Menginstal WordPress di Cpanel sangat mudah; Anda perlu menggulir ke bawah ke bagian bawah cPanel Anda dan memilih aplikasi autoinstall. Di sana Anda akan menemukan opsi untuk menginstal WordPress di hosting Anda.
Selanjutnya, dengan pengetahuan tingkat server dan pengetahuan PHP yang luas, Anda dapat menginstal server proxy terbalik Nginx dan mengganti server Apache tradisional.
Kata Penutup
WordPress adalah salah satu sistem CMS terbaik yang tersedia di pasar; menginstal WordPress tidak hanya dapat diakses; itu juga menyenangkan. Anda dapat dengan cepat mendapatkan situs web Anda dengan beberapa klik. Selain itu, WordPress memiliki banyak asisten penulisan, pengembangan, dan alat SEO yang dapat membantu Anda menjadi penulis konten dan pengembang situs web profesional. Saya telah menjelaskan menginstal WordPress pada sistem Linux Ubuntu melalui server Nginx (LEMP) di seluruh posting.
Silakan bagikan dengan teman-teman Anda dan komunitas Linux jika menurut Anda postingan ini bermanfaat dan informatif. Kami juga mendorong Anda untuk menuliskan pendapat Anda tentang posting ini di bagian komentar.
Cara Menginstal Manajemen Hubungan Pribadi Monica di Ubuntu Cara Menginstal dan Mengkonfigurasi Nagios di Ubuntu LinuxUbuntu